Wie Sie Seitenzahlen in Word einfügen?
Microsoft Word bietet die einfache und schnelle Möglichkeit, Dokumente mit passenden Word-Seitenzahlen zu nummerieren.
Kurzanleitung: Seitenzahlen einfügen in Word
- Klicken Sie im oberen Menüband auf den Reiter „Einfügen“.
- Wählen Sie die Option „Seitenzahl“.
- Wählen Sie aus dem Drop-down-Menü die Position und Ausrichtung der Seitenzahlen aus.
- Die Seitennummerierung in Word ist nun abgeschlossen.
- Daten zentral speichern, teilen und bearbeiten
- Serverstandort Deutschland (ISO 27001-zertifiziert)
- Höchste Datensicherheit im Einklang mit der DSGVO
Seitenzahlen in Word: Schritt-für-Schritt-Tutorial
Die einfachste Möglichkeit, Seitenzahlen bei Word einzufügen, ist folgende Vorgehensweise. Sie funktioniert für Word-Versionen ab Office 2016 und Microsoft 365.
- Klicken Sie auf den Reiter „Einfügen“ in der Navigationsleiste von MS Word.
- Klicken Sie auf den Menüpunkt „Seitenzahl“.
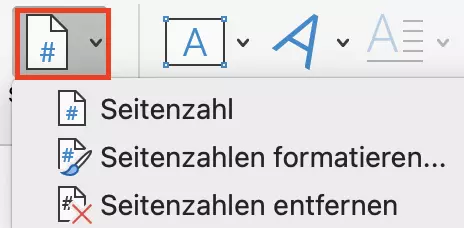
- Mit Klick auf diesen zeigen sich die dazugehörigen Optionen.
- Sie können festlegen, wo die Seitenzahlen angezeigt und wie sie ausgerichtet werden sollen.
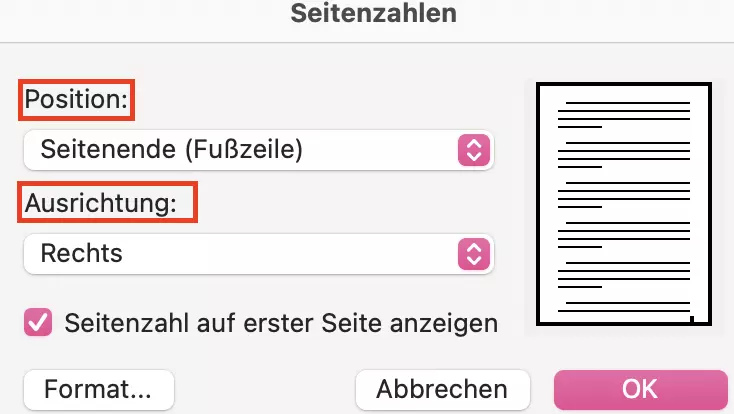
Die Seiten des Dokuments werden nun gemäß der Formatierung beginnend auf der ersten Seite mit der Seitenzahl 1 durchnummeriert.
Seitenzahlen in Word ab Seite 2 einfügen
Nicht immer muss oder sollte eine Seitenzahl direkt auf der ersten Seite erscheinen. Wenn zum Beispiel eine Titelseite vorhanden ist, sollte auf der ersten Seite des Word-Dokuments definitiv keine Seitenzahl eingefügt werden. Um Seitenzahlen in Word ab Seite 2 einzufügen, sind folgenden Schritte notwendig:
- Rufen Sie den Reiter „Einfügen“ in der Navigationsleiste auf.
- Wählen Sie das Menü „Seitenzahl“.
- Durch Klicken erhalten Sie die Auswahlmöglichkeiten.
- Wählen Sie wie zuvor Position und Ausrichtung Ihrer Word-Seitenzahlen aus und entfernen Sie anschließend das Häkchen bei „Seitenzahl auf erster Seite anzeigen“.
- Die Seitenzahlen beginnen nun ab der zweiten Seite.
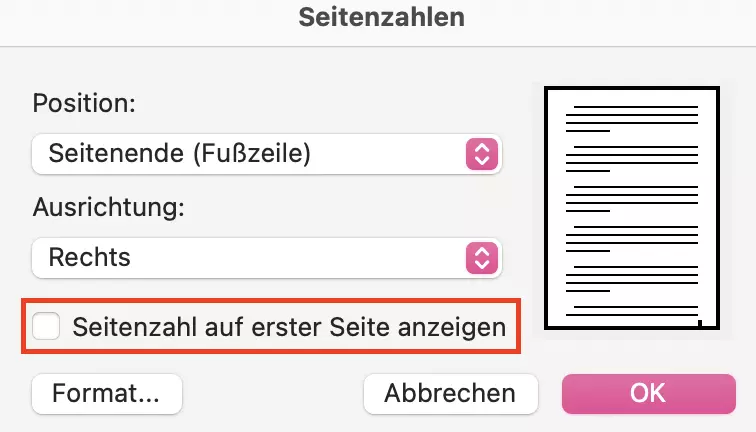
Achtung: Wenn Sie so die Seitenzahl bei Word einfügen, beginnt das Programm auf der zweiten Seite mit der Seitenzahl 2.
Es gibt jedoch auch einen einfachen Kniff, wie man bei Word Seitenzahlen einfügen kann, die ab der zweiten Seite mit der Nummer 1 beginnen. Gehen Sie zunächst wie oben vor. Dann:
- Klicken Sie erneut den Unterreiter „Seitenzahlen“ und rufen Sie die Unterkategorien auf. Wählen Sie diesmal „Seitenzahl formatieren“.
- Es öffnet sich das neue Fenster „Seitenzahlenformat“.
- Setzen Sie einen Haken bei der Option „Beginnen bei“ und tragen Sie in das Kästchen eine 0 ein.
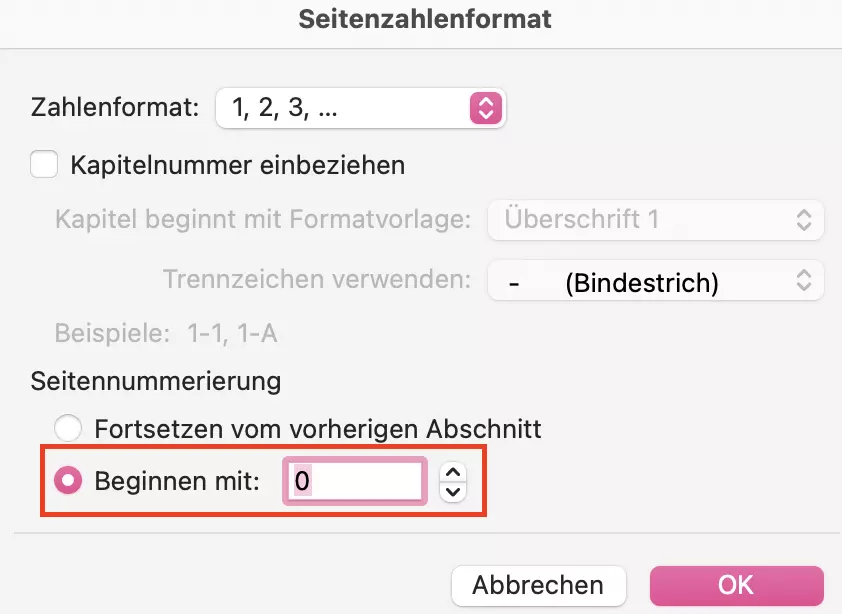
- Wählen Sie im Menü „Kopf- und Fußzeile“ die Option „Erste Seite anders“ aus.
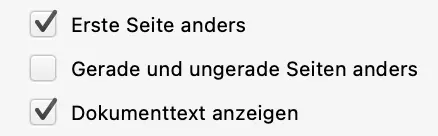
- Wählen Sie „Kopf- und Fußzeile schließen“.
Jetzt beginnt die zweite Seite mit der Seitenzahl 1. Die Seitennummerierung führt Word wie gewohnt auf den nächsten Seiten fort.
- Bewährt: Vollständiges Office-Paket
- Sicher: 1 TB zentraler Speicherplatz
- Ortsunabhängig: Auf bis zu 5 Geräten installierbar
Trick in Word: Seitenzahlen ab Seite 3
Etwas komplizierter wird es hingegen, wenn man in Word Seitenzahlen ab Seite 3 einfügen möchte. Mit einem Trick ist das jedoch sowohl fortlaufend (Seite 3 mit Seitenzahl 3) oder beginnend (Seite 3 mit Seitenzahl 1) möglich. Das kann z. B. dann nötig sein, wenn ein Dokument sowohl ein Titelblatt als auch ein Inhaltsverzeichnis enthält, die nicht mitnummeriert werden sollen. Dafür müssen Sie das Dokument in Abschnitte unterteilen: Abschnitt 1 sind die ersten beiden Seiten und Abschnitt 2 die Seiten mit den Seitenzahlen im Fußzeilenbereich. Um dies zu erreichen, gehen Sie wie folgt vor:
- Beginnen Sie mit einem leeren Dokument.
- Wählen Sie in der Navigation den Reiter „Layout“.
- Nun werden unterschiedlichen Funktionen angezeigt, aus denen Sie den Punkt „Umbrüche“ wählen.
- Klicken Sie auf „Seite“, wodurch ein Seitenwechsel eingefügt wird und Word automatisch auf die zweite Seite springt.
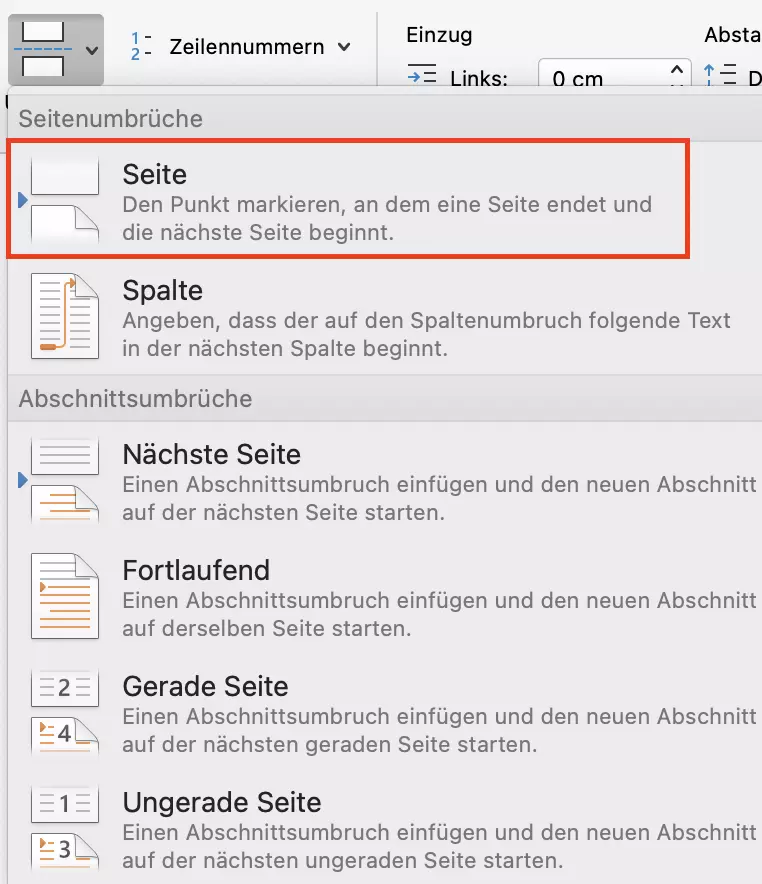
Nun ist der erste Umbruch bei Word für die Seitenzahlen ab Seite 3 fertig. Nun geht es zur nächsten Seite, da ja die Nummerierung erst ab Seite 3 beginnen soll.
- Rufen Sie erneut den Reiter „Layout“ auf.
- Klicken Sie auf den Unterpunkt „Umbrüche“.
- Wählen Sie dieses Mal „Nächste Seite“.
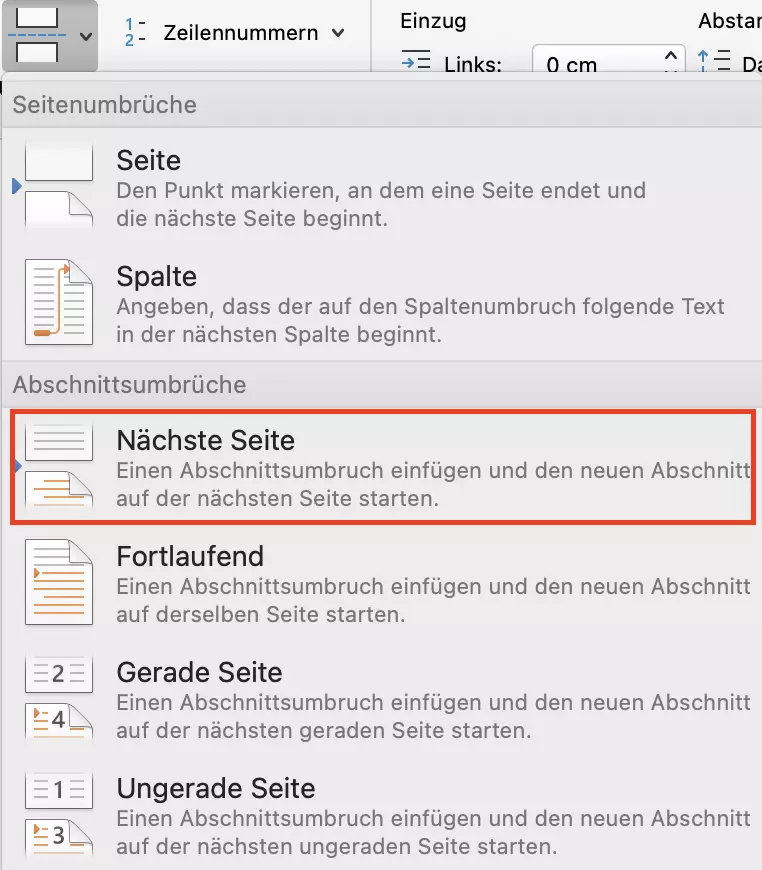
Jetzt wurde sowohl ein Seitenwechsel als auch ein Abschnittswechsel vorgenommen. Somit hat das Dokument nun drei Seiten und zwei Abschnitte. Um die verschiedenen Seitenzahlen bei Word einzufügen, muss die Fußzeilen-Verknüpfung gelöst werden.
- Gehen Sie auf Seite 3 des Dokuments und klicken Sie mit einem Doppelklick den Fußzeilenbereich an.
- Die obere Navigation öffnet automatisch die Funktionen, die Ihnen für den Kopf- und Fußzeilenbereich zur Verfügung stehen.
- Klicken Sie im Abschnitt „Navigation“ den dritten kleinen Button „Mit vorheriger verknüpfen“ an.
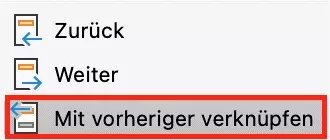
Nun können Sie wie in den ersten Schritten beschrieben vorgehen und bei Word die Seitenzahlen ab Seite 3 beginnend mit der Seitenzahl 3 einfügen.
Wenn Sie häufiger mit Word arbeiten, sollten Sie über Templates nachdenken. Wir erklären Ihnen, wie Sie eigene Formatvorlagen in Word erstellen können.

