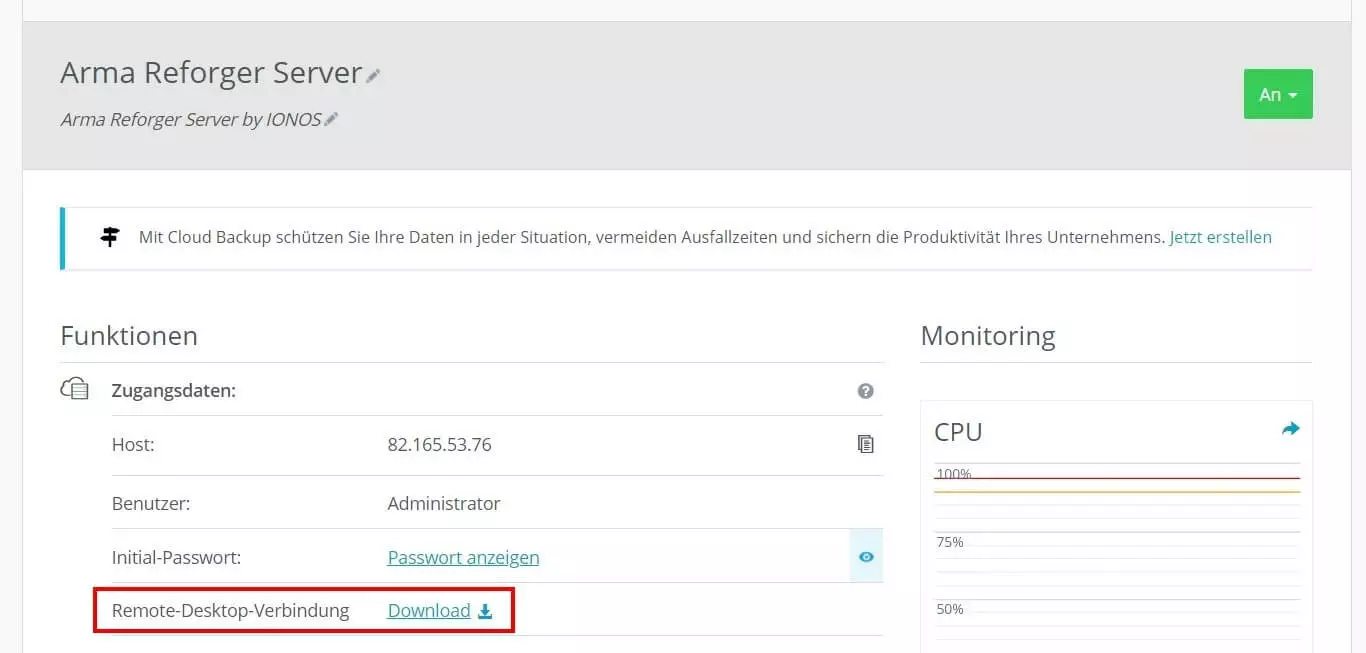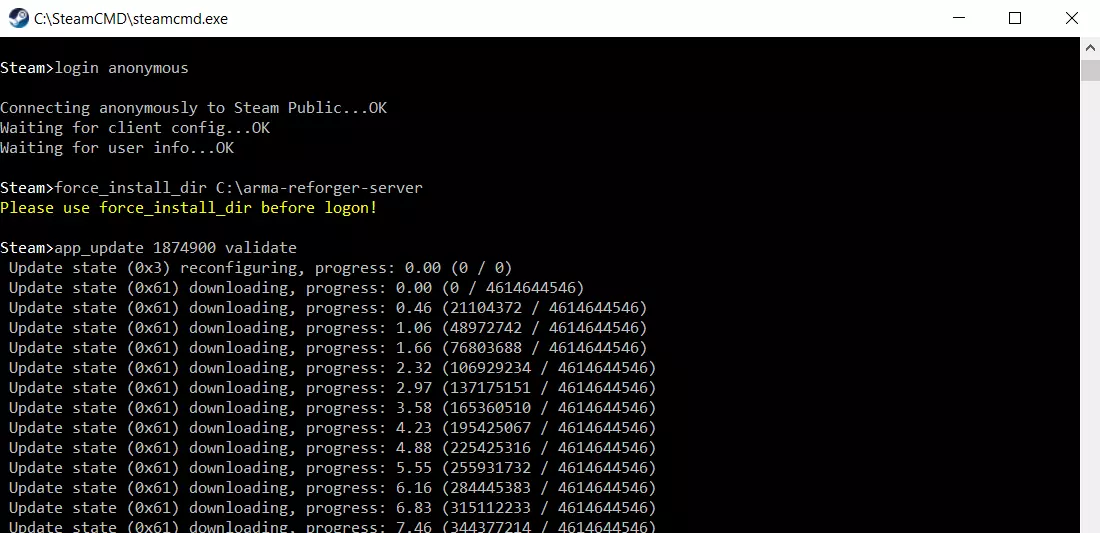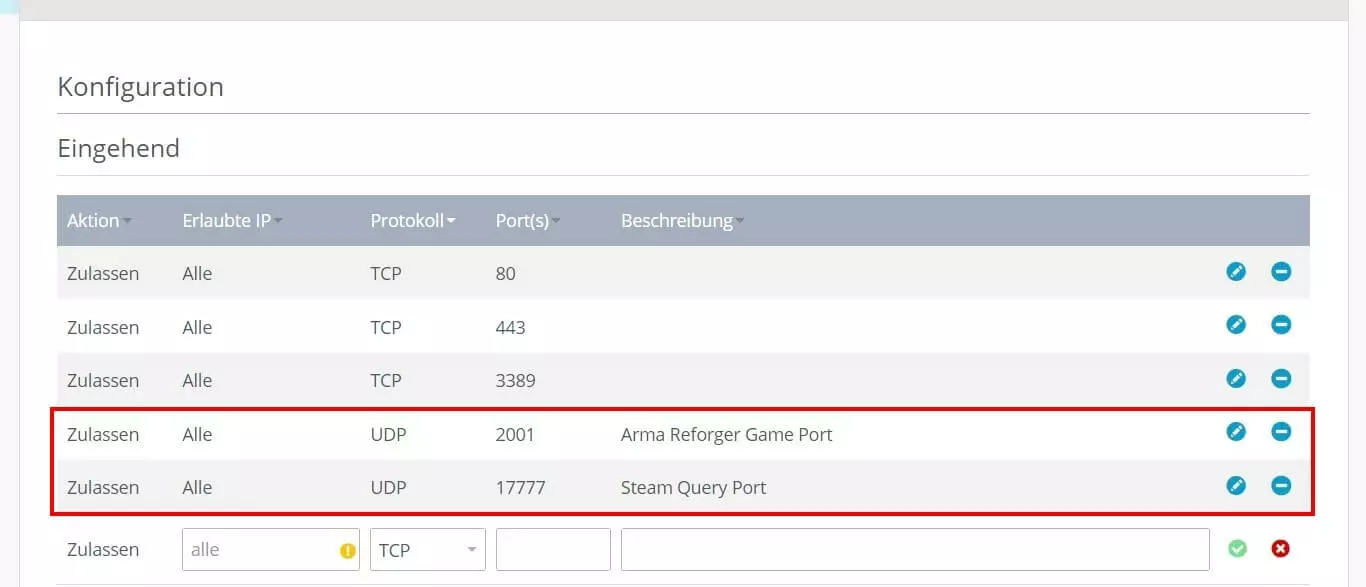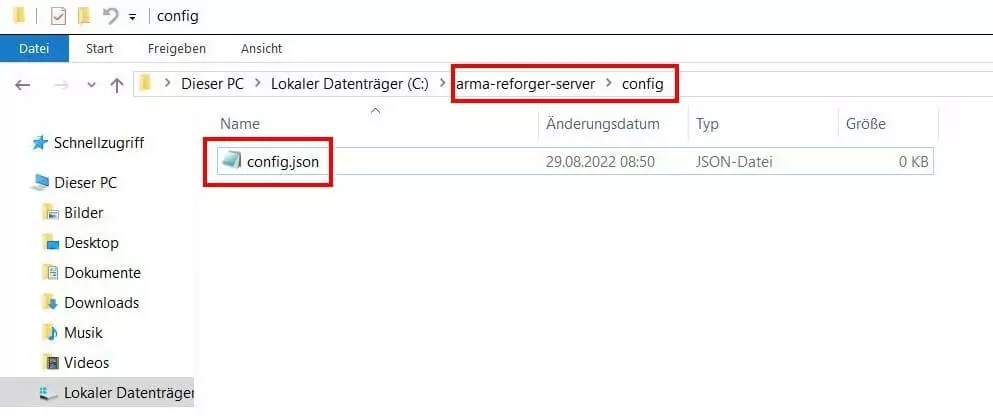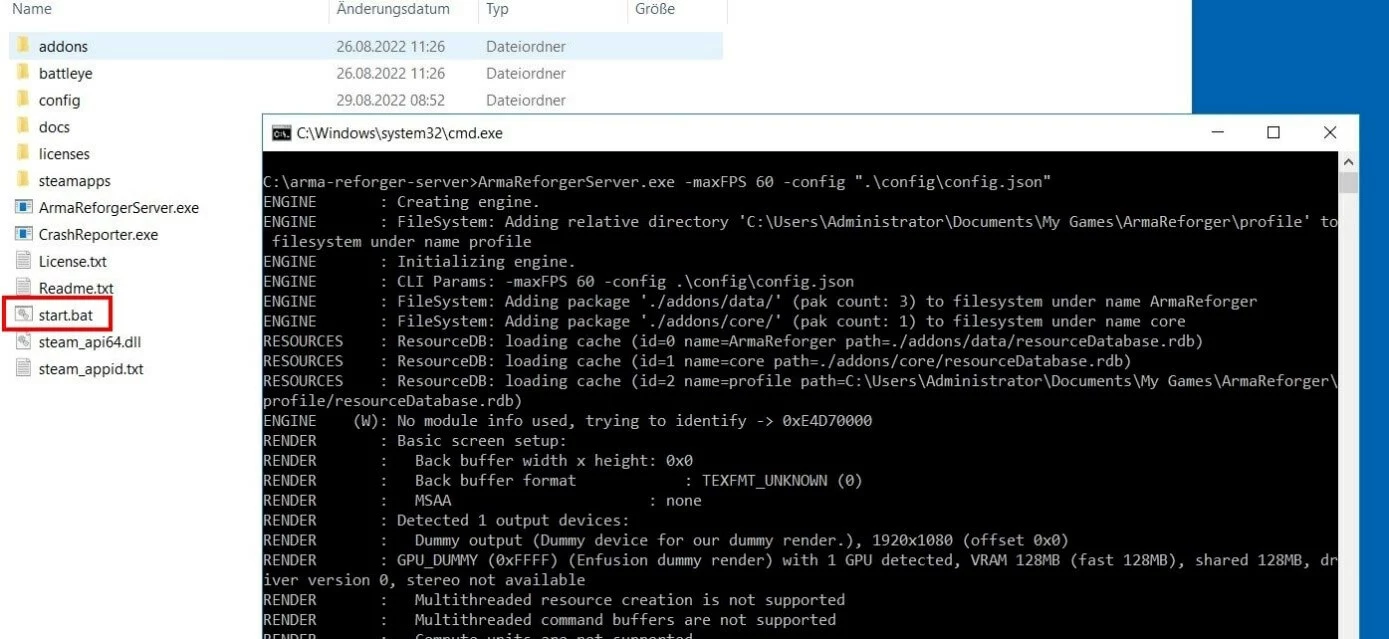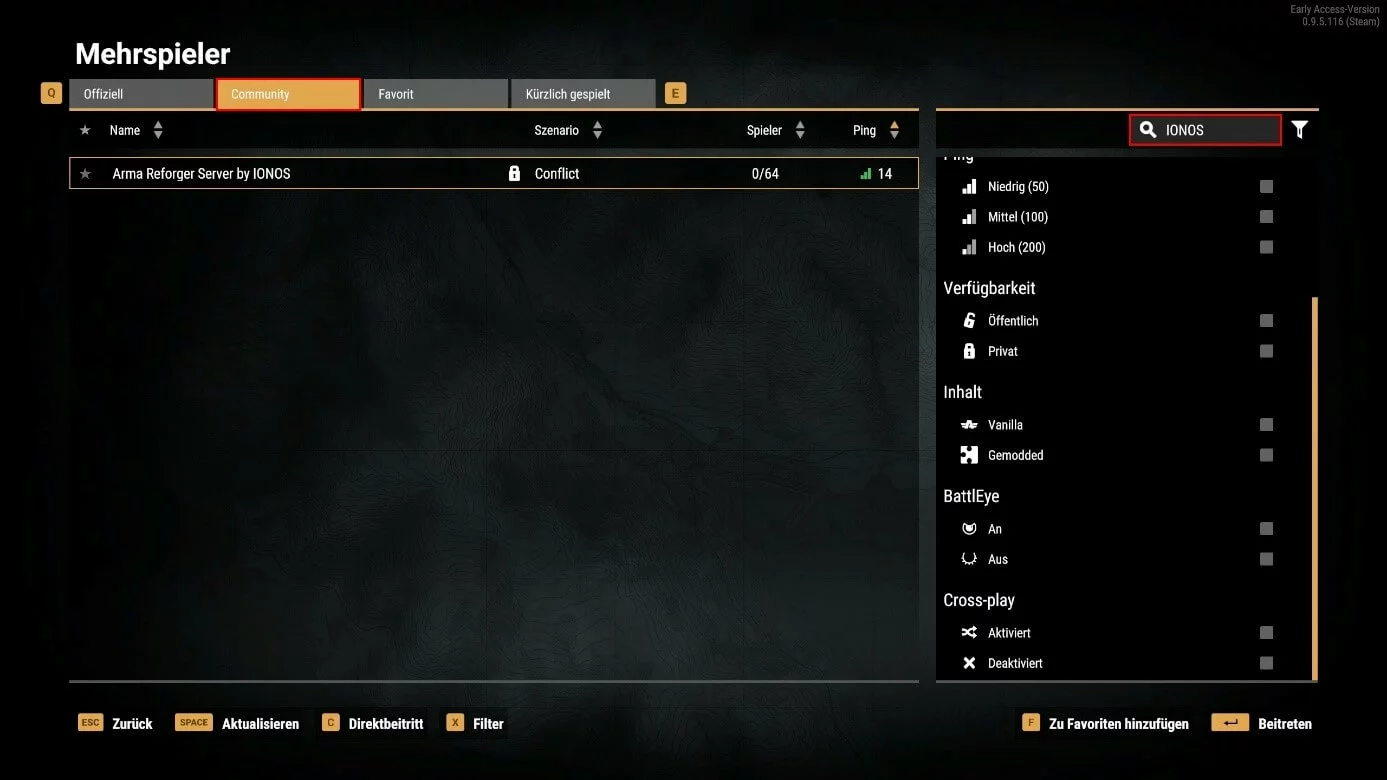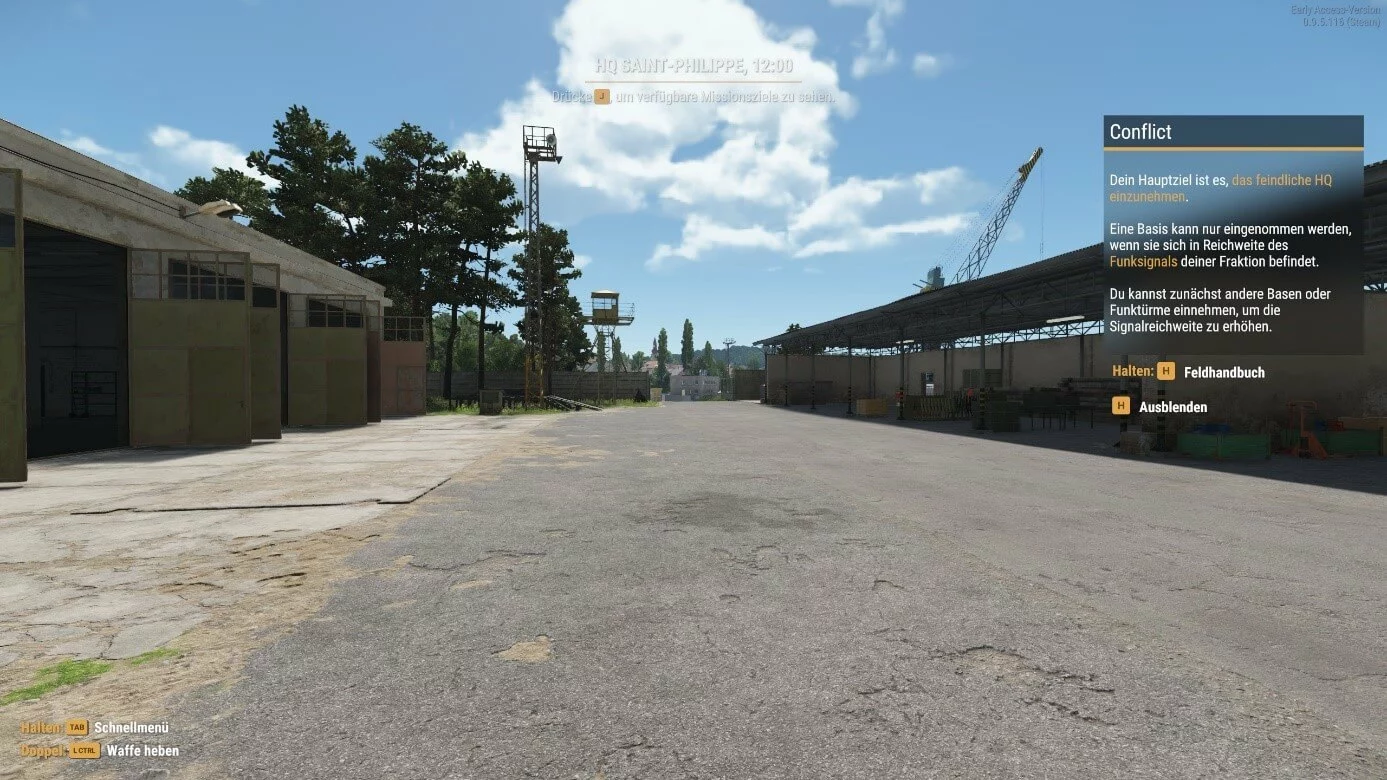Arma-Reforger-Server: So richten Sie Ihren eigenen Server ein
Ob Mehrspieler-Schlachten im Konfliktmodus oder „Capture & Hold“-Szenario oder ein individuelles Abenteuer mit Spielleiter im Everon-Modus – die Multiplayer-Vielfalt von Arma Reforger erleben Sie am besten auf einem eigenen Server. Sobald Sie über das erforderliche Server-Equipment verfügen, richten Sie einen solchen Arma-Reforger-Server bequem per SteamCMD ein.
Dank Startguthaben testen Sie Cloud Server bei IONOS 1 Monat lang kostenlos (oder bis das Guthaben verbraucht ist) und erleben die perfekte Kombination aus Leistung und Sicherheit!
Arma Reforger: Passende Server-Optionen bei IONOS
Wollen Sie eigene Mehrspielersitzungen in Arma Reforger hosten, empfiehlt es sich, externe Hardware bei einem Provider zu mieten. Sie können die Server-Anwendung theoretisch zwar auch auf dem eigenen Rechner ausführen – aus Performance-Gründen (Arbeitsspeicher, CPU, Bandbreite etc.) ist diese Variante aber nicht für die ressourcenlastige Militärsimulation geeignet.
Bei IONOS können Sie zwischen folgenden drei Servervarianten wählen:
- vServer: Vollständig virtualisierte, aber zu 100 Prozent dedizierte Ressourcen; monatlicher Fixpreis
- Cloud Server: Maximal skalierbare, virtualisierte Server-Ressourcen; Kosten entstehen nur für tatsächlich genutzte Leistung
- Dedicated Server: Dedizierte Enterprise-Hardware (AMD oder Intel); minutengenaue Abrechnung
Auch wenn Sie sich die Hardware bei den Varianten mit virtualisierten Ressourcen mit anderen Kunden und Kundinnen teilen, können Sie sich jederzeit auf die gebuchte Leistung verlassen. Unabhängig vom gewählten Modell ist beispielsweise eine externe Breitbandanbindung des Servers mit bis zu 400 Mbit/s garantiert.
Die Wahl zwischen vServer und Cloud Server hängt insbesondere davon ab, wie stark Sie die Ressourcen in Anspruch nehmen wollen. Soll der Arma-Reforger-Server nur ab und an laufen, ist das Cloud-Server-Modell aufgrund der minutengenauen Abrechnung prädestiniert. Wollen Sie den Server dauerhaft aktiv haben, ist ein vServer die bessere Wahl. Für alle Server-Szenarien, in denen eine Vielzahl von Spielern geplant ist, fahren Sie mit einem Dedicated Server am besten.
3 Szenarien für Ihren Arma-Reforger-Server und die dazu passenden IONOS-Tarife
Bei den Server-Angeboten von IONOS ist nicht nur zwischen den genannten Modellen, sondern auch zwischen verschiedenen Tarifen mit mehr oder weniger CPU, Arbeits- und Festplattenspeicher zu unterscheiden.
In der nachfolgenden Tabelle haben wir fünf mögliche Anwendungsfälle für Ihren Arma-Reforger-Server zusammengestellt und das passende Server-Paket von IONOS zugeordnet.
| Arma-Reforger-Server-Szenario | Empfohlener IONOS-Server |
| 2–4 Spieler, dauerhaft online | VPS L |
| 5–16 Spieler, dauerhaft online | VPS XL RAM |
| > 16 Spieler; Server dauerhaft online | Dedicated Server AR6-32 SSD |
Lassen Sie sich von den Vorteilen überzeugen. Probieren Sie Ihren Virtual Server ganz in Ruhe 30 Tage lang aus!
Anleitung: Schritt für Schritt zum eigenen Arma-Reforger-Server
Haben Sie Ihr Server-Setup gefunden, steht die Wahl des Betriebssystems an. Sie können zwischen den klassischen Linux-Distributionen und einem Windows-Server-System wählen – in beiden Fällen wird die Installation der Server-Software per SteamCMD, dem Kommandozeilen-Client von Steam, unterstützt.
Im nachfolgenden Tutorial, in dem wir die Installation und Einrichtung eines Arma-Reforger-Servers exemplarisch für IONOS-Kunden und -Kundinnen (vServer, Cloud Server, Dedicated Server) aufzeigen, haben wir uns für Windows Server als Systemsoftware entschieden.
Schritt 1: Verbindung zum Server aufbauen
Über eine Remote-Desktop-Verbindung können Sie Ihren gemieteten Server vom Gerät der Wahl aus ansteuern und verwalten. Im ersten Schritt gilt es folglich, eine solche Verbindung einzurichten und aufzubauen. Als Kunde bzw. Kundin von IONOS können Sie die Remote-Konfiguration direkt über das webbasierte Cloud Panel erledigen, indem Sie folgende Schritte ausführen:
- Melden Sie sich auf der IONOS-Anmeldeseite mit Ihrem individuellen IONOS-Login an.
- Klicken Sie auf die Rubrik „Server & Cloud“.
- Wählen Sie das gemietete Server-Paket aus.
- Klicken Sie auf den Download-Button beim Eintrag „Remote-Desktop-Verbindung“ (unter „Zugangsdaten“ zu finden).
- Führen Sie die heruntergeladene .rdp-Datei per Doppelklick aus.
- Klicken Sie im nachfolgenden Dialog auf „Verbinden“ und melden Sie sich mit Ihren individuellen Daten auf dem Server an (Benutzername und Initial-Passwort finden Sie ebenfalls in den Zugangsdaten im Cloud Panel).
Wenn Sie sich zum ersten Mal mit dem Server verbinden, müssen Sie nach der Eingabe Ihres Server-Logins das Server-Zertifikat bestätigen. Damit diese Abfrage bei künftigen Verbindungen nicht mehr erscheint, setzen Sie zuerst ein Häkchen in der Checkbox „Nicht erneut nach Verbindungen mit diesem Computer fragen“.
Schritt 2: SteamCMD installieren
Auf Ihrem Server installieren Sie als erstes SteamCMD. Laden Sie hierfür über folgenden Download-Link die Paketdateien des Steam-Kommandozeilen-Clients herunter. Entpacken Sie die ZIP-Datei anschließend in ein Verzeichnis Ihrer Wahl und installieren das Tool per Doppelklick auf die SteamCMD.exe.
Eine ausführlichere Anleitung zur Installation und Nutzung des praktischen Clients liefert unser Artikel „SteamCMD installieren“.
Schritt 3: Steam-App „Arma Reforger Server“ per SteamCMD installieren
Mithilfe des Kommandozeilen-Tools können Sie nun die Server-Anwendung von Arma Reforger herunterladen und auf Ihrem Server installieren. Hierfür melden Sie sich zunächst anonym auf den öffentlichen Steam-Servern an:
login anonymousIm nächsten Schritt legen Sie ein Installationsverzeichnis für die Server-Software fest – beispielsweise C:\arma-reforger-server:
force_install_dir C:\arma-reforger-serverIm letzten Schritt starten Sie den Download der Anwendung. Hierfür benötigen Sie das „app_update“-Kommando und die Steam-App-ID. Im Fall von „Arma Reforger Server“ lautet diese Identifikationsnummer „1874900“. Kombiniert sieht der auszuführende Befehl daher wie folgt aus:
app_update 1874900 validateSchritt 4: Ports freigeben
Damit Sie und Ihre Mitstreiter sich später mit dem aufgesetzten Arma-Reforger-Server verbinden können, geben Sie im nächsten Schritt die beiden UDP-Ports 2001 (Game-Port) und 17777 (Port für Steam-Abfragen) frei.
Die Freigabe können Sie bei IONOS ebenfalls im Kundenbereich durchführen. Melden Sie sich hierfür an und öffnen die bereits bekannte Rubrik „Server & Cloud“. Wählen Sie Ihr Server-Paket aus und klicken Sie anschließend im linken Seitenmenü nacheinander auf „Netzwerk“ und „Firewall-Richtlinien“. Unter „Eingehend“ tragen Sie dann die Regeln für die beiden Ports ein.
Die Freigabe der Ports nimmt einige Zeit in Anspruch. Die Statusanzeige im oberen Teil des Firewall-Menüs zeigt Ihnen den aktuellen Fortschritt.
Schritt 5: Arma-Reforger-Server konfigurieren
Im nächsten Schritt legen Sie die grundlegende Konfiguration Ihres Arma-Reforger-Servers fest. Erstellen Sie hierfür zunächst im Verzeichnis des Servers einen neuen Ordner mit dem Namen „config“ und in diesem Ordner eine neue Datei mit dem Namen „config.json“.
In die erstellte JSON-Datei können Sie nun Ihr individuelles Server-Setup einfügen. Das grundlegende Template sieht dabei wie folgt aus:
{
"dedicatedServerId": "",
"region": "",
"gameHostBindAddress": "",
"gameHostBindPort": 2001,
"gameHostRegisterBindAddress": "",
"gameHostRegisterPort": 2001,
"game": {
"name": "",
"password": "",
"scenarioId": "",
"playerCountLimit": 127,
"visible": true,
"gameProperties": {
"serverMaxViewDistance": 1600,
"serverMinGrassDistance": 0,
"networkViewDistance": 0,
"disableThirdPerson": false,
"fastValidation": true,
"battlEye": true
},
"mods": []
}
}Detaillierte Beschreibungen zu den einzelnen Parametern der Konfigurationsdatei eines Arma-Reforger-Servers finden Sie im offiziellen Community-Wiki von Bohemia Interactive. In jedem Fall müssen Sie eine „szenarioID“ eintragen, um den Spielmodus festzulegen. Die verfügbaren IDs finden Sie ebenfalls im Community-Wiki.
Bei öffentlichen Servern (Version 0.9.5) muss der Parameter „fastValidation“ (zuständig für die Erstverbindung neuer Clients) immer den Wert „true“ haben.
Schritt 6: Server starten
Nachdem Sie die gewünschte Konfiguration festgelegt haben, können Sie Ihren Arma-Reforger-Server endlich starten. Damit die Konfigurationsdatei bei dem Start berücksichtigt wird, erstellen Sie zunächst ein einfaches Batch-Skript für die ausführbare Datei ArmaReforgerServer.exe.
Zu diesem Zweck kreieren Sie eine neue Datei mit dem Namen „start.bat“, klicken diese per Rechtsklick an und wählen „Bearbeiten“ aus. Anschließend fügen Sie folgenden Code ein und speichern die Datei:
ArmaReforgerServer.exe -maxFPS 60 -config ".\config\config.json"Schritt 7: Mit dem Arma-Reforger-Server verbinden
Sobald der Server erfolgreich gestartet ist, sehen Sie in der Eingabeaufforderung die folgenden zwei Zeilen:
DEFAULT: Entered online game state.
ENGINE: Game successfully created.Damit ist der Startschuss gegeben, und Sie und Ihre Mitspieler und Mitspielerinnen können sich mit dem erstellten Server verbinden. Gehen Sie hierfür folgendermaßen vor:
- Starten Sie Arma Reforger über den Steam-Client.
- Klicken Sie auf „Mehrspieler“.
- Wechseln Sie in den Reiter „Community“.
- Nutzen Sie die Suche, um nach Ihrem Arma-Reforger-Server zu suchen.
- Drücken Sie auf „Beitreten“, um eine Verbindung aufzubauen.
Sollten Sie Ihren Server nicht über die Suchfunktion finden, können Sie alternativ auf „Direktbeitritt“ drücken und die IP-Adresse Ihres Servers angeben. Als Port lassen Sie „2001“ eingetragen.
Setzen Sie ein Statement mit Ihrer eigenen .gg Domain und lassen die Spiele beginnen. Registrieren Sie jetzt Ihre eigene .gg-Domain bei IONOS.