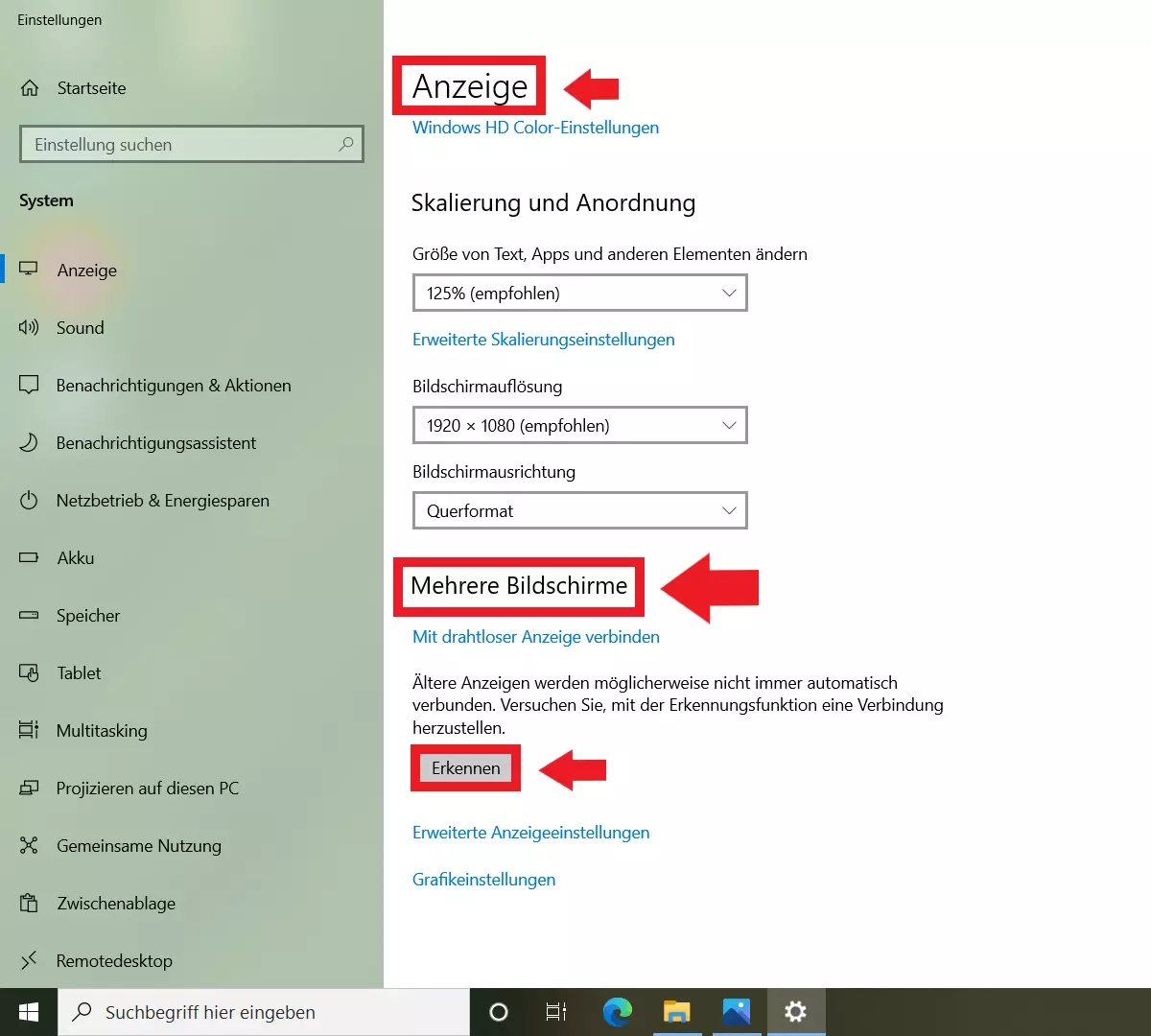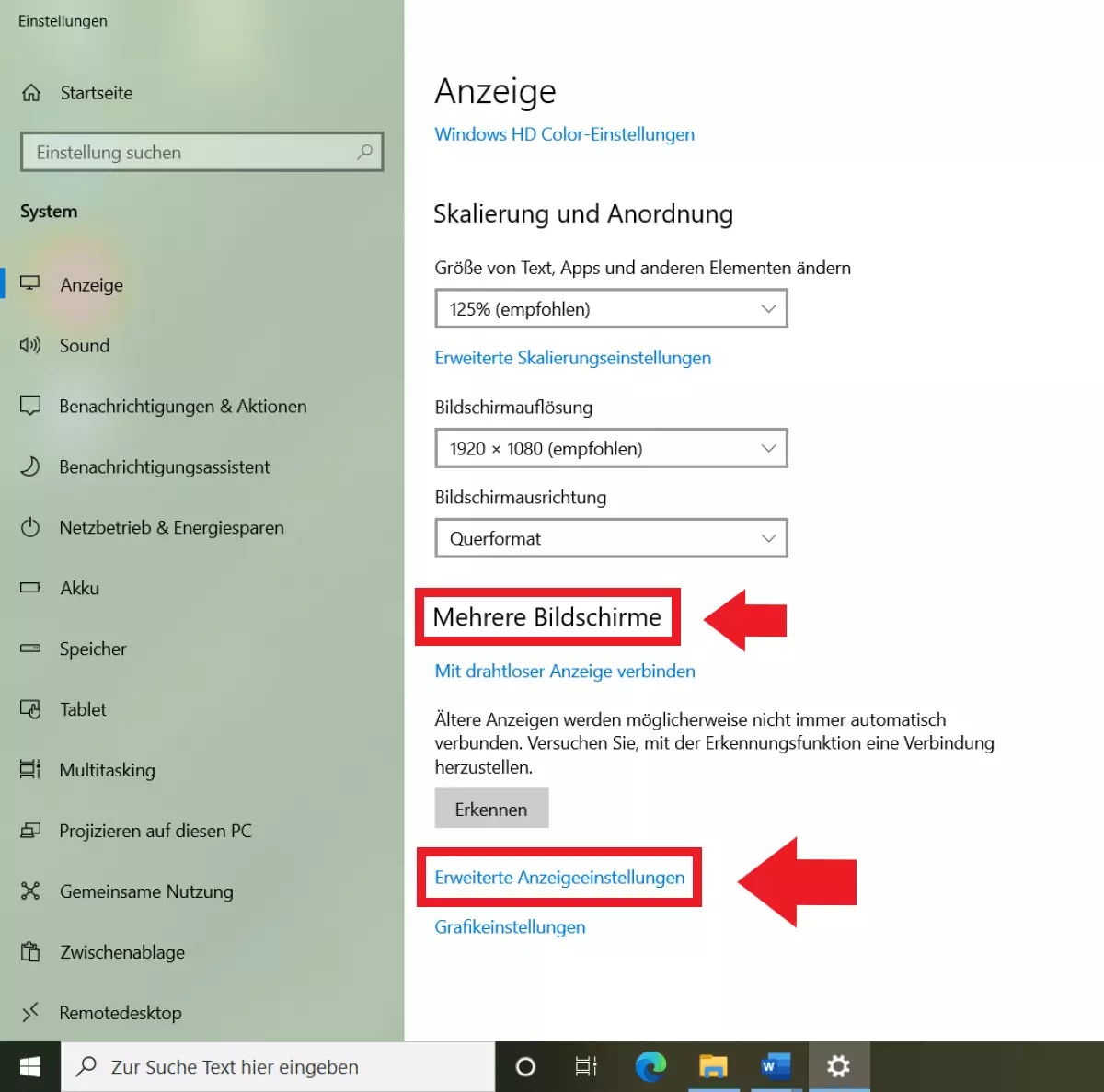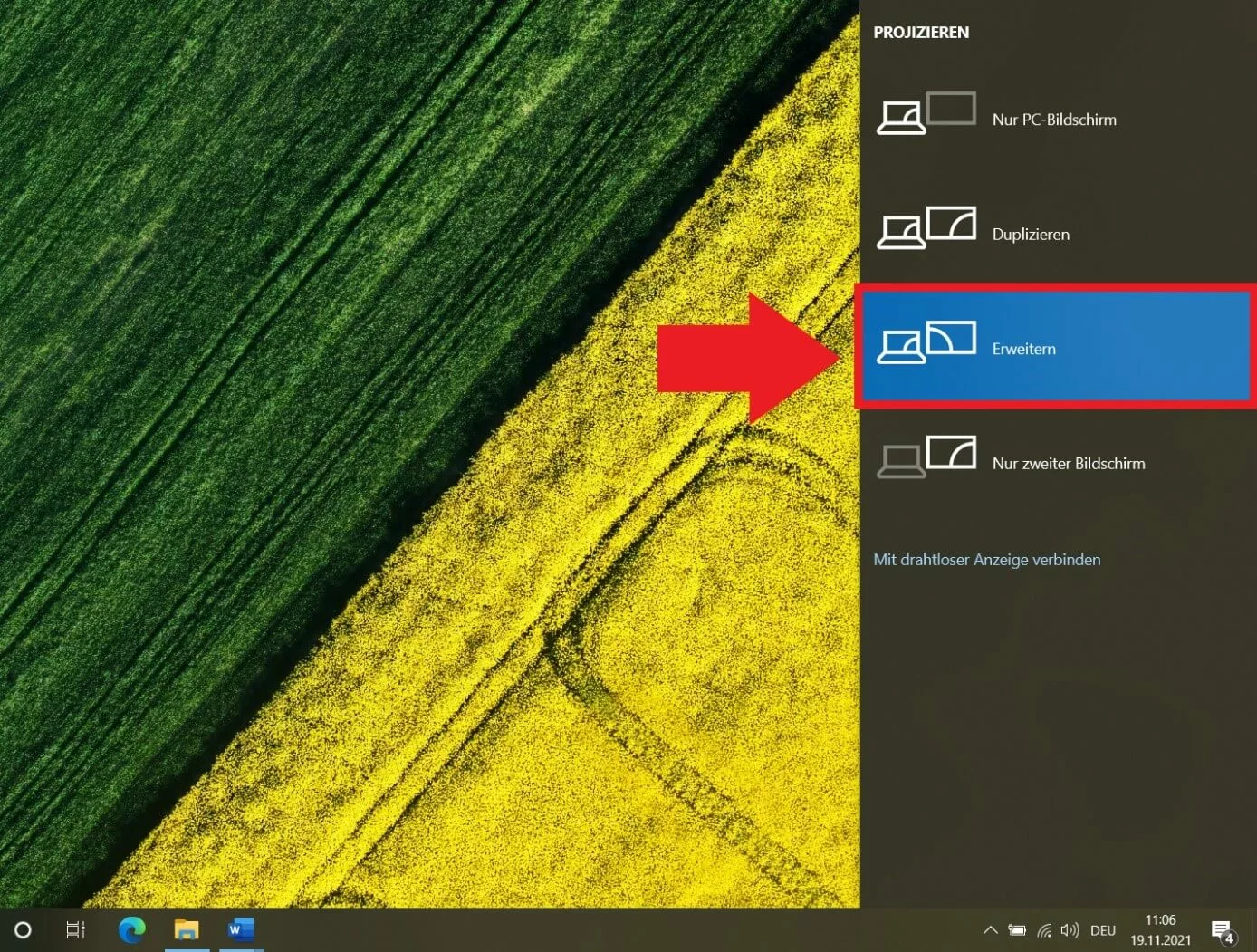2 Monitore anschließen: Für Laptop und PC
Ob im Büro, im Homeoffice oder beim Gaming – zwei Bildschirme sind oft besser als einer. Dabei kommt es jedoch auch auf die Anschlüsse und Kabel an. Wir erklären, wie Sie einen zweiten Bildschirm an Laptop und PC anschließen.
- Schreiben Sie perfekte E-Mails auf Wunsch mit KI-Funktionen
- Sicher: Schutz vor Viren und Spam
- Inklusive: eigene Domain
2 Monitore anschließen: Vorteile
Wenn es nicht mehr genügt, nur den Windows-Bildschirm zu teilen, ist ein zusätzlicher Monitor gefragt. Mehr Bildschirmfläche ist angenehmer für die Augen und verbessert das Arbeiten mit vielen Programmfenstern. Gamer wiederum kommen mit einem leistungsstarken zusätzlichen Monitor in den Genuss hochauflösender Gamegrafik.
Wenn Sie lediglich Videos oder Bilder auf einem größeren Bildschirm sehen möchten, so müssen Sie nicht unbedingt einen Extra-Monitor installieren. Windows bietet beispielsweise per Miracast die Möglichkeit, den PC mit einem Fernseher zu verbinden.
Voraussetzungen: Passende Anschlussformate
Die meisten modernen Laptops und PCs unterstützen standardmäßig den Anschluss eines zweiten Bildschirms. Hierbei ist zu beachten, welche Anschlüsse Ihr Endgerät hat und welchen Monitor Sie anschließen möchten. Bevor Sie also einen zweiten Monitor kaufen, überprüfen Sie die Art und Anzahl der Anschlüsse am Laptop bzw. PC.
Mit folgenden Anschlüssen lassen sich zusätzliche Monitore anschließen:
HDMI
HDMI (High-Definition-Multimedia Interface) zählt unter modernen Monitoren zum häufigsten Anschlussformat und ist den meisten Anwendern vom Fernseher bekannt. Das Verbindungsformat ist kompakt und überträgt Video- und Audiosignale. Ein moderner HDMI-Anschluss eignet sich zudem für 4K-Auflösungen und eine Bildrate von 60 Hz. Wenn Ihr Monitor und Laptop bzw. PC einen oder zwei HDMI-Anschlüsse aufweist, brauchen Sie nur noch ein HDMI-Kabel. Wer zwei Monitore anschließen möchte, jedoch nur über einen HDMI-Anschluss verfügt, nutzt einen HDMI-Splitter. Achten Sie dabei jedoch darauf, dass der Splitter über dieselbe Bildwiederholrate wie das HDMI-Kabel verfügt.
USB-C
Der USB-C-Standard zählt zum aktuellen USB-Anschlussformat und findet sich häufig bei sehr neuen, flachen Laptop-Modellen. Der Vorteil an USB-C ist, dass er nicht nur zur Aufladung dient, sondern mit seinem Alternate Mode auch die Übertragung von Audio- und DisplayPort-Signalen unterstützt. DisplayPort bezeichnet Monitor-Schnittstellen für Bild- und Ton-Signale und hohe Übertragungsraten. Mit dem USB-C-Downstream und DisplayPort-Alt-Mode lassen sich auch mehrere Monitore verketten. Wer nur über wenige USB-C-Ports verfügt, kann ein USB-C-Dongle nutzen. Idealerweise verfügt ein USB-C-Dongle über mindestes zwei HDMI-Schnittstellen für Monitore. Alternativ lässt sich ein Dongle auch mit einem HDMI-Splitter koppeln.
DisplayPort
Der DisplayPort-Standard ähnelt dem HDMI-Anschluss und überträgt Audio- und Bildsignale mit hohen Bildwiederholraten. Damit eignet sich der Anschluss insbesondere für 4K. Laptops verfügen häufig über einen Anschluss für DisplayPort oder miniDisplayPort und lassen sich mit Monitoren verbinden, die einen DisplayPort-Anschluss haben. Für Monitore ohne DisplayPort ist ein entsprechender Adapter erforderlich. Dank Multi-Stream-Transport lassen sich über DisplayPort mehrere Monitore verbinden und über einen Splitter bzw. Adapter mit dem Laptop koppeln.
DVI/VGA
Bei DVI und VGA handelt es sich um analoge, ältere Verbindungsstandards, die nur Bildsignale übertragen. Wenn Monitor und Endgerät über DVI- bzw. VGA-Anschlüsse verfügen, lassen sich diese mit zugehörigem DVI- oder VGA-Kabel verbinden. Mit entsprechendem DVI-HDMI- oder VGA-HDMI-Adapter können ältere Monitore auch mit Laptops und PCs verbinden werden, um HDMI-Signale zu übermitteln. Modernere Verbindungsstandards sind in jedem Fall vorzuziehen, da diese bessere Auflösung, Bildwiederholraten und Farbwerte bieten.
Zweiten Bildschirm an Laptop anschließen, wenn nur ein Anschluss vorhanden ist
Wenn sich an Ihrem Laptop nur ein Anschluss für HDMI oder USB-C befindet, müssen Sie dennoch nicht auf zwei oder mehr Monitore verzichten. Mit einem entsprechenden HDMI-Splitter, einem USB-C-Dongle oder einem USB-C-Dongle mit HDMI-Schnittstelle können Sie problemlos auch zwei oder mehr zusätzliche Monitore mit Ihrem Laptop verbinden.
Zweiten Bildschirm als Haupt- oder Zweitbildschirm nutzen
Sobald Sie einen oder mehr zusätzliche Monitore am Laptop anschließen, können Sie im Windows-System zwei oder mehr Bildschirme einrichten und festlegen, welchen Monitor Sie als Hauptmonitor nutzen möchten. Windows erkennt mit dem Laptop oder PC verbundene Anzeigegeräte in der Regel automatisch und weist diesen Ziffern zu. Der Hauptmonitor ist Nummer 1. Alle weiteren werden in aufsteigender Reihenfolge beziffert.
Gehen Sie wie folgt vor, um die Rangfolge der Monitore festzulegen und die Anordnung der Bildschirme im Windows an die physische Position der Bildschirme anzupassen.
Schritt 1: Führen Sie einen Rechtsklick auf einen freien Desktop-Bereich aus und wählen Sie „Anzeigeneinstellungen“.
Schritt 2: Unter „Anzeige“ und „Mehrere Monitore“ sehen Sie von Windows erkannte Anzeigegeräte, z. B. einen oder mehrere zusätzliche Monitore. Sollten diese noch nicht auftauchen, klicken Sie auf „Erkennen“.
Schritt 3: Gehen Sie auf „Erweiterte Anzeigeeinstellungen“, um die Anordnung und Reihenfolge der verbundenen Monitore zu ändern. Hier können Sie zudem weitere Einstellungen vornehmen und beispielsweise die Bildschirmauflösung anpassen.
Schritt 4: Die Nutzungsart der verbundenen Monitore lässt sich am einfachsten mit dem Shortcut [Windows] + [P] ändern. Hier finden Sie Einstellungen wie „Duplizieren“ zum Spiegeln des Desktop-Inhalts. Mit „Nur PC-Bildschirm“ oder „Nur zweiter Bildschirm“ legen Sie fest, ob Sie nur einen der verbundenen Bildschirme nutzen. Über „Erweitern“ erzeugen Sie aus angeschlossenen Monitoren einen verbundenen Desktop. Diese Optionen finden Sie auch im „Anzeige“-Menü unter „Mehrere Bildschirme“.
Mögliche Problem bei zwei oder mehr Monitoren
Wenn Sie mehrere Monitore anschließen, besteht die Möglichkeit, dass Windows ältere Modelle nicht automatisch erkennt. Gehen Sie in diesem Fall im Menü „Anzeige“ auf „Erkennen“.
Ein weiteres Problem könnte sein, dass Windows einen zweiten Monitor als Hauptmonitor anzeigt. Möchten Sie den PC oder Laptop als Hauptmonitor beibehalten, so gehen Sie auf „Einstellungen“ > „System“ > „Anzeigegerät“ und wählen die Option „Anzeigegeräte neu anordnen“ aus. Klicken Sie dann auf „Identifizieren“. Sie sehen nun auf jedem Bildschirm die zugewiesene Ziffer. Möchten Sie die Reihenfolge ändern, so gehen Sie auf „Erweiterte Anzeigeeinstellungen“.
In unserem Artikel „2 Bildschirme einrichten“ erfahren Sie mehr zu den Einrichtungsoptionen, nachdem Sie die zusätzlichen Monitore angeschlossen haben.