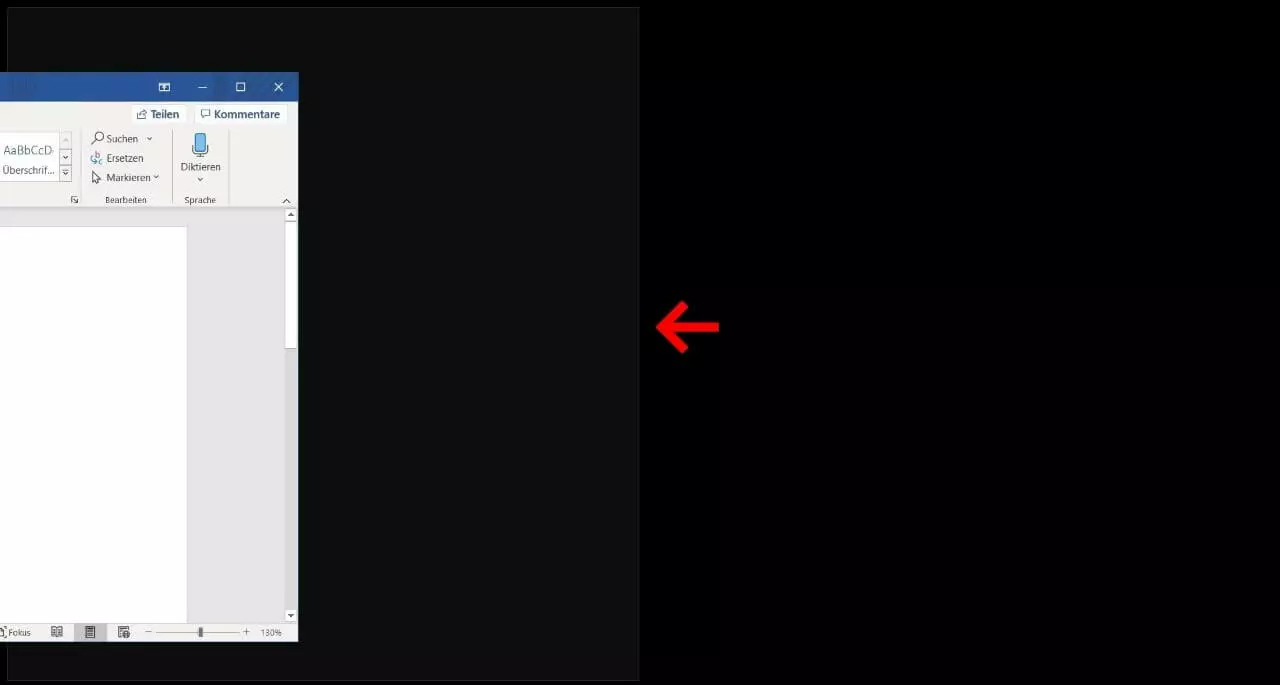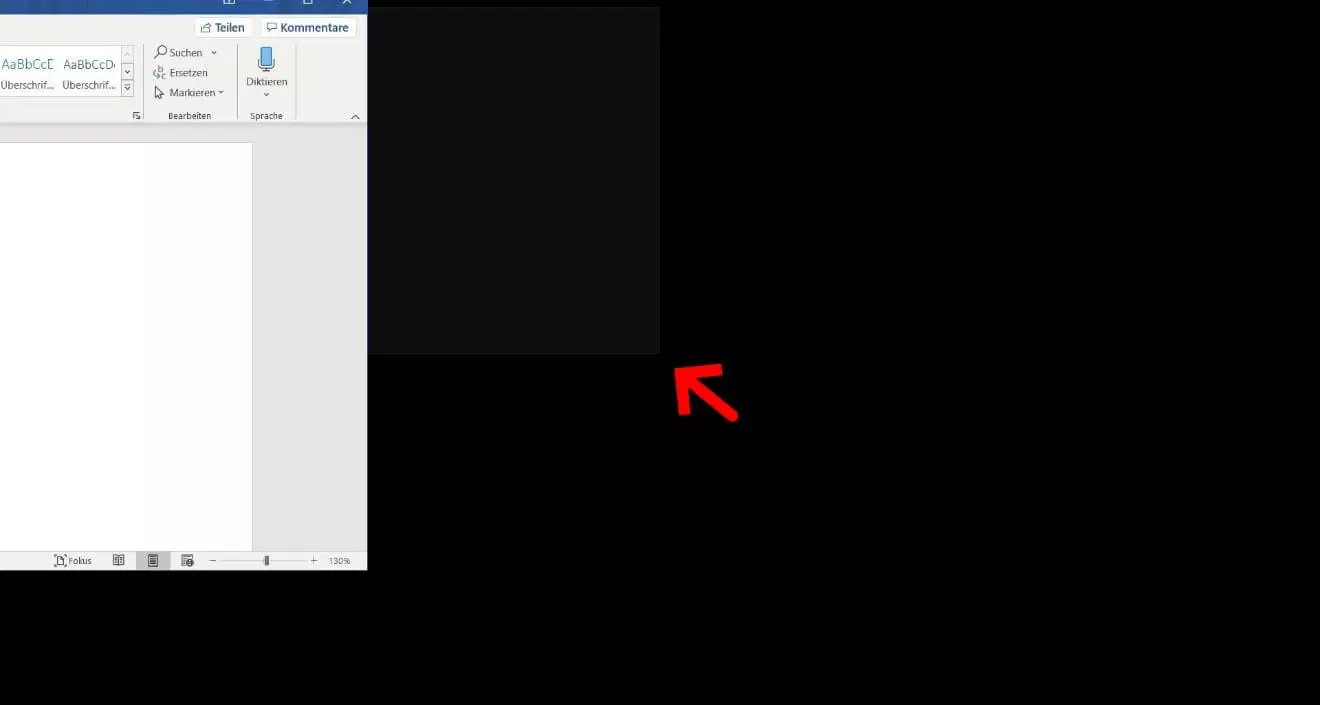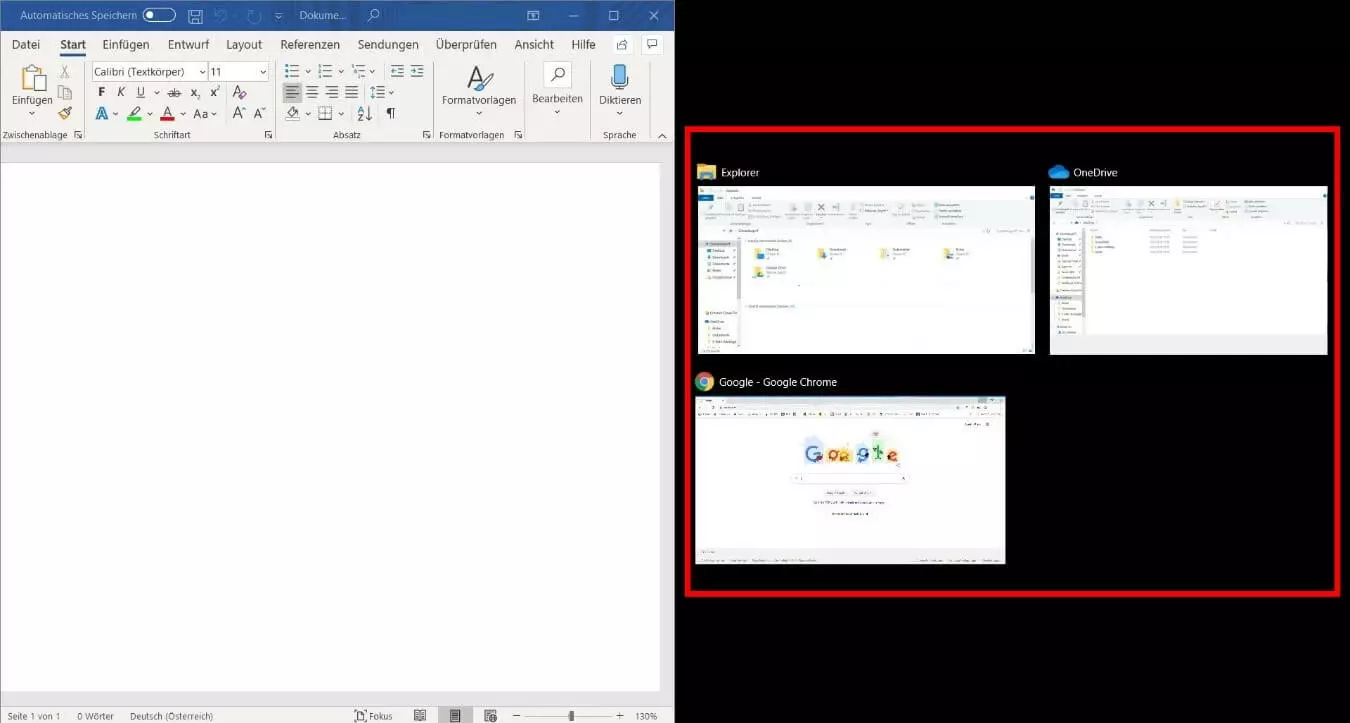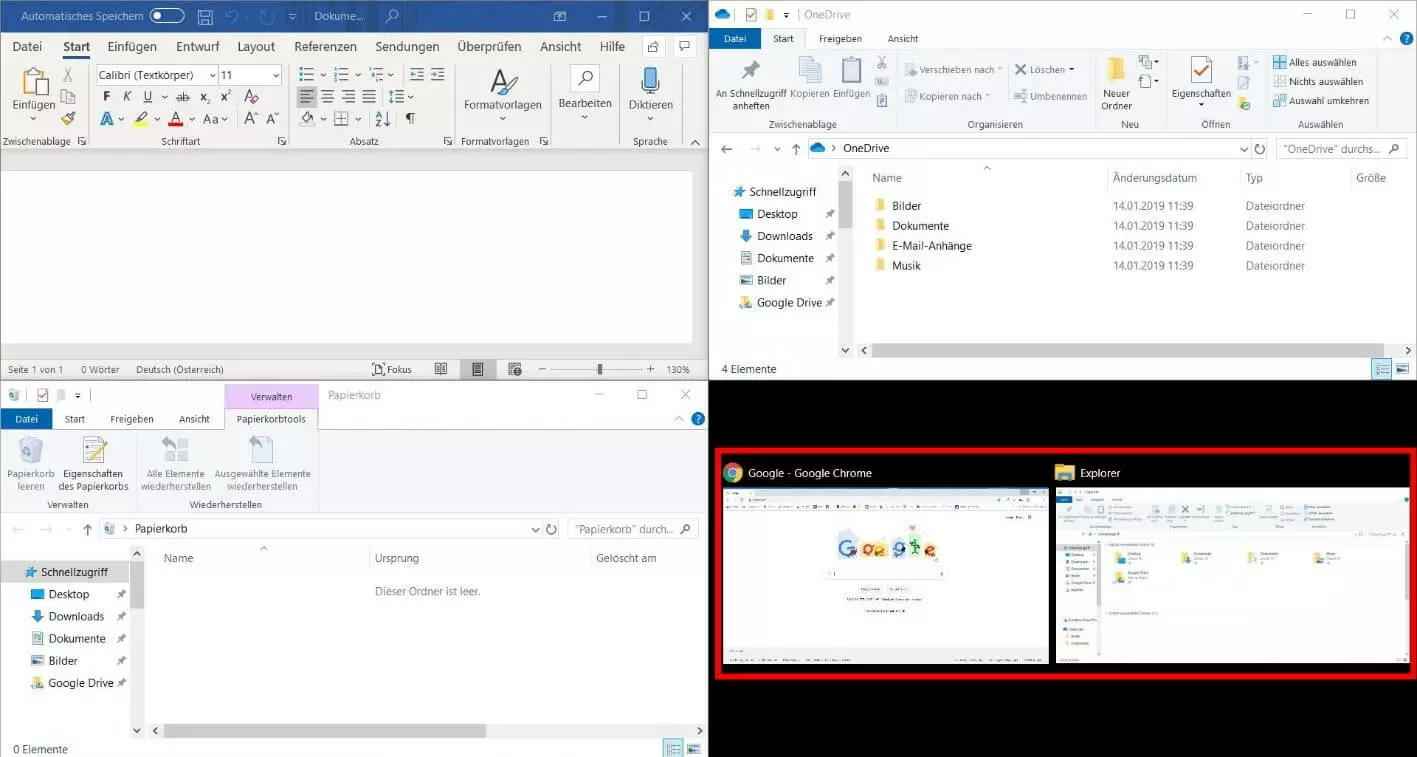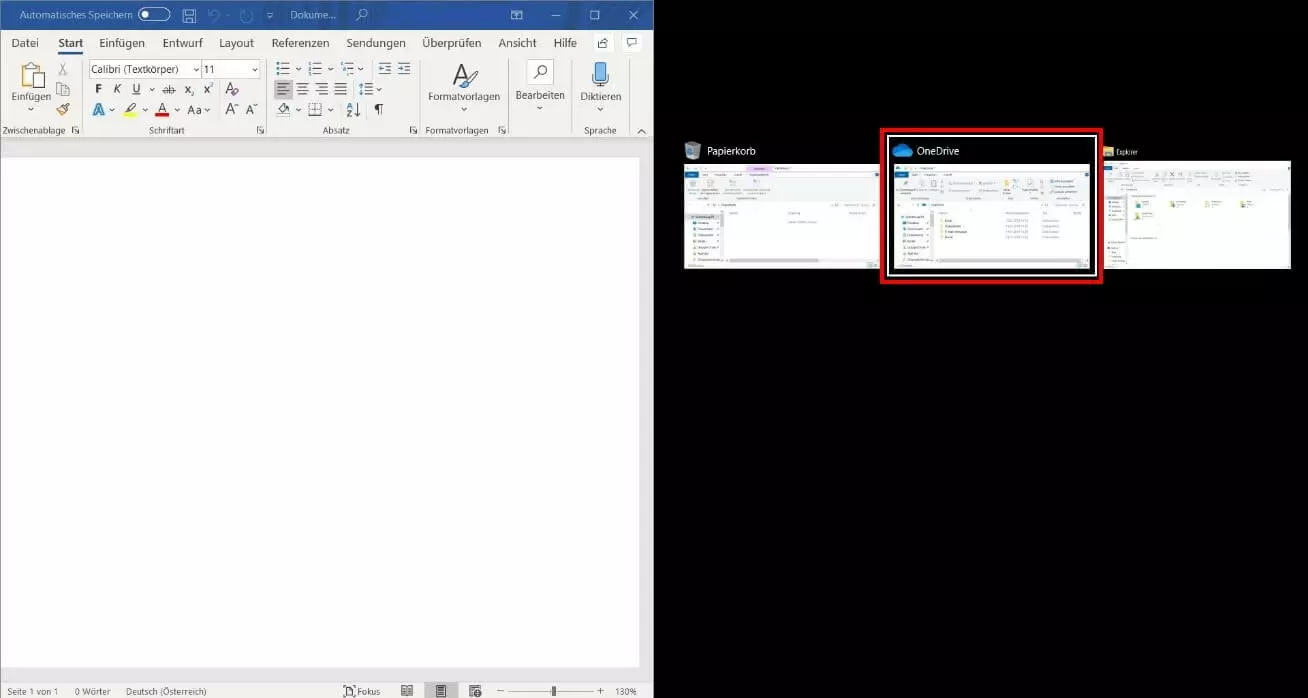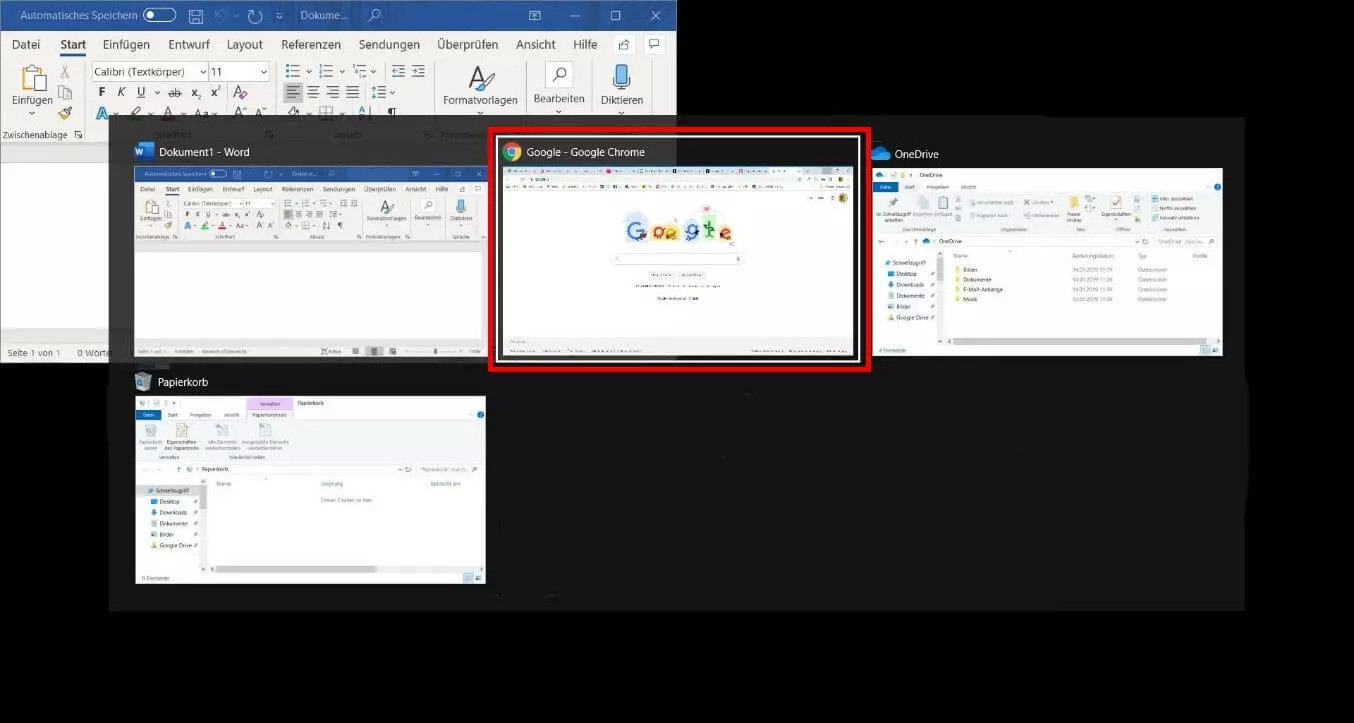Windows 10: Bildschirm teilen
Browser, Bearbeitungsprogramme wie Microsoft Excel oder Word, der E-Mail-Client – bei der Arbeit am Computer sind in der Regel mehrere Fenster geöffnet. In den meisten Fällen ist es praktisch, auf dem Monitor nur eines der Programme in voller Bildschirmgröße darzustellen. Nutzen Sie aber beispielsweise eine Internetquelle im Browser und ein Word-Dokument, ist das Hin- und Herschalten zeitaufwendig und mühsam. Möchten Sie in mehr als einem Programm zeitgleich arbeiten, gibt es eine praktische Funktion bei Windows 10: das Bildschirmteilen. Damit teilen Sie die Anzeige in zwei oder vier Bereiche mit gleicher Größe auf. Wie das geht, erklären wir Ihnen im Folgenden Schritt für Schritt.
Bildschirm teilen mit der Maus
Um mehrere Fenster gleichzeitig zu sehen, können Sie diese manuell mit der Maus in ihrer Größe anpassen und auf dem Bildschirm nebeneinander ausrichten. Diese Methode ist jedoch ziemlich aufwendig. Windows 10 bietet dafür eine praktische Lösung und ermöglicht es, den Bildschirm zu splitten. Folgen Sie dazu diesen zwei Schritten, um Ihren Bildschirm in zwei oder vier Abschnitte zu teilen:
Schritt 1: Das aktive Fenster einrichten
Zuerst richten Sie das aktive Fenster auf Ihrem Bildschirm ein. Klicken Sie dazu auf die Titelzeile im oberen Bereich des Fensters. Anschließend ziehen Sie dieses mit gedrückter Taste wahlweise an den rechten oder linken Rand Ihres Bildschirms. Windows zeigt Ihnen in einer Vorschau an, wie sich das Fenster dadurch anordnen wird. Lassen Sie die Maustaste los, um die Anzeige zu übernehmen.
Sie arbeiten in vier Programmen gleichzeitig? Auch dafür bietet das Betriebssystem eine Lösung seit Windows 10: Bildschirm teilen in vier Bereiche. Klicken Sie dazu auf die Titelzeile eines Fensters. Anschließend ziehen Sie dieses mit gedrückter Maustaste in eine Ecke Ihres Bildschirms. Auch in diesem Fall zeigt Windows eine Vorschau der neuen Anordnung an.
Möchten Sie die Bildschirmhelligkeit bei Windows anpassen? Erfahren Sie wie in unserem Artikel zu diesem Thema!
Schritt 2: Weitere Fenster auswählen
Haben Sie das Fenster einer Bildschirmhälfte zugeordnet, zeigt Ihnen Windows automatisch eine Miniaturvorschau aller geöffneten Fenster an. Wählen Sie mit der linken Maustaste jenes Fenster aus, das Sie ebenso auf der Anzeige benötigen.
Wenn Sie den Bildschirm vierteln, bietet Windows diese Miniaturansicht nicht sofort an. Gehen Sie für die ersten drei Fenster wie in Schritt 1 beschrieben vor und ziehen Sie diese mit der linken Maustaste in die gewünschte Bildschirmecke. Haben Sie drei Programme entsprechend angeordnet, zeigt Windows für das verbleibende Viertel eine Miniaturansicht der Programme an. Wählen Sie das gewünschte Fenster mit der linken Maustaste aus.
Diese Aufteilung ist nur bei größeren Bildschirmen empfehlenswert, da für die einzelnen Fenster wenig Platz zur Verfügung steht.
Während im Büro häufig zwei Monitore pro Arbeitsplatz zur Verfügung stehen, ist im Homeoffice oft nur ein Monitor vorhanden. Den Bildschirm zu teilen, ist eine praktische Lösung, um auch mit einem Bildschirm effektiv zu arbeiten. Wenn Sie Ihr Homeoffice einrichten, müssen Sie also nicht zwingend zusätzliche Hardware anschaffen.
Bildschirm teilen: Windows-Shortcuts nutzen
Windows bietet eine Vielzahl an Tastenkombinationen (Shortcuts), mit denen Sie Kurzbefehle schnell ausführen. Auch um den Bildschirm zu teilen, bietet Windows die passenden Tastenkürzel. Damit wählen Sie die gewünschte Bildschirmhälfte oder ein Viertel für das aktive Fenster aus.
Schritt 1: Das aktive Fenster einrichten
Klicken Sie zeitgleich auf die Windows-Taste und auf eine Pfeiltaste Ihrer Tastatur, um das aktive Fenster entsprechend zu platzieren. Die folgende Tabelle bietet eine Übersicht über alle Möglichkeiten:
| Aktion: Aktives Fenster … | Tastenkombination |
|---|---|
| … auf der linken Bildschirmhälfte anzeigen | Windows-Taste + Pfeil links |
| … auf der rechten Bildschirmhälfte anzeigen | Windows-Taste + Pfeil rechts |
| … im Viertel links oben anzeigen | Windows-Taste + Pfeil links, dann Windows-Taste + Pfeil oben |
| … im Viertel links unten anzeigen | Windows-Taste + Pfeil links, dann Windows-Taste + Pfeil unten |
| … im Viertel rechts oben anzeigen | Windows-Taste + Pfeil rechts, dann Windows-Taste + Pfeil oben |
| … im Viertel rechts unten anzeigen | Windows-Taste + Pfeil rechts, dann Windows-Taste + Pfeil unten |
Schritt 2: Weitere Fenster einrichten
Haben Sie das erste Fenster an eine Bildschirmhälfte angepasst, öffnet sich eine Miniaturansicht aller geöffneten Fenster. Auch bei diesem Schritt ist die Nutzung der Tastatur ausreichend. Wechseln Sie mit den Pfeiltasten zwischen den Programmen. Ein weißer Rahmen zeigt die aktuelle Auswahl an. Um ein Fenster auszuwählen, klicken Sie auf die Enter-Taste Ihrer Tastatur.
Haben Sie das erste Fenster in einem Bildschirmviertel platziert, entfällt die automatische Miniaturansicht. In diesem Fall nutzen Sie erneut eine Tastenkombination, um den Bildschirm weiter zu teilen. Halten Sie die Alt-Taste gedrückt und wählen Sie einmal die Tabulatortaste aus. Daraufhin öffnet sich eine Miniaturansicht aller Programme. Klicken Sie erneut auf die Tabulatortaste, um zum nächsten Fenster zu wechseln. Fahren Sie damit fort, bis das gewünschte Programm ausgewählt ist. Bestätigen Sie diese Auswahl, indem Sie beide Tasten loslassen. Daraufhin ist dieses Fenster geöffnet und aktiv. Um dieses in einem Bildschirmviertel zu platzieren, folgen Sie der Erklärung bei Schritt 1.
Wie beim Teilen des Bildschirms mit der Maus zeigt Ihnen Windows nach dem dritten Fenster automatisch eine Miniaturansicht aller Programme an. Wählen Sie das vierte Programm mit der Tabulatortaste aus und bestätigen Sie dies mit der Enter-Taste, um die Anzeigefläche vollständig zu nutzen.
Sie haben einen Mac-Bildschirm? Mac-Bildschirm teilen – so geht’s