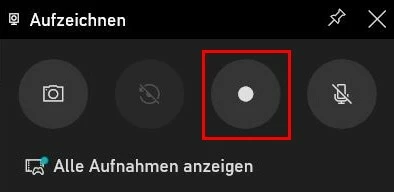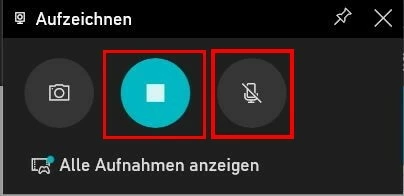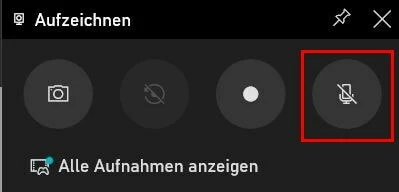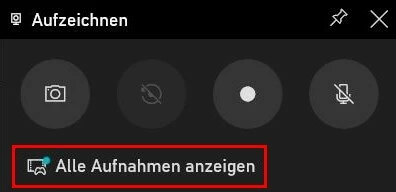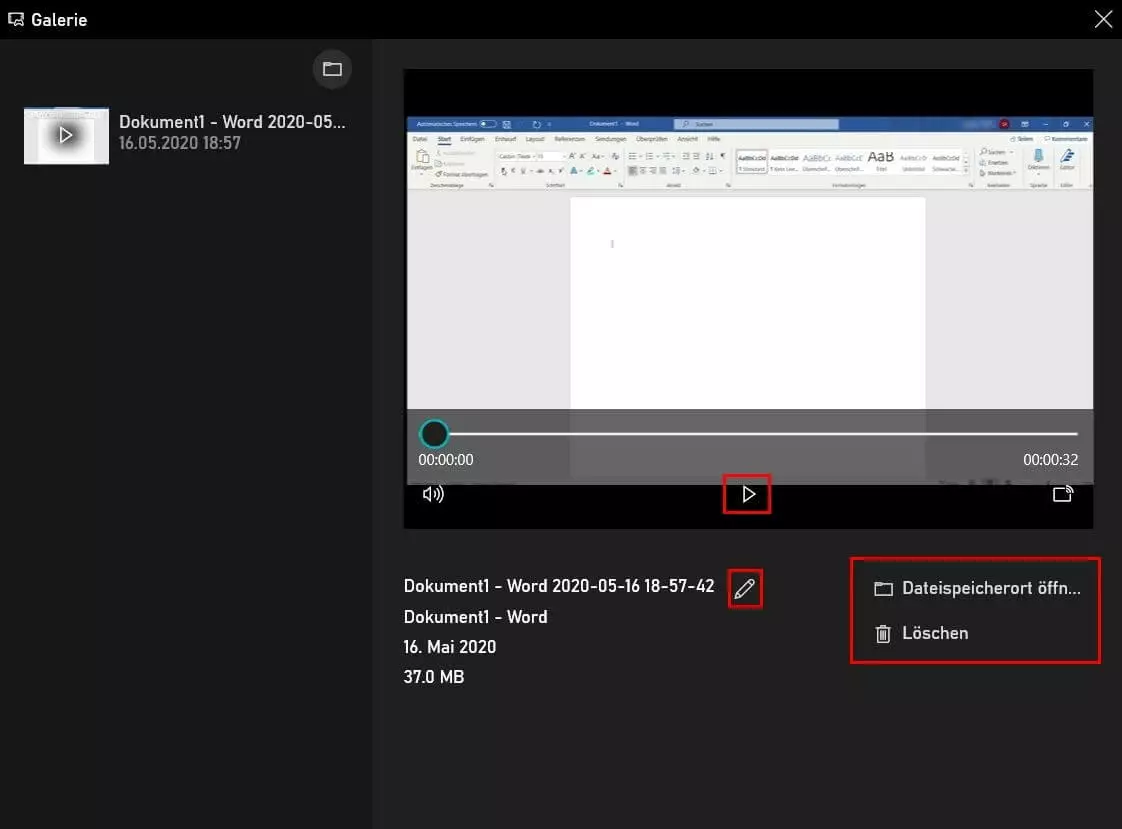Bildschirmaufnahme bei Windows 10: Die Xbox-Game-Bar macht’s möglich
Um den Bildschirm aufzuzeichnen, war lange Zeit der Download einer entsprechenden Software notwendig. Seit Windows 10 ist die Bildschirmaufnahme jedoch fester Bestandteil des Betriebssystems. Die Xbox-Game-Bar ermöglicht mit wenigen Klicks, Ihren Bildschirm mit Windows 10 aufzuzeichnen. Da es sich dabei um eine Gaming-Funktion handelt, sind die Optionen allerdings auch dementsprechend ausgelegt und die Aufnahme des Windows-Desktops sowie des Datei-Explorers prinzipiell nicht möglich. Wir zeigen Ihnen, wie die Bildschirmaufnahme bei Windows funktioniert. Außerdem erklären wir, wie sich die geschilderten Einschränkungen überwinden lassen.
- Inklusive Wildcard-SSL-Zertifikat
- Inklusive Domain Lock
- Inklusive 2 GB E-Mail-Postfach
Bildschirm aufnehmen bei Windows 10: So funktioniert‘s
Die integrierte Bildschirmaufnahme bei Windows ist für das Aufzeichnen von Spielen – also für den Gaming-Bereich – konzipiert. Doch auch im Büroalltag lohnt sich der Einsatz von Screencasts: beispielsweise, wenn man Kollegen Handlungsschritte anschaulich erklären möchte. Auch dafür eignet sich das integrierte Windows-Tool, denn mit der Xbox-Game-Bar lassen sich unterschiedlichste Programme aufzeichnen. Beim Windows-Desktop oder dem Datei-Explorer ist jedoch ein kleiner Umweg notwendig, um die Einschränkungen der Bildschirmaufnahme bei Windows 10 zu umgehen.
Unter einer Bildschirmaufnahme versteht man eine Videoaufzeichnung des auf dem Monitor abgebildeten Inhalts.
Im Folgenden erklären wir Schritt für Schritt, wie Sie Ihren Bildschirm unter Windows 10 aufnehmen:
Schritt 1: Xbox-Game-Bar öffnen
Öffnen Sie zuerst das Fenster, das Sie aufzeichnen möchten. Anschließend drücken Sie die Tasten [Windows] + [G] gleichzeitig, um das Tool für eine Bildschirmaufnahme unter Windows 10 zu starten. Alternativ finden Sie die Anwendung auch über die Suchfunktion der Taskleiste. Geben Sie dafür einfach den Suchbegriff „Xbox-Game-Bar“ ein und öffnen Sie die Anwendung.
Wenn die Anwendung fragt, ob es sich dabei um ein Spiel handelt oder ob Sie die Spielleiste öffnen möchten, bestätigen Sie dies mit „Ja“.
- Inklusive Wildcard-SSL-Zertifikat
- Inklusive Domain Lock
- Inklusive 2 GB E-Mail-Postfach
Daraufhin erscheint das Menü der Xbox-Game-Bar. Wenn Sie auf ein Symbol klicken, öffnet sich das entsprechende Fenster:
- Über das Lautsprecher-Symbol öffnen Sie das Fenster „Audio“.
- Über das Kamera-Symbol öffnen Sie den Dialog „Aufzeichnen“.
- Über das Monitor-Symbol öffnen Sie das Fenster „Leistung“.
- Über das Zahnrad-Symbol öffnen Sie die Einstellungen.
Schritt 2: Bildschirmaufnahme starten
Nachdem Sie die Bildschirmaufnahme gestartet haben, ändern sich automatisch die Optionen im Aufzeichnen-Fenster. Klicken Sie auf das Quadrat, um die Aufnahme zu stoppen. Zudem haben Sie jederzeit die Möglichkeit, die Mikrofonaufnahme ein- und auszuschalten.
Sobald Sie eine Bildschirmaufnahme unter Windows starten, öffnet sich automatisch ein weiteres Fenster. In diesem stehen Ihnen ebenfalls Optionen zur Verfügung, die Aufnahme zu stoppen oder die Mikrofonaufnahme ein- oder auzuschalten.
Starten und beenden Sie die Bildschirmaufnahme unter Windows mit der Tastenkombination [Windows] + [Alt] + [R].
Lässt sich der Aufnahme-Button nicht anklicken, ist kein passendes Fenster aktiv. Mit der Xbox-Game-Bar ist es nämlich nur in Programmen oder Spielen möglich, den Bildschirm aufzunehmen. Das Aufzeichnen des Desktops oder des Datei-Explorers ist hingegen nicht möglich. Doch es gibt einen einfachen Weg, diese Einschränkung zu umgehen: Öffnen Sie ein Spiel oder ein Programm und starten Sie anschließend die Bildschirmaufnahme. Während der Aufzeichnung wechseln Sie dann in den Bereich, den Sie aufzeichnen möchten.
Nutzen Sie die Tastenkombination [Alt] + [Tab], um während der Bildschirmaufnahme zwischen den Fenstern zu wechseln.
Neben der Aufzeichnung Ihres Monitors ermöglicht die Xbox-Game-Bar auch die Aufnahme Ihrer Stimme. Um diese Funktion zu aktivieren, klicken Sie im Fenster „Aufzeichnen“ auf das Mikrofon-Symbol. Dieses ist daraufhin nicht mehr durchgestrichen und die Aufnahme startet automatisch. Das Aufzeichnen Ihrer Stimme bietet sich zum Beispiel bei Tutorials, Webinaren oder bei Spieleaufzeichnungen an.
Schritt 3: Bildschirmaufnahme öffnen
Daraufhin öffnet sich die Galerie. Dort bietet die Anwendung mehrere Möglichkeiten, die Aufnahmen anzusehen oder zu bearbeiten:
- Klicken Sie auf den Play-Button, um eine Bildschirmaufnahme abzuspielen.
- Wählen Sie das Stift-Symbol aus, um den Dateinamen anzupassen.
- Öffnen Sie den Dateispeicherort.
- Löschen Sie die Bildschirmaufnahme.
- Daten zentral speichern, teilen und bearbeiten
- Serverstandort Deutschland (ISO 27001-zertifiziert)
- Höchste Datensicherheit im Einklang mit der DSGVO