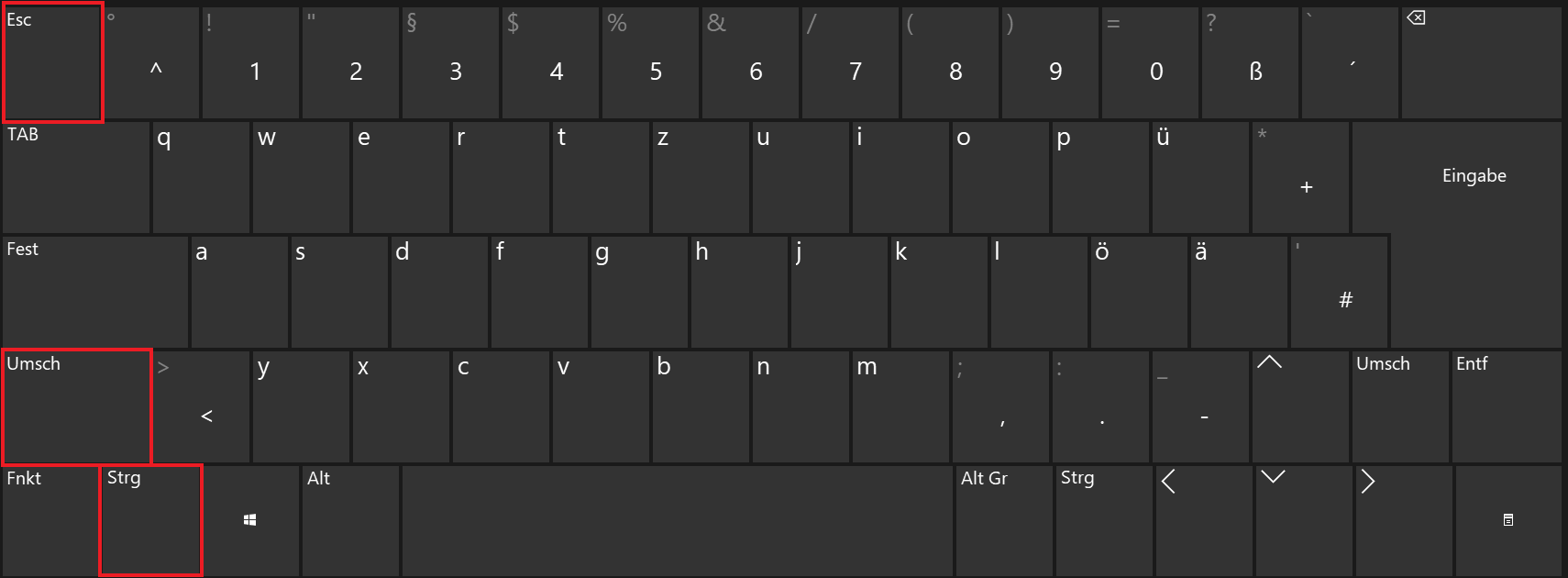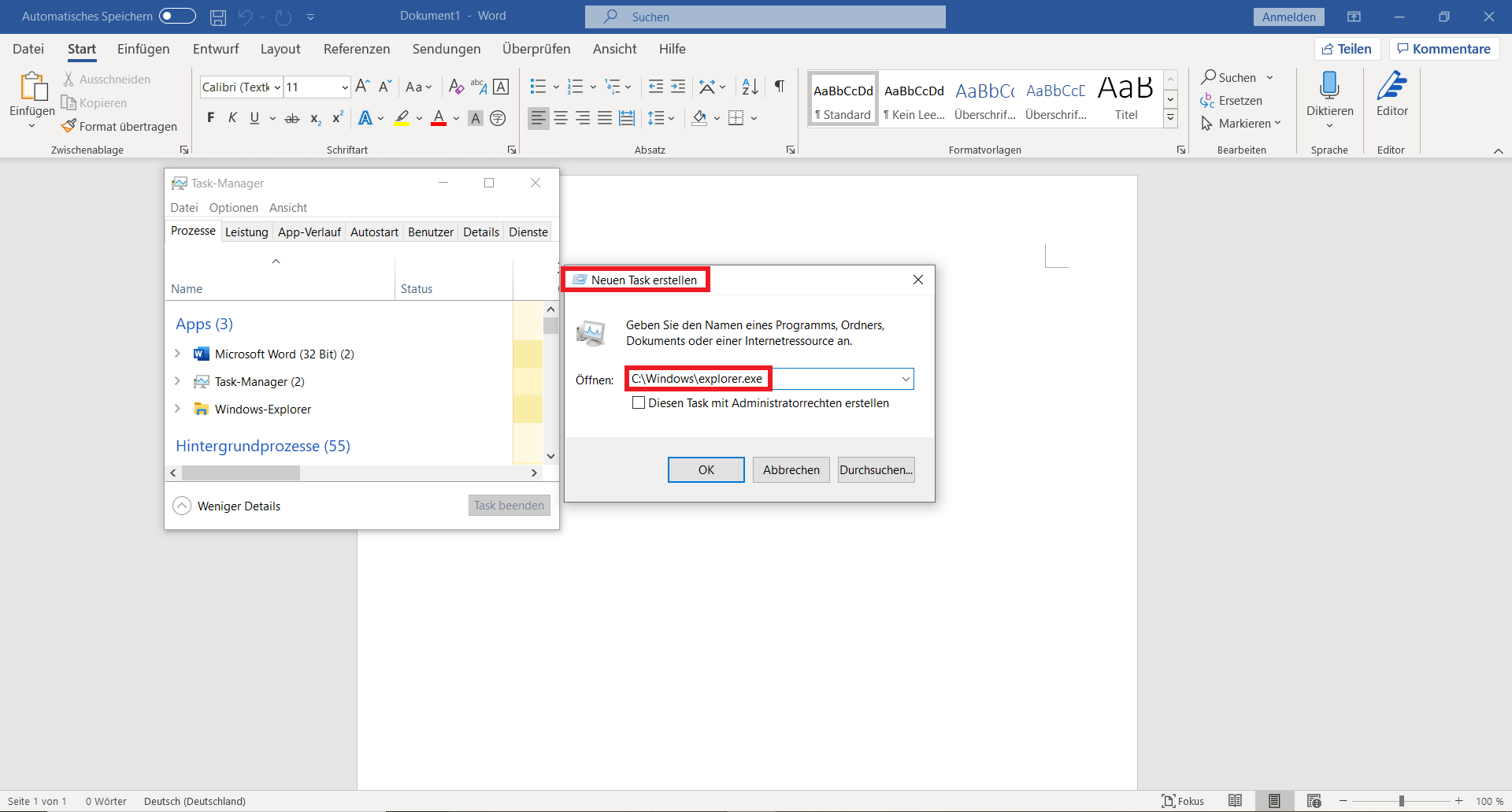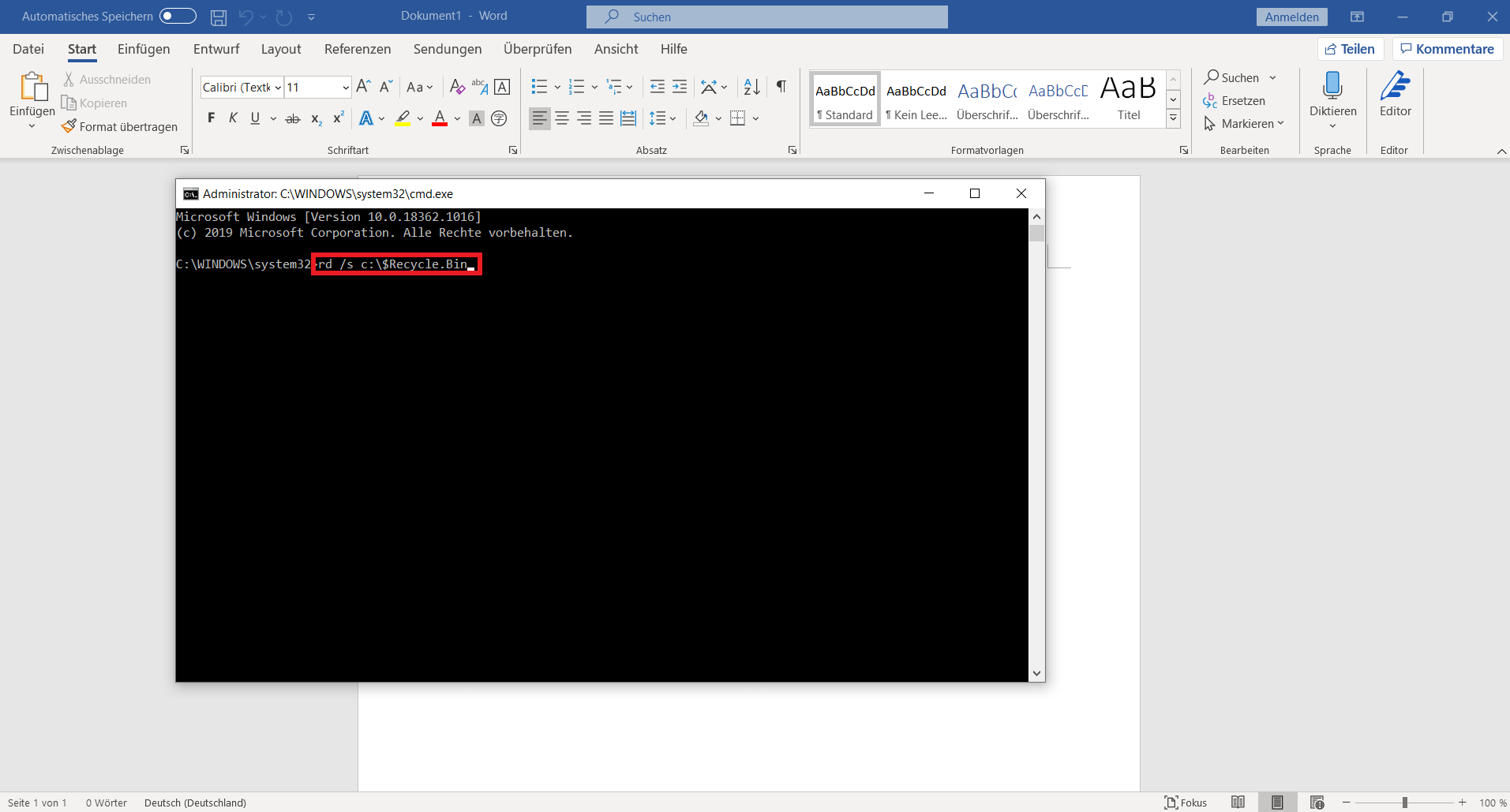Datei lässt sich nicht löschen? 8 Lösungswege für Windows
Sie möchten auf Ihrer Festplatte Ordnung schaffen, aber einige Dateien lassen sich nicht löschen? Ob in einem Dateiordner oder im Papierkorb, sobald sie betreffende Dateien löschen möchten, erscheinen immer wieder die gleichen Fehlermeldungen: Angeblich werden sie verwendet, der Zugriff ist unmöglich oder die Datei ist nicht vorhanden. Zum Glück gibt es Wege, wie Sie bei einer Datei das Löschen erzwingen können.
Datei kann nicht gelöscht werden: Welche Ursachen dafür gibt es?
Es gibt verschiedene Gründe, warum sich eine Datei nicht löschen lässt. Manchmal sind die Ursachen dafür zunächst unbekannt, da das System kaum Informationen zum Fehler bereitstellt. In den meisten Fällen liefert Ihnen jedoch eine Windows-Fehlermeldung mehr oder weniger klare Erklärungen. Folgende Fehlerursachen werden häufig bereits von Windows angezeigt:
- Die Datei oder der Ordner wird noch von einem Programm verwendet.
- Die Datei oder der Ordner wurde bereits gelöscht.
- Es liegt keine Berechtigung für die Löschung vor.
- Das verantwortliche Programm hat sich aufgehängt.
- Im betroffenen Ordner befinden sich versteckte Dateien.
Unlöschbare Dateien löschen: Diese Möglichkeiten gibt es
Um bei einer Datei das Löschen zu erzwingen, halten Sie sich an einen der folgenden Lösungswege. Wenn Ihnen die Windows-Fehlermeldung bereits einen klaren Hinweis auf die Fehlerquelle liefert, wählen Sie direkt die zugehörige Methode. Wenn Ihnen die Ursache für den Fehler nicht klar ist, gibt es aber ebenfalls ein paar Tipps und Tricks, die ihnen weiterhelfen.
Alle Programme schließen
In den meisten Fällen ist der Grund, warum sich eine Datei nicht entfernen lässt, ganz simpel. Die Datei oder eine Datei aus dem Ordner ist noch geöffnet oder wird von einem anderen Programm genutzt. Gehen Sie daher wie folgt vor.
Schritt 1: Prüfen Sie, ob die Datei in einem Programm, wie zum Beispiel Word von Microsoft 365 geöffnet ist.
Schritt 2: Wenn Sie das Programm zuordnen können, schließen Sie die geöffnete Datei oder schließen Sie das gesamte Programm.
Schritt 3: Wenn Sie das Programm nicht zuordnen können, müssen Sie alle Tasks schließen. Öffnen Sie dazu den Task-Manager mit dem Windows-Shortcut: [Strg] + [Umsch] + [Esc].
Schritt 4: Beenden Sie alle Programme mit einem Rechtsklick auf aktive Prozesse und „Task beenden“. Achten Sie jedoch darauf den Windows-Explorer“ und den Task-Manager nicht zu beenden.
Schritt 5: Das Löschen sollte nun problemlos funktionieren.
Computer neustarten
Sind alle laufenden Programme per Task-Manager geschlossen, die Datei lässt sich aber immer noch nicht löschen, so hat sich das Programm möglicherweise aufgehängt.
Schritt 1: Gehen Sie auf das Windows-Symbol im unteren linken Bildschirmrand und starten Sie den Computer neu.
Schritt 2: Prüfen Sie, ob die Datei noch auftaucht. Wenn ja, versuchen Sie erneut, sie zu löschen.
Gelöschten Ordner entfernen
Ein Ordner oder eine Datei lässt sich nicht löschen und sie erhalten als Fehlermeldung „Element wurde nicht gefunden“? Das ist meist auf einen Explorer-Fehler zurückzuführen. Um das Problem zu lösen, starten Sie explorer.exe neu.
Schritt 1: Öffnen Sie den Task-Manager mit [Strg] + [Umsch] + [Esc].
Schritt 2: Suchen Sie den Task „Windows-Explorer“, machen Sie einen Rechtsklick und drücken Sie auf „Task beenden“.
Schritt 3: Klicken Sie im Task-Manager oben links auf „Datei“ und auf „Neuen Task ausführen“.
Schritt 4: Im Fenster „Neuen Task erstellen“ geben Sie „C:\Windows\explorer.exe“ ein und drücken „OK“.
Schritt 5: Taucht die betreffende Datei jetzt noch auf, löschen Sie diese erneut.
Im abgesicherten Modus starten
Unter Umständen lässt sich die Datei oder der Ordner im abgesicherten Modus von Windows löschen. In diesem eingeschränkten Modus werden Hintergrundprogramme, die das Löschen behindern, nicht mitgestartet.
Schritt 1: Starten Sie den PC neu und drücken Sie während des Startens die [F4-Taste].
Schritt 2: Wählen Sie unter „Erweiterte Startoptionen“ die Option „Abgesicherter Modus“.
Schritt 3: Sobald Windows im abgesicherten Modus gestartet ist, suchen Sie die Datei und löschen Sie diese.
CMD-Befehl: del
Wenn Sie noch immer Probleme haben die Datei zu löschen, versuchen Sie es mit einem Windows-CMD-Befehl.
Schritt 1: Öffnen Sie die Ausführen-Kommandozeile mit dem Shortcut [Windows-Taste] + [R].
Schritt 2: Öffnen Sie Eingabeaufforderung, indem Sie „cmd“ in die Kommandozeile eingeben.
Schritt 3: Geben Sie nun im cmd.exe-Fenster den Befehl „del“ ein, setzen Sie direkt hinter „del“ ein Leerzeichen und fügen Sie den Namen der zu löschenden Datei hinzu. Das sollte folgendermaßen aussehen:
del Dateiname.DateiendungSchritt 4: Wird die Datei so nicht gelöscht, geben Sie den kompletten Dateipfad, angefangen mit dem Laufwerk, ein. Es müsste wie folgt aussehen:
del \\?C:\Ordner\Dateiname.DateiendungAnti-Virus-Scan durchführen
In den meisten Fällen ist der Grund für unlöschbare Dateien harmlos. Unter Umständen kann das Problem jedoch auf Malware hinweisen. Finden Sie heraus, ob die Datei infiziert ist.
Schritt 1: Wenn noch nicht geschehen, führen sie ein Update für Ihr Antiviren-Programm durch.
Schritt 2: Starten Sie einen kompletten Virenscan.
Schritt 3: Wird die Datei als Malware erkannt und in Quarantäne verschoben, löschen Sie diese. Stellen Sie sicher, dass es keine wichtige Betriebssystemdatei ist.
Schritt 4: Lässt sich die infizierte Datei nicht löschen, handelt es sich eventuell um bösartige Malware. Unter Umständen ist eine systemrelevante unlöschbare Datei infiziert. Ziehen Sie einen Experten zu Rate, da Sie das System schlimmstenfalls neu aufsetzen müssen.
Datei lässt sich nicht löschen: Windows 10 Papierkorb leeren
Sie ist bereits in den Windows Papierkorb verschoben, doch auch dort gilt: Die Datei lässt sich nicht löschen? Dann müssen Sie Papierkorbinhalte per Eingabeaufforderung entfernen.
Bevor Sie den kompletten Inhalten löschen, sollten Sie überprüfen, ob Sie noch Dateien aus dem Papierkorb wiederherstellen wollen.
Schritt 3: Das System fragt nun J oder N. Geben Sie J für Ja ein und bestätigen Sie mit [Enter].
Schritt 4: Alle Dateien im Papierkorb sollten nun gelöscht sein.
Ein weiteres Problem könnte sein, dass Sie die Datei in den Papierkorb verschieben, der Windows-Papierkorb aber verschwunden ist. In dem Fall müssen Sie zunächst den Papierkorb reparieren, um den Inhalt leeren zu können.
Kostenlose Tools verwenden
Wenn alle Versuche, die Datei mit Windows zu löschen, scheitern, gibt es kostenlose Tools, die unlöschbare Dateien löschen. Einige dieser Tools sind:
- MoveOnBott
- UnLocker
- FileASSASSIN
Laden Sie die Anwendungen herunter und folgen Sie den Anleitungen im Software-Menü, um aufgelistete blockierte Dateien zu entfernen. Bedenken Sie, dass kostenlose Software-Tools unter Umständen Risiken hinsichtlich Malware und Datenschutz bergen.
- Daten zentral speichern, teilen und bearbeiten
- Serverstandort Deutschland (ISO 27001-zertifiziert)
- Höchste Datensicherheit im Einklang mit der DSGVO