DNS Server ändern (Windows 10 / 8 / 7)
Windows gibt Ihnen die Möglichkeit, den DNS-Server manuell anzupassen. Das geht entweder direkt im Betriebssystem von Microsoft oder in den Einstellungen Ihres Routers. Alternative Server für das Domain Name System (DNS) sind unter Umständen besser für Sie geeignet.
In Windows 10 den DNS-Server ändern
Wenn Sie Windows 10 nutzen, ändern Sie den DNS-Server im Menü „Netzwerkverbindungen“.
Schritt 1: Öffnen Sie die Einstellungen zu den Netzwerkverbindungen, indem Sie mit der rechten Maustaste auf das Windows-Logo und anschließend auf den gleichnamigen Menüpunkt klicken.
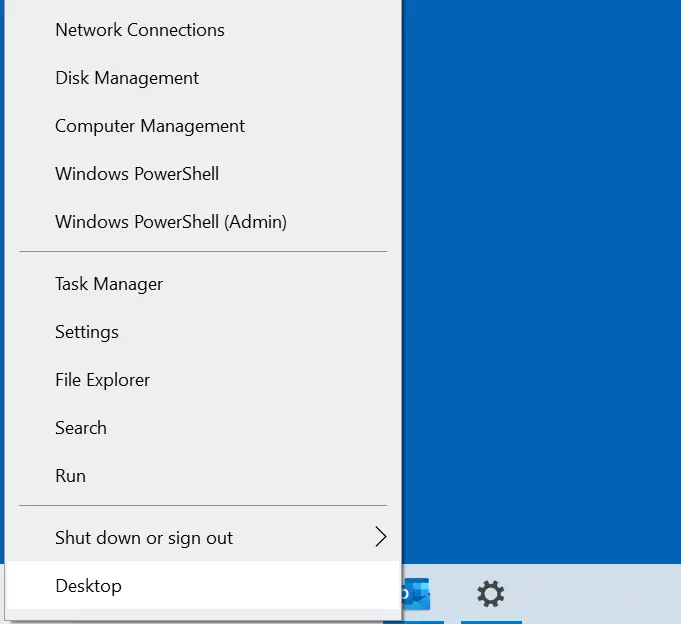
Schritt 2: Sie finden nun die Statusseite der eingerichteten Verbindung vor. Drücken Sie unter „Erweiterte Netzwerkoptionen“ auf „Adapteroptionen ändern“.
Anschließend wählen Sie per Rechtsklick die Verbindung aus, für die der DNS-Server-Wechsel durchgeführt werden soll. Nutzen Sie einen Desktop-PC, haben Sie wahrscheinlich eine Verbindung via Netzwerkkabel eingerichtet – in diesem Fall wählen Sie „Ethernet/LAN“. Ist das Gerät über Wi-Fi mit dem Internet verbunden, wählen Sie „WLAN“. Im aufpoppenden Menü klicken Sie auf „Eigenschaften“.
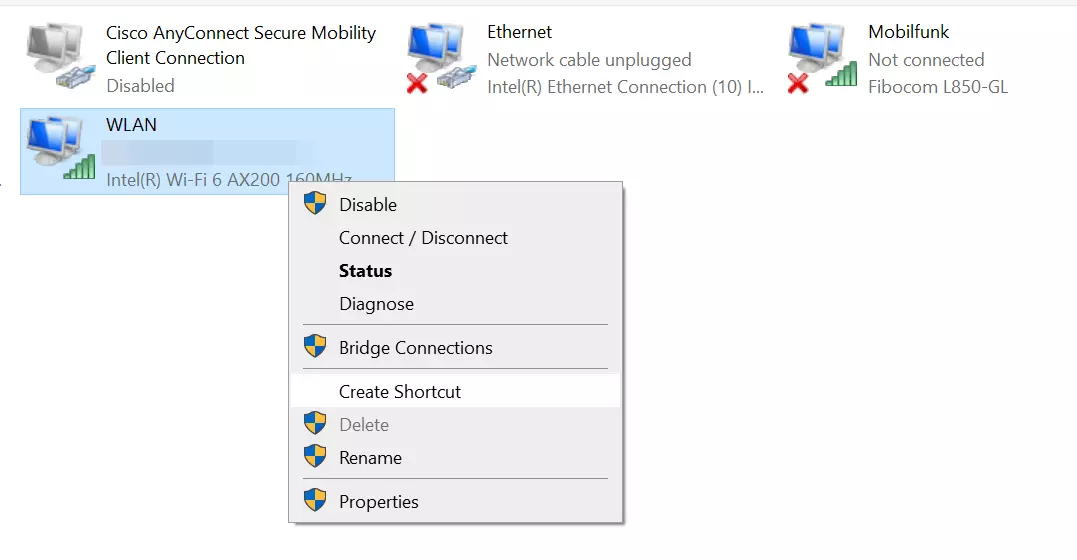
Schritt 3: Doppelklicken Sie auf den Menüpunkt „Internetprotokoll, Version 4 (TCP/IPv4)“ und aktivieren Sie die Option „Folgende DNS-Serveradressen verwenden“. Tragen Sie nun die beiden Adressen der Google-Server (8.8.8.8 und 8.8.4.4) ein.
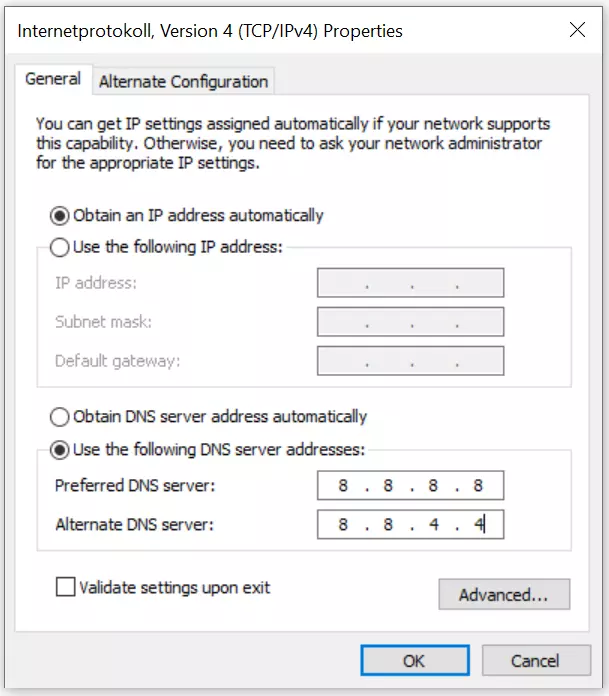
Schritt 4: Um die DNS-Server-Änderungen unter Windows 10 zu bestätigen, drücken Sie zum Abschluss auf den „OK“-Button.
Alternativ können Sie die DNS-Server-Einstellungen in Windows 10 über die Kommandozeile ändern. Hierfür geben Sie einfach folgende Befehle ein: netsh interface ip add dns name=“Name der Verbindung“ addr=8.8.8.8 index=1
netsh interface ip add dns name=“Name der Verbindung“ addr=8.8.4.4 index=2
Anstelle des Platzhalters „Name der Verbindung“ verwenden Sie den entsprechenden Namen für die LAN- bzw. WLAN-Verbindung.
So ändern Sie den DNS-Server in Windows 8
Nutzerinnen und Nutzer von Windows 8 können den DNS-Server ebenfalls bequem in den Netzwerkeinstellungen ändern.
Schritt 1: Navigieren Sie zum Netzwerk- und Freigabecenter. Dieses lässt sich entweder über die Systemsteuerung („Startmenü“ -> „Systemsteuerung“) oder über das Netzwerkverbindungs-Symbol im Benachrichtigungsfeld der Taskleiste aufrufen. Haben Sie das Icon gefunden, klicken Sie dieses mit der rechten Maustaste an und wählen Sie die Option „Netzwerk- und Freigabecenter öffnen“.
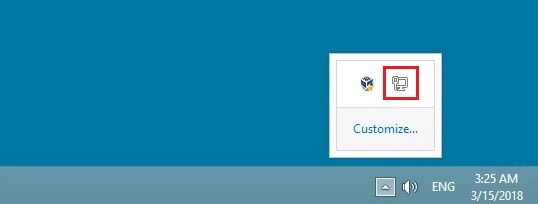
Schritt 2: Öffnen Sie die Adaptereinstellungen, indem Sie auf die entsprechende Schaltfläche klicken.
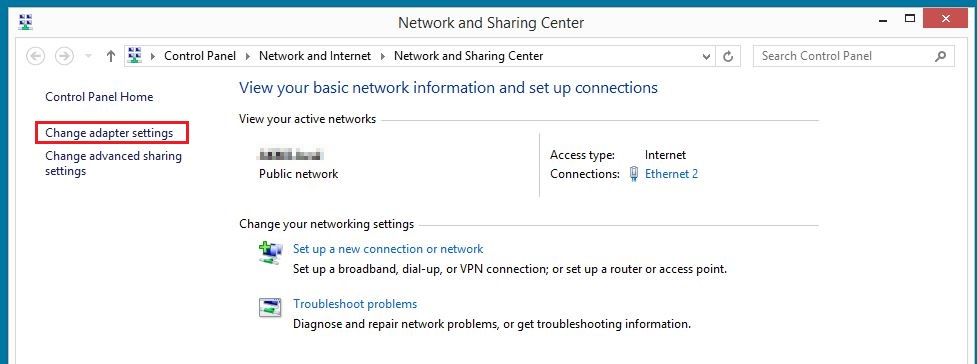
Schritt 3: Nun gehen Sie per Rechtsklick auf die zu konfigurierende Verbindung und wählen im daraufhin auftauchenden Menü den Punkt „Eigenschaften“ aus.
Schritt 4: Klicken Sie im Anschluss doppelt auf „Internetprotokoll Version 4 (TCP/IPv4)“. Sie gelangen in das Menü zum Ändern der DNS-Server in Windows 8, wo Sie die bereits genannten Adressen der öffentlichen Google-DNS-Server (8.8.8.8 und 8.8.4.4) eintragen.
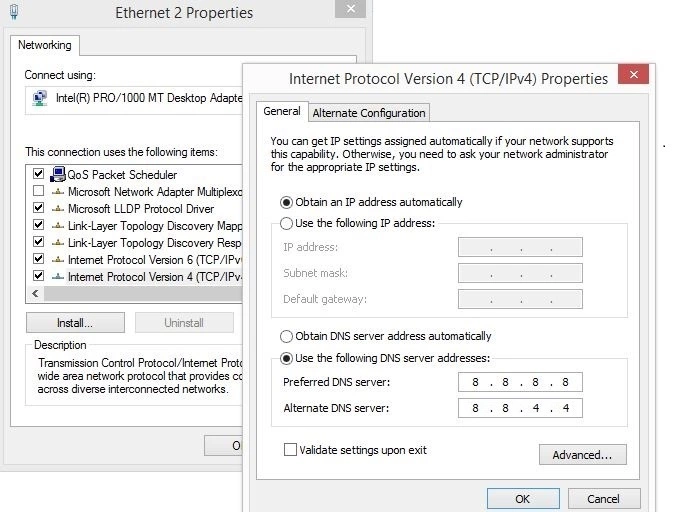
DNS-Server ändern unter Windows 7
Die Änderung des DNS-Servers in Windows 7 funktioniert über die Einstellungen zur Netzwerkverbindung.
Schritt 1: Öffnen Sie im ersten Schritt das Netzwerk- und Freigabecenter. Hierfür rufen Sie entweder die Systemsteuerung auf – wo Sie einen entsprechenden Menüpunkt finden – oder rechtsklicken auf das Netzwerkverbindungs-Symbol im Benachrichtigungsfeld der Taskleiste (System Tray) und anschließend auf die Option „Netzwerk- und Freigabecenter öffnen“.
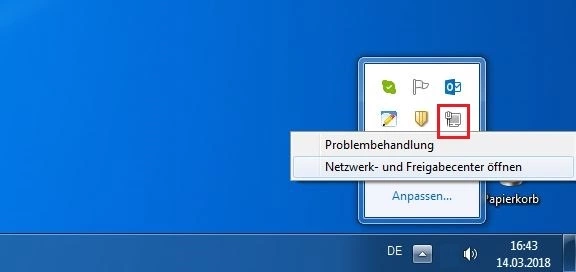
Schritt 2: Wählen Sie im nächsten Menü den Punkt „Adaptereinstellungen ändern“ und anschließend die Verbindung aus, deren DNS-Einstellungen Sie ändern wollen.
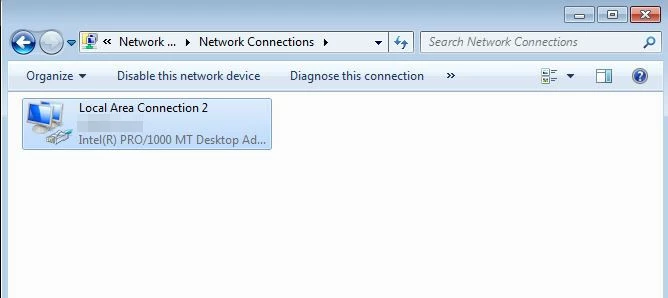
Schritt 3: Für die ausgewählte Verbindung rufen Sie über Rechtsklick und den Menüpunkt „Eigenschaften“ die Protokoll- und Serviceübersicht auf. Suchen Sie dort nach dem Eintrag „Internetprotokoll Version 4 (TCP/IPv4)“ und starten Sie per Doppelklick das Menü zur Änderung des DNS-Servers unter Windows 7.
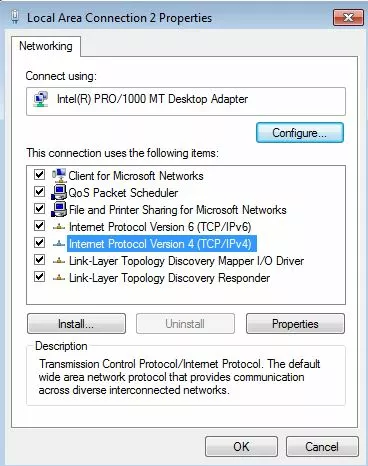
Schritt 4: Im letzten Schritt stellen Sie die Option „Folgende DNS-Serveradressen verwenden“ ein und geben die beiden Adressen der Public-DNS-Server ein:
Bevorzugter DNS-Server: 8.8.8.8
Alternativer DNS-Server: 8.8.4.4
DNS-Server in den Router-Einstellungen ändern
Statt im Betriebssystem können Sie den DNS-Server auch in Ihrem Router ändern. Der Vorteil hierbei: Alle Geräte, die in Ihrem Netzwerk (beispielsweise im WLAN) eingeloggt sind, verwenden dann den gewünschten DNS-Server und müssen nicht individuell konfiguriert werden.
Wie Sie den DNS-Server anpassen, hängt von Ihrem Router ab. Die meisten Geräte lassen sich aber per Interface im Browser verwalten. In der Gebrauchsanleitung oder direkt am Router finden Sie dafür eine URL bzw. eine IP-Adresse, die Sie direkt in die Adresszeile des Browsers eintragen. Dann müssen Sie nur noch Ihre Zugangsdaten eingeben (sollten Sie auch in Ihren Unterlagen finden) und suchen dann in den Menüs nach den Einstellungen für das Domain Name System.
Bei einer Fritz!Box beispielsweise geben Sie http://fritz.box ein, um den Administrationsbereich des Routers aufzurufen. Die DNS-Einstellungen finden Sie im Bereich „Internet“ und dann „Zugangsdaten“.
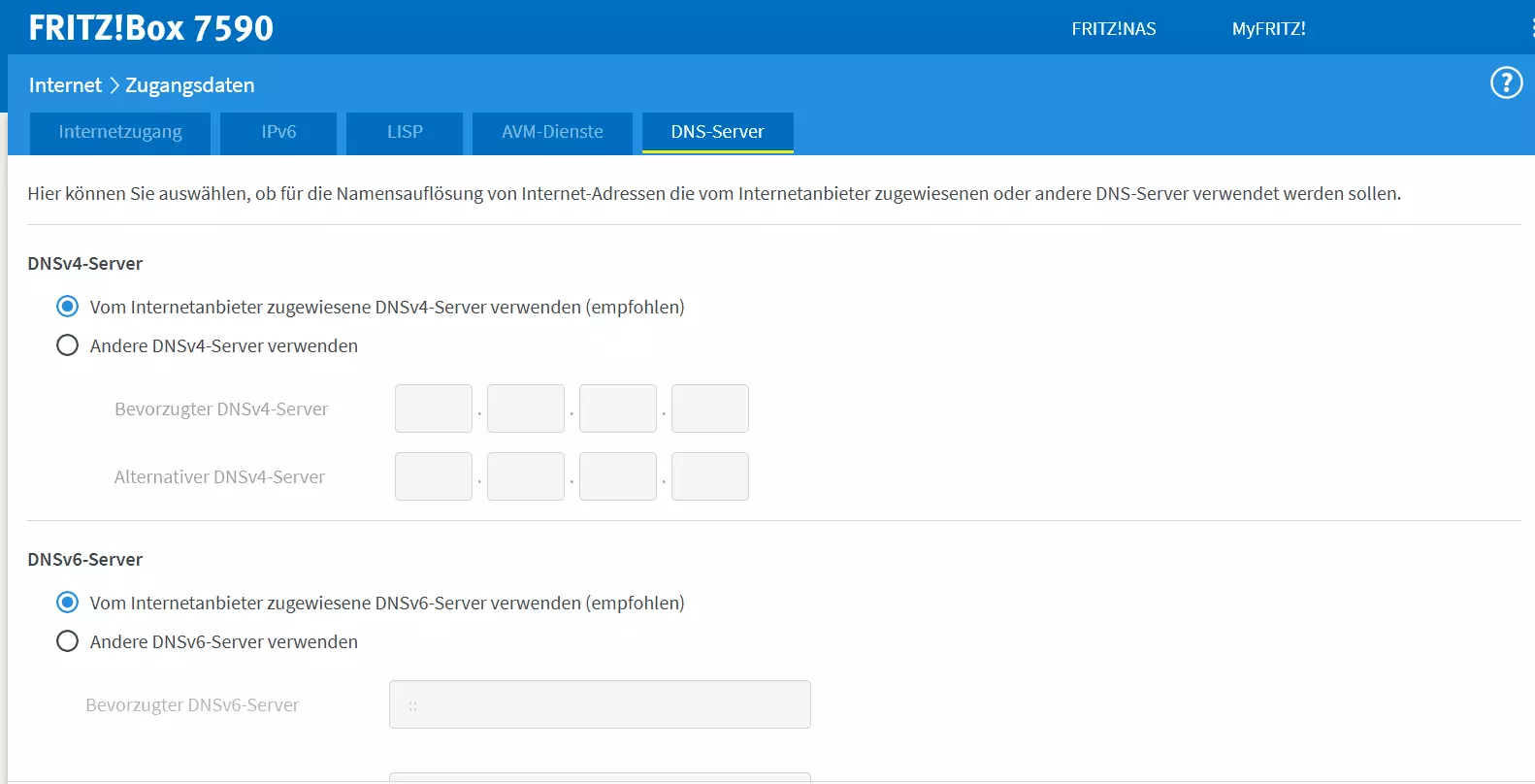
Auch in anderen Betriebssystemen ist es möglich, den DNS-Server zu ändern:
Welche Vorteile bietet die Änderung des DNS-Servers?
Wenn Sie über Ihren Router eine Internetverbindung aufbauen, werden DNS-Server-Einstellungen automatisch geladen. In der Regel wird Ihr Internetanbieter die Namensauflösung übernehmen. Nutzerinnen und Nutzer müssen sich also nicht mit der Konfiguration auseinandersetzen. Es gilt lediglich, den Router mit den gewünschten Geräten zu verbinden – Protokolle wie DHCP übernehmen im Anschluss die Zuordnung der benötigten Verbindungsinformationen.
Das ist eigentlich ein gutes Prinzip, doch Alternativen im DNS sind eventuell besser geeignet. Insbesondere aus folgenden drei Gründen kann es sinnvoll bzw. notwendig sein, den Standard-DNS-Server zu ändern:
- Geschwindigkeit: Ein anderer DNS-Server bietet unter Umständen einen Geschwindigkeitsvorteil, der für schnellere Ladezeiten sorgt. Beliebt sind etwa die Nameserver von OpenDNS sowie die Public-DNS-Server von Google, die als besonders schnell gelten.
- Erreichbarkeit: Wenn Sie statt einer Website die Fehlermeldung „DNS-Server antwortet nicht“ sehen, ist der Standardserver für die Namensauflösung ausgefallen. Meistens handelt es sich hierbei zwar um ein vorübergehendes Problem, mit einem Wechsel des DNS-Servers können Sie dieses jedoch sofort beheben.
- DNS-Sperren: Das DNS kann für Zensur eingesetzt werden. Internetprovider blockieren dann für bestimmte Domains die Namensauflösung. Durch die Wahl eines anderen DNS-Servers umgehen Sie die Sperre.

