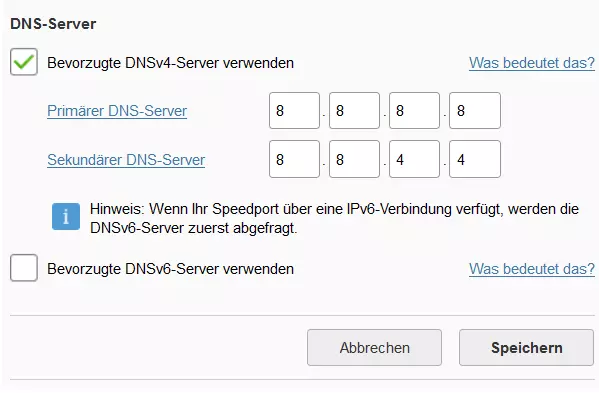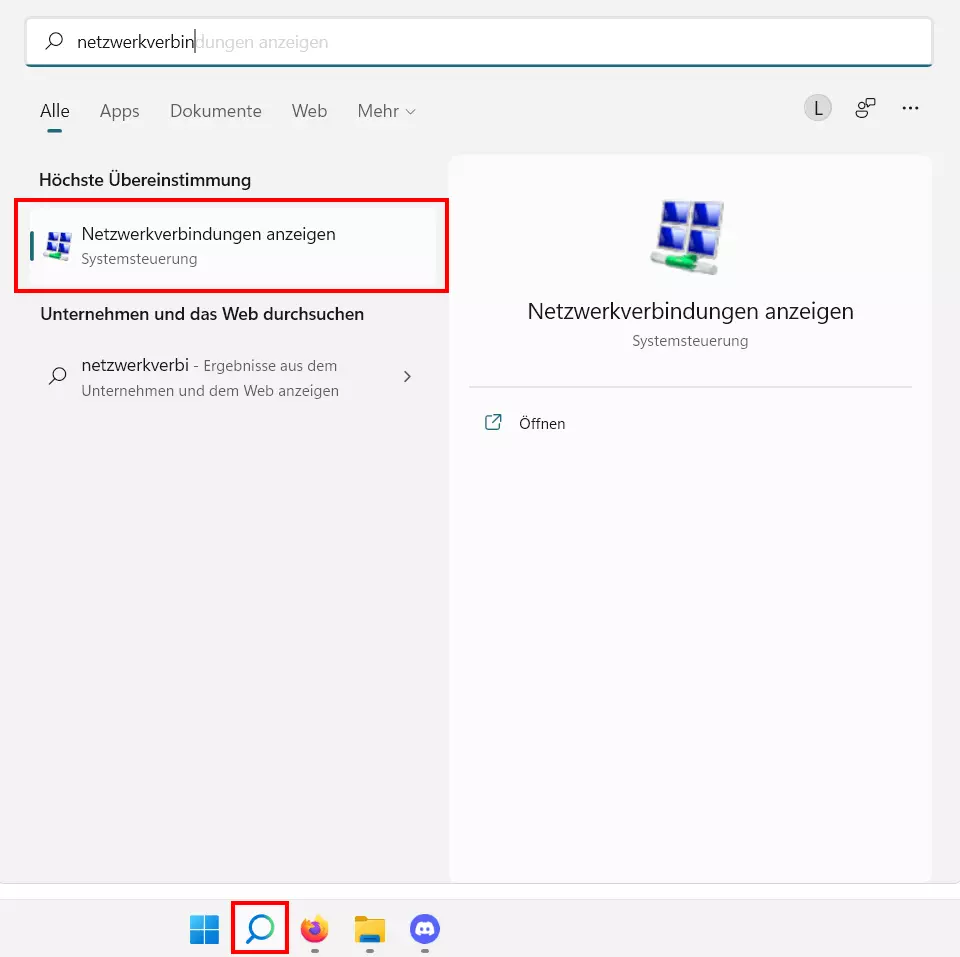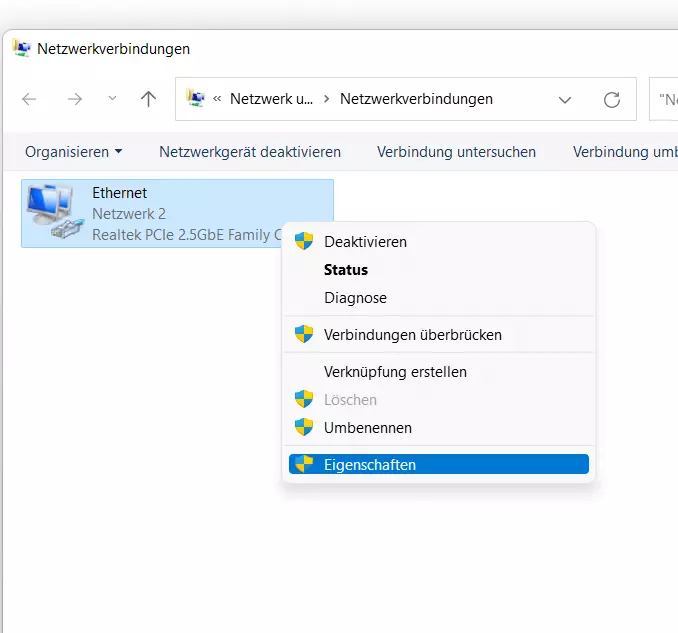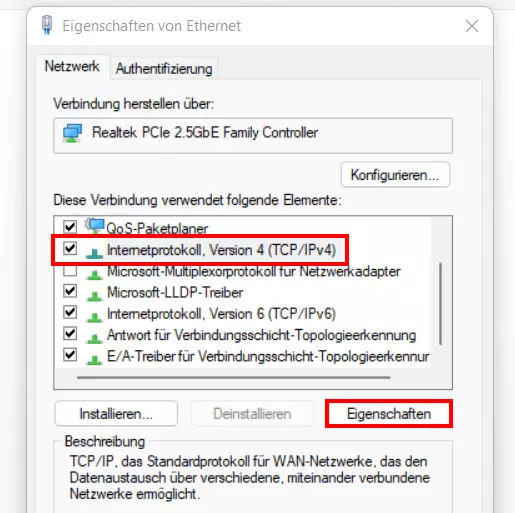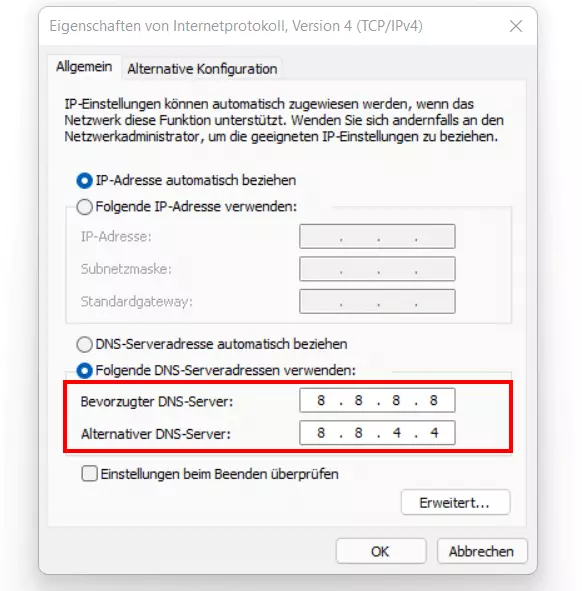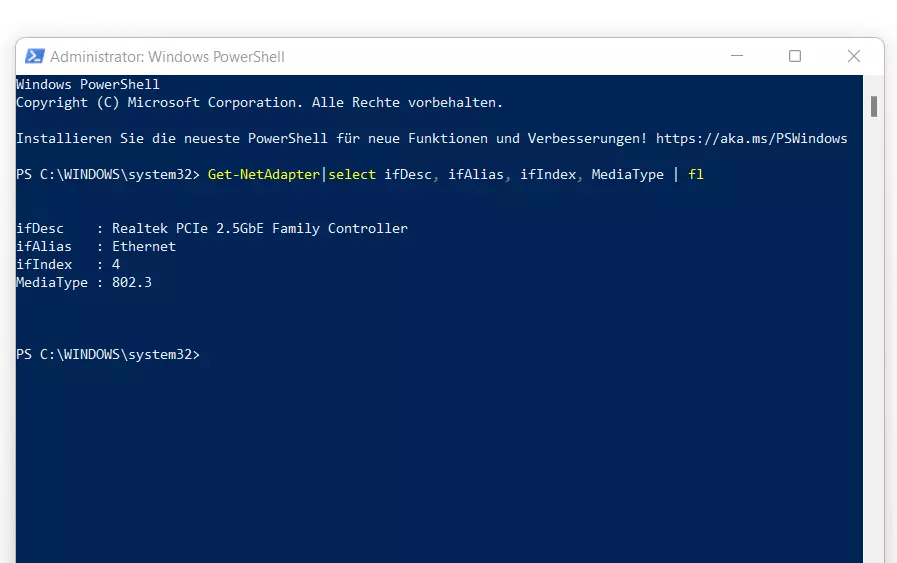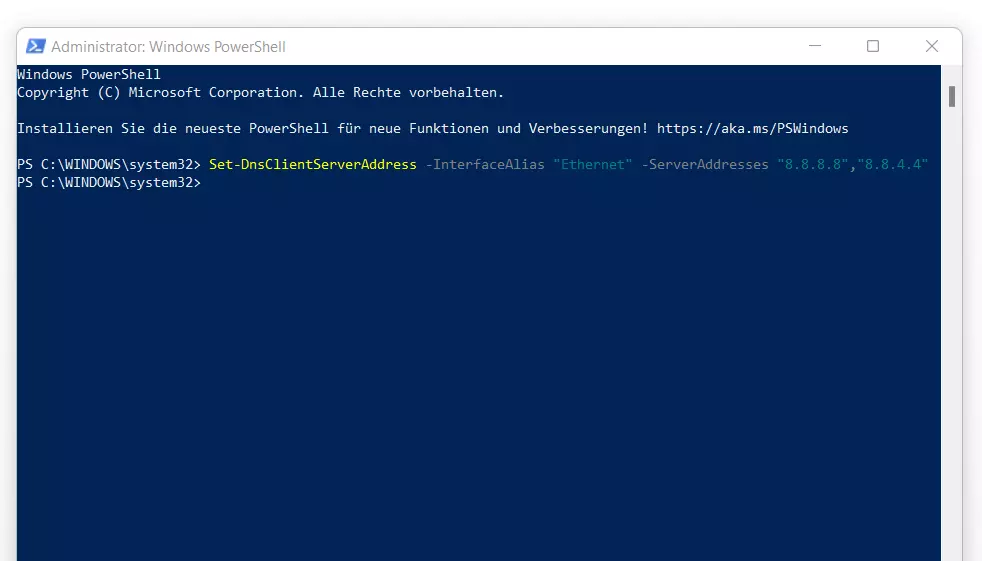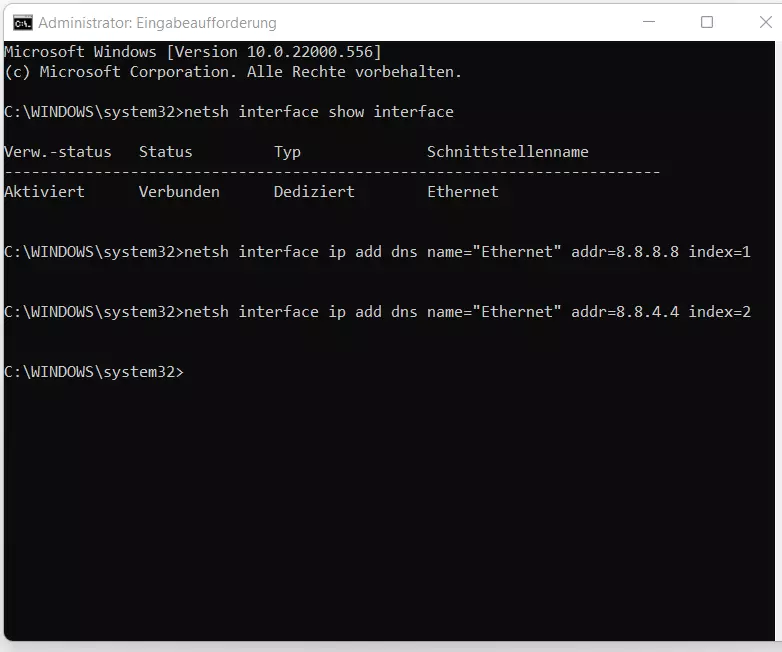DNS Server antwortet nicht? So beheben Sie den Fehler
Kann Ihr Browser keine Verbindung zum Internet aufbauen, meldet die Windows-Problembehandlung mitunter: „DNS-Server antwortet nicht“. Ein solcher Fehler kann zahlreiche Ursachen haben, lässt sich in der Regel jedoch in wenigen Schritten beheben.
- Schnellere Domain-Auflösung für optimierte Ladezeiten
- Zusätzlicher Schutz gegen Ausfälle und Unterbrechungen
- Kein Domain-Umzug notwendig
DNS – Namensauflösung im Internet
Das Domain-Name-System (DNS) ist ein Verzeichnisdienst, der für die Umwandlung von alphanumerischen Domain-Namen in numerische IP-Adressen zuständig ist. Die Namensauflösung erfolgt dezentral auf weltweit verteilten DNS Servern. Jede Internetadresse, die Sie in die Suchzeile Ihres Webbrowsers eingeben, wird von Ihrem Router an einen DNS Server weitergeleitet. Dieser löst den Domain-Namen in eine Zahlenfolge auf und schickt die entsprechende IP-Adresse zurück. Bleibt die Antwort des DNS Servers aus, weil er nicht verfügbar ist, ist ein Webseitenabruf nicht möglich. Es erscheint die Fehlermeldung „DNS Server antwortet nicht“.
DNS-Server nicht verfügbar: Die besten Lösungsansätze im Überblick
Die Ursache für die lästige Fehlermeldung kann ein Netzwerkausfall sein. Der DNS-Server ist in diesem Fall temporär nicht erreichbar. Meist lässt sich das Problem jedoch bereits durch einen Browserwechsel oder durch Änderungen an den Firewall-Einstellungen beheben. Auch ein Neustart des Routers oder ein Wechsel des DNS-Servers können zum Erfolg führen.
Webbrowser wechseln
Um auszuschließen, dass das Verbindungsproblem durch ihren Webbrowser verursacht wird, testen Sie den Aufruf der gewünschten Webseite mit alternativen Anwendungen. Gängige Webbrowser sind Mozilla Firefox, Google Chrome, Microsoft Edge und Apple Safari. Lässt sich der Fehler durch einen Browserwechsel beheben, überprüfen Sie die Konfiguration Ihrer bevorzugten Anwendung und stellen Sie sicher, dass Sie die neueste Version benutzen. Unter Umständen ist es hilfreich, das Programm zu deinstallieren und neu aufzuspielen.
Firewall deaktivieren (vorübergehend)
Führt ein temporärer Browserwechsel nicht zum gewünschten Ergebnis, sollten Sie die Windows-Firewall als mögliche Fehlerquelle ausschließen. Begeben Sie sich dazu in die Systemsteuerung und deaktivieren Sie die Firewall vorübergehend. Lassen sich Webseiten nun wie gewünscht aufrufen, ohne dass eine Fehlermeldung erscheint, haben Sie das Problem auf die Firewall eingegrenzt. Überprüfen Sie im nächsten Schritt deren Konfiguration. Tritt der Fehler auch bei deaktivierter Firewall auf, kann der DNS Server als Fehlerquelle ins Auge gefasst werden.
Router neu starten
Probleme beim Verbindungsaufbau lassen sich oft durch einen einfachen Neustart des Routers beheben. Die meisten Geräte bieten dazu eine Power-Taste. Andernfalls lässt sich ein harter Neustart herbeiführen, indem Sie den Netzstecker ziehen. Warten Sie rund 30 Sekunden, bis sich alle elektronischen Bauteile entladen haben, und schalten Sie das Gerät wieder ein. Erhalten Sie auch nach dem Neustart die Fehlermeldung „DNS Server antwortet nicht“ und haben auch die ersten beiden Lösungsansätze nicht geholfen, sollten Sie einen anderen DNS Server auswählen.
Anderen DNS-Server wählen
Haben Sie gängige Fehlerquellen wie den Absturz der Router-Software oder Konflikte mit der Windows-Firewall ausgeschlossen, lässt sich das Problem eventuell durch einen Wechsel des DNS-Servers lösen. In der Regel wird der DNS-Server automatisch vom Internetprovider vorgegeben. Mit wenigen Klicks können Sie den Server aber durch einen beliebigen anderen Server ersetzen.
Alternativen sind öffentliche DNS-Server, die man in speziellen DNS-Server Listen findet. Schnelle, kostenlose und sehr zuverlässige öffentliche DNS-Server betreibt Google. Wie man diese DNS-Server über die Router-Einstellungen oder unter Windows 10 und Windows 11 einrichtet, wird in den nachfolgenden Schritt-für-Schritt-Anleitungen erklärt.
DNS-Server über den Router ändern
Möchten Sie den DNS-Server über die Einstellungen Ihres Routers ändern, öffnen Sie zunächst Ihren Browser und verschaffen sich wie folgt Zugang zu Ihrem Router:
- Öffnen Sie die Kommandozeile in Windows, indem Sie die Tastenkombination Windows-Taste + [R] verwenden und die Eingabe „cmd“ ausführen.
- Geben Sie „ipconfig“ in das geöffnete Fenster ein und kopieren Sie die IP-Adresse hinter „Standardgateway“ in die Zwischenablage.
- Fügen Sie die zwischengespeicherte IP in die Adresszeile Ihres Browsers ein und bestätigen Sie die Eingabe.
- Melden Sie sich im Web-Interface Ihres Routers an.
- Suchen Sie nach den „Zugangsdaten“. Diese sind typischerweise im Menü „Internet“ zu finden.
- Wählen Sie aus, dass Sie einen individuellen DNSv4-Server verwenden wollen und tippen Sie die Adressen (primär und sekundär) Ihrer präferierten Wahl ein. Im Falle der Google-Server handelt es sich beispielsweise um 8.8.8.8 und 8.8.4.4.
Wird statt dem Internet Protokoll Version 4 (IPv4) das Internetprotokoll Version 6 (IPv6) verwendet, dann müssen auch die IPv6-Adressen des DNS-Servers ausgetauscht werden. Die öffentlichen DNSv6-Adressen der Google-Server lauten:
- 2001:4860:4860::8888
- 2001:4860:4860::8844
DNS Server unter Windows ändern
Schritt 2: Verwendeten Netzwerkadapter auswählen
Im zweiten Schritt müssen Sie nun den verwendeten Internetadapter auswählen. Bei einer drahtlosen Verbindung wählen Sie den WLAN-Adapter aus (Drahtlosnetzwerkverbindung). Wenn Sie Ihre Internetverbindung über Kabel herstellen, ist der LAN-Adapter die richtige Wahl (LAN-Verbindung/Ethernet). Sobald Sie den richtigen Netzwerkadapter identifiziert haben, klicken Sie mit der rechten Maustaste darauf und wählen den Menüpunkt „Eigenschaften“ aus.
Schritt 3: Internetprotokoll auswählen
Nun geht es noch daran, das verwendete Internetprotokoll zu wählen. Zur Auswahl stehen das Internetprotokoll Version 4 und das Internetprotokoll Version 6. Starten Sie mit den DNS-Server-Einstellungen für Version 4, indem Sie dieses auswählen und anschließend auf den Button „Eigenschaften“ klicken.
Schritt 4: DNS-Serveradresse ändern
Klicken Sie auf „Folgende DNS-Serveradressen verwenden“ und geben dort die Adresse des alternativen DNS-Servers ein. Wollen Sie beispielsweise den DNS-Server von Google nutzen, dann geben Sie bei „Bevorzugter DNS-Server“ die Adresse 8.8.8.8 an und bei „Alternativer DNS-Server“ die Adresse 8.8.4.4 ein.
Mit einem Klick auf den Button „OK“ bestätigen Sie den Wechsel des DNS-Servers.
Wird statt dem Internet Protokoll Version 4 (IPv4) das Internetprotokoll Version 6 (IPv6) verwendet, wählen Sie im dritten Schritt Version 6 aus und setzen die entsprechenden IPv6-Adressen ein. Für die Google-Server wären dies beispielsweise 2001:4860:4860::8888 und 2001:4860:4860::8844.
DNS Server mit PowerShell ändern
Man kann den DNS-Server auch über die Windows PowerShell ändern. Diese Methode richtet sich eher an erfahrene Nutzer. Mit einem einzelnen Befehl können Sie hier den Server ändern, wenn beispielsweise der aktuell eingetragene DNS-Server nicht verfügbar ist.
Man öffnet dazu die PowerShell als Administrator: Geben Sie im Suchfeld „PowerShell“ ein und klicken Sie mit Rechtsklick auf den Eintrag „Windows PowerShell“. Wählen Sie anschließend den Menüpunkt „Als Administrator ausführen“ aus.
Nun ermittelt man den Namen (Alias) des Adapters (z. B. der Netzwerkkarte) über den Sie an das Internet angebunden sind. Dafür geben Sie folgenden Befehl in die PowerShell ein:
Get-NetAdapter|select ifDesc, ifAlias, ifIndex, MediaType | flIn unserem Fall lautet der Alias des verwendeten Adapters also „Ethernet“. Mit dem folgenden Befehl ändern Sie nun die DNS-Serveradressen:
Set-DnsClientServerAddress -InterfaceAlias "Ethernet" -ServerAddresses "8.8.8.8","8.8.4.4"Anstelle von „Ethernet” setzen Sie dabei den zuvor ermittelten Schnittstellennamen ein (sofern dieser abweicht).
Bei den Adressen 8.8.8.8 und 8.8.4.4 handelt es sich um die bereits zuvor genutzten DNS-Serveradressen der öffentlichen DNS-Server von Google. Sollen andere Public-DNS-Server benutzt werden, müssen Sie die IP-Adressen entsprechend anpassen.
DNS Server über Eingabeaufforderung ändern
Auch die Änderung des DNS-Servers über die Eingabeaufforderung richtet sich eher an Nutzer mit einem größeren Erfahrungsschatz in der Administration von Windows.
Öffnen Sie zunächst die Eingabeaufforderung als Administrator, indem Sie „cmd“ in die Suchfunktion eingeben, das passende Suchresultat per Rechtsklick auswählen und auf „Als Administrator ausführen“ klicken.
Anschließend ermitteln Sie auch hier den Interface-Namen (Schnittstellenamen). Dies geschieht mit dem Befehl:
netsh interface ip add dns name="Ethernet" addr=8.8.8.8 index=1
netsh interface ip add dns name="Ethernet" addr=8.8.4.4 index=2Der Name in den Anführungszeichen muss mit dem zuvor ermittelten Schnittstellennamen übereinstimmen!
Neuen DNS Server testen
Ob der neue DNS-Server die Lösung des Problems ist, können Sie mit folgendem einfachen Test herausfinden. Geben Sie in Ihrem Browser eine beliebige URL zu einer Ihnen bekannten Website ein, z. B. https://www.google.de. Kann die Seite erfolgreich aufgerufen werden, dann funktioniert der eingetragene DNS Server einwandfrei.
Sollte die Seite nicht aufrufbar sein, dann können Sie alternativ folgende IP-Adresse in die Adressleiste Ihres Browsers eingeben: 172.217.23.99. Dies ist eine der IP-Adressen, hinter denen sich die Google-Website befindet. Sollte auch nach Eingabe dieser Adresse nicht die Google-Suchleiste in Ihrem Browser erscheinen, dann liegt wahrscheinlich kein DNS-Server-Problem vor, sondern eher ein allgemeines Internetproblem.
- Inklusive Wildcard-SSL-Zertifikat
- Inklusive Domain Lock
- Inklusive 2 GB E-Mail-Postfach