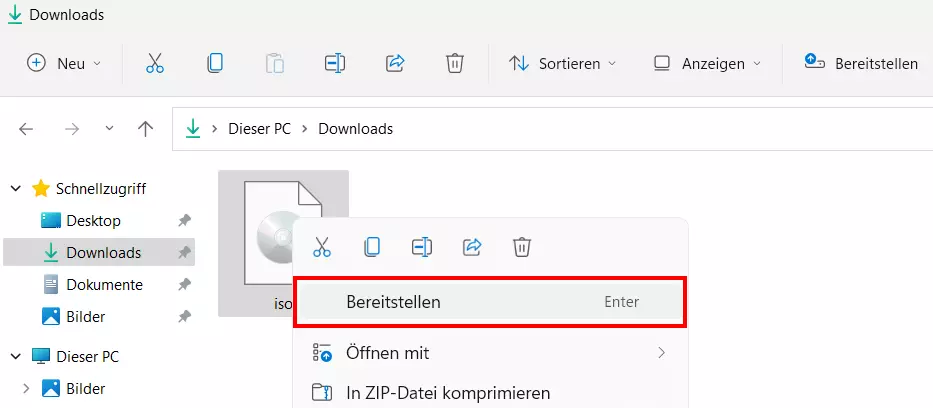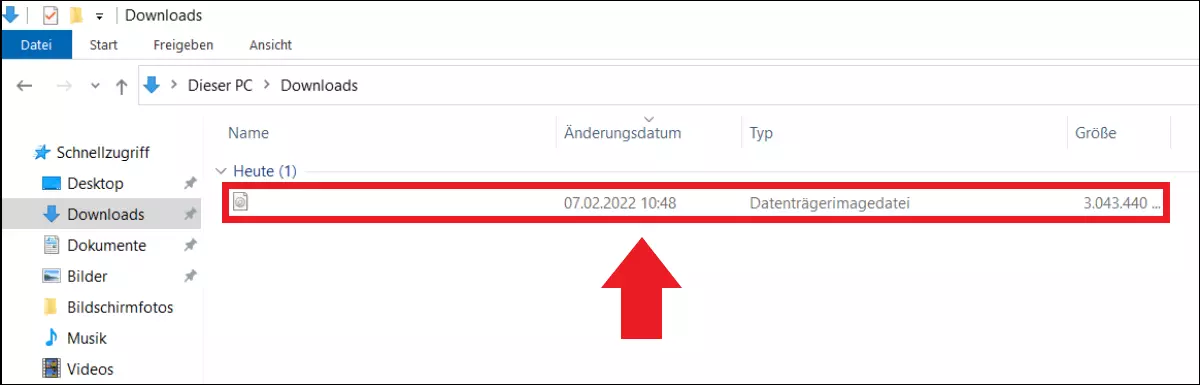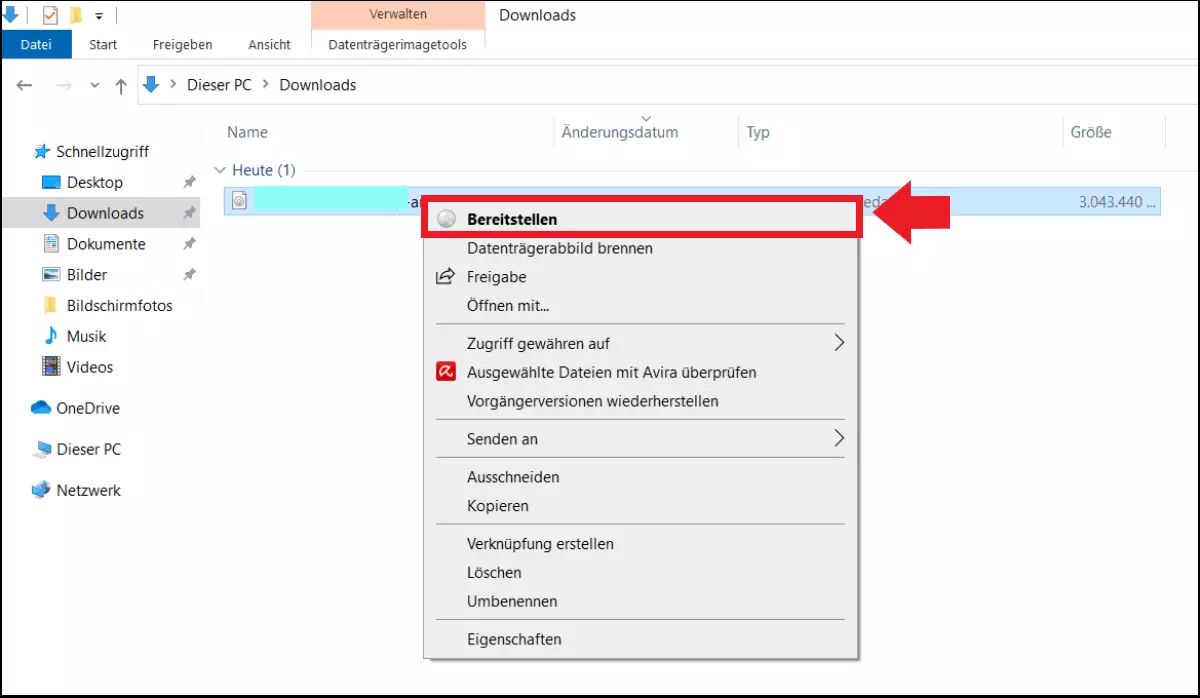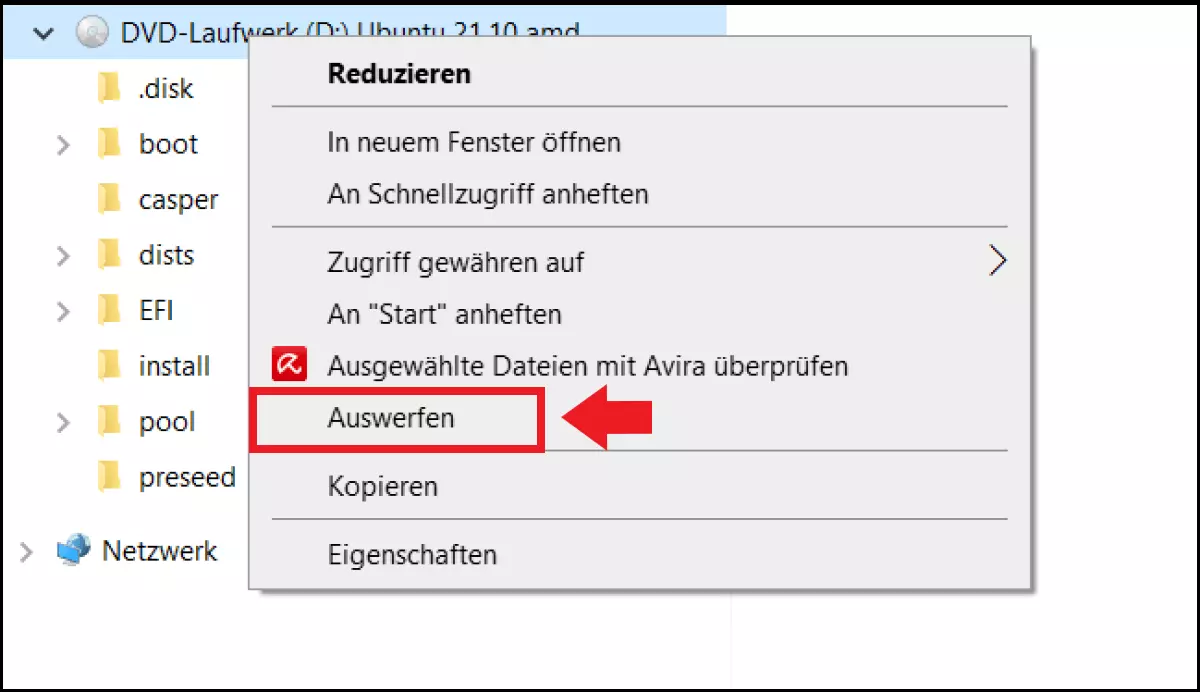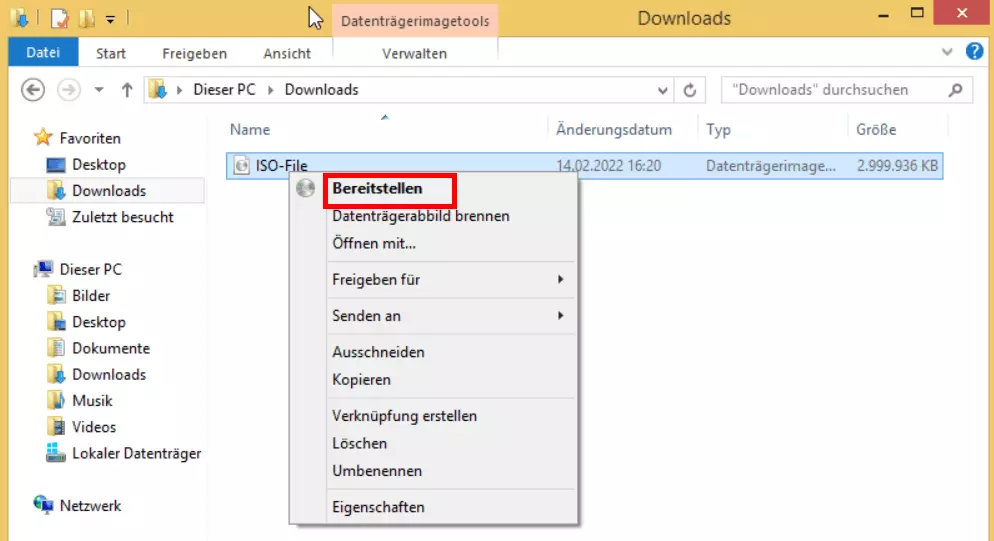ISO-Mount in Windows 11, 10 und 8: Schnell und einfach
Ab Windows 8 lassen sich Image-Dateien ganz einfach mit Windows-Bordmitteln mounten, also ganz ohne Drittanbieter-Software. Hierzu führen Sie einfach einen Doppelklick auf die ISO-Dateien aus oder nutzen alternativ den Befehl „Bereitstellen“ per Rechtsklick auf die Datei. Windows bindet die ISO-Dateien anschließend über ein virtuelles CD-Laufwerk im Windows-Explorer ein.
Was ist ein ISO-Mount in Windows?
Mit der Einführung von Windows 8 hat Microsoft das Mounten von Image-Dateien im Windows-Betriebssystem deutlicher erleichtert. Das bedeutet, dass Sie seither keine zusätzliche Drittanbieter-Software brauchen, um auf eine Image-Datei zuzugreifen und diese über Windows zu nutzen. ISO-Dateien sind übrigens Speicherabbilder von Dateisystemen, verschiedenen Anwendungen oder Dateien, die Sie ohne optischen Datenträger über virtuelle Maschinen nutzen. Bevor Sie auf eine ISO-Datei zugreifen können, müssen Sie diese zunächst herunterladen bzw. einen USB-Stick bootfähig machen, z. B. mit den Image-Tools aus unserem Image-Tool-Vergleich. Im Folgenden erklären wir Ihnen Schritt für Schritt, wie ein ISO-Mount mit heruntergeladenen Dateien auf Windows 10 und 8 funktioniert.
ISO-Mount in Windows 11
Das Einbinden von heruntergeladenen Image-Dateien ist in Windows 11 mit wenigen Klicks erledigt. Die notwendigen Schritte gestalten sich wie folgt:
Schritt 1: Öffnen Sie den Ordner, in dem sich die heruntergeladene ISO-Datei befindet.
Schritt 2: Klicken Sie doppelt auf die Datei, um diese in ein virtuelles Laufwerk einzubinden, das Sie einen kurzen Moment später auch im linken Seitenmenü des Explorers zu sehen bekommen. Alternativ können Sie die ISO per Rechtsklick auswählen und im aufpoppenden Menü auf „Bereitstellen“ drücken.
ISO-Mount in Windows 10
Der Zugriff auf ISO-Dateien ist auch für Nutzer von Windows 10 ganz einfach über die Bordmittel des Systems möglich. Gehen Sie dafür wie folgt vor:
Sollte der ISO-Mount nicht funktionieren, weil Sie die ISO-Dateien mit einem Programm wie 7-Zip oder WinZip verknüpft haben, entfernen bzw. deaktivieren Sie das Programm zunächst.
Schritt 1: Rufen Sie den Ordner auf, in dem Sie die heruntergeladene ISO-Datei gespeichert haben.
Schritt 2: Führen Sie einen Doppelklick auf die ISO-Datei aus. Windows sollte den Inhalt nun sofort als virtuelles Laufwerk in Ihren Windows-Explorer einbinden und die Dateien sogar schneller mounten als über ein optisches Laufwerk.
ISO-Mount in Windows 8
Die Vorgehensweise bei Windows 8 ist nahezu identisch zu Windows 10. Halten Sie sich an folgende Schritte:
- Rufen Sie den zugehörigen Ordner mit der ISO-Datei auf und führen Sie einen Doppelklick auf die Datei aus. Windows 8 bindet nun das Speicherabbild über ein virtuelles Laufwerk in den Explorer ein.
- Alternativ funktioniert auch hier ein Doppelklick auf die ISO-Datei und auf den Befehl „Bereitstellen“ im Kontextmenü.
Auch das Beenden funktioniert genau wie bei Windows 10: Klicken Sie mit der rechten Maustaste auf das Laufwerk und wählen Sie „Auswerfen“.
ISO-Mount in älteren Windows-Versionen
Die integrierte Mount-Funktion steht nur Nutzern ab Windows 8 zur Verfügung. In älteren Windows-Versionen ist es daher noch immer erforderlich, Drittanbieter-Software zu verwenden, um auf ISO-Dateien zuzugreifen. Hierzu stellen wir Ihnen eine Reihe an ISO-Readern vor, die Sie kostenlos nutzen können.
- Virtual CloneDrive: Das kostenlose, mehrsprachige Tool ermöglicht es Ihnen, 15 virtuelle Laufwerke zu erstellen, mit denen Sie ohne CD oder DVD per Doppelklick auf ISO-Dateien zugreifen (z. B. ISOs von Spielen, Filmen oder Anwendungen). Hinzu kommt die Funktion, eingebundene ISOs automatisch zu mounten. Unterstützt werden ISO-Formate wie ISO, BIN, CCD, IMG, DVD und UDF.
- DVDFab Virtual Drive: Das kostenlose Tool bietet über zwanzig Sprachen, unterstützt ISO-Formate wie ISO, DVD, CCD, UDF, BIN, IMG sowie NRG, mountet auf Wunsch die zuletzt ausgeführte ISO und emuliert bis zu 18 virtuelle Laufwerke. Genutzt wird es über ein Taskleisten-Icon (ohne Standardschnittstelle).
- PowerISO: Die Funktionen des Tools beinhalten das Öffnen, Brennen, Bearbeiten, Komprimieren, Verschlüsseln, Lesen und Konvertieren von Image-Dateien. Hierzu emuliert das Tool ebenfalls virtuelle Laufwerke. In der kostenlosen Version kann es jedoch nur ISO-Dateien bis zu 300 MB bearbeiten bzw. erstellen. Enthalten ist zudem ein Ripper zum Kopieren von CDs und Images. Unterstützt werden die Formate CD, DVD, BD und BIN.
- MagicISO: Ein hilfreiches, einfach gehaltenes Werkzeug, das ein virtuelles Laufwerk erstellt, über das ISO-Dateien in das Betriebssystem eingebunden werden. Zudem lassen sich mit dem Tool Image-Dateien von ausgesuchten Dateien erstellen. In der kostenlosen Version stehen maximal 300 MB zur Erstellung und Bearbeitung von ISOs zur Verfügung.