Cache leeren in Firefox, Chrome, Safari, IE & Co.
Ob mit dem PC oder dem Smartphone: Surfen Sie im Internet oder nutzen Sie Apps, werden grundlegende Inhalte der besuchten Webseiten und Applikationen im Cache gespeichert. Das dient vor allem dazu, das Surferlebnis bzw. die Nutzung der Apps zu optimieren, kann sich aber auch negativ auswirken. Arbeitet der Computer nur langsam oder sind Apps instabil, kann es daher durchaus sinnvoll sein, den App- und Browser-Cache zu löschen, um die zuvor gespeicherten Inhalte zu entfernen.
Hier finden Sie Ihre perfekte Domain - z.B. .de Domain + persönlicher Berater
- E-Mail-Postfach
- 24/7 Support
- Wildcard SSL
Cache löschen: Optionen für den Desktop-Browser und Mobile-Devices
Wie Sie Daten im Cache löschen können, variiert. Wir zeigen Ihnen, wie Sie den mobilen und den Desktop-Cache bei den gängigsten Browsertypen und bei Android leeren.
Desktop-Browser
Auf dem Desktop ermöglichen folgende Shortcuts einen schnellen Zugriff auf den Cache:
| Windows | Mac |
|---|---|
| „Strg“ + „Shift“ + „Entf“ | „Command“ + „Shift“ + „Entf“ |
Mozilla Firefox: Cache leeren
Um den Cache bei Mozilla Firefox zu leeren, gehen Sie folgendermaßen vor:
- Öffnen Sie Firefox und geben Sie den entsprechenden Shortcut ein.
- In dem Fenster „Neueste Chronik löschen“ öffnet sich ein Dropdown-Menü. Bestimmen Sie, welcher Zeitraum gelöscht werden soll.
- Um den gesamten Firefox-Cache zu leeren, wählen Sie die Option „Alles“ und setzen Sie den Haken bei „Cache“. Die anderen Haken können Sie entfernen.
- Bestätigen Sie mit „Jetzt löschen“, wird der Cache gelöscht.
Alternativ können Sie das Fenster „Gesamte Chronik löschen“ auch über die Menüleiste aufrufen:
- Klicken Sie oben rechts in der Menüleiste auf das Symbol für Chronik, Lesezeichen und mehr.
- Wählen Sie unter „Chronik“ die Option „Neuste Chronik löschen“ und gehen Sie wie oben beschrieben vor.
Wie Sie neben dem Cache auch Ihre Cookies in Firefox löschen können, zeigen wir Ihnen in diesem Video:
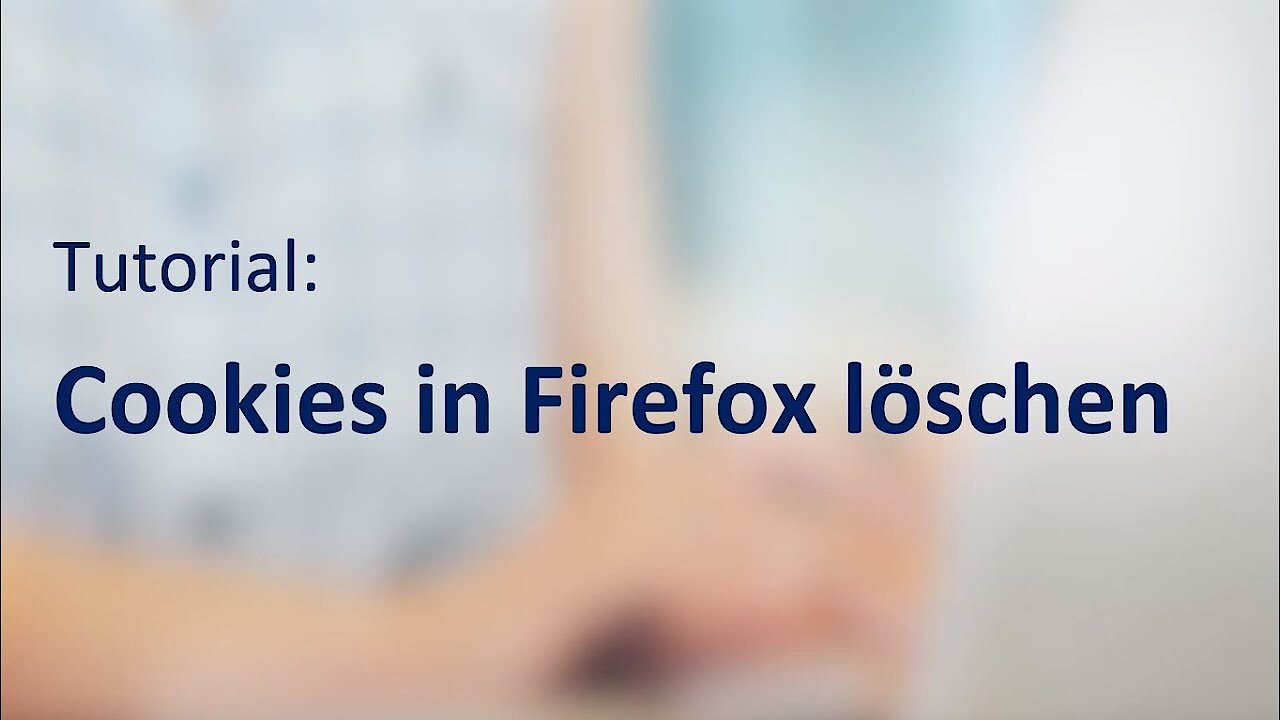 Zur Anzeige dieses Videos sind Cookies von Drittanbietern erforderlich. Ihre Cookie-Einstellungen können Sie hier aufrufen und ändern.
Zur Anzeige dieses Videos sind Cookies von Drittanbietern erforderlich. Ihre Cookie-Einstellungen können Sie hier aufrufen und ändern. Google-Chrome-Cache leeren
Gehen Sie wie folgt vor, um den Cache bei Google Chrome zu löschen:
- Öffnen Sie Chrome und geben Sie den Shortcut für Windows oder Mac ein.
- Es öffnet sich das Fenster „Browserdaten löschen“. Wählen Sie in dem Dropdown-Menü aus, für welchen Zeitraum der Cache geleert werden soll.
- Um den gesamten Google-Chrome-Cache zu leeren, wählen Sie „Gesamter Zeitraum“. In der Übersicht setzen Sie den Haken bei der Option „Bilder und Dateien im Cache“.
- Klicken Sie zum Bestätigen auf „Daten löschen“.
Auch Google Chrome bietet eine weitere Möglichkeit, den Cache-Speicher zu löschen:
- Klicken Sie in der Menüleiste oben rechts auf das Symbol mit den drei Punkten und wählen Sie die Option „Einstellungen“ aus.
- Scrollen Sie im Fenster dann ganz nach unten und lassen Sie sich die erweiterten Einstellungen anzeigen.
- Wählen Sie unter dem Punkt „Sicherheit und Datenschutz“ die Option „Browserdaten löschen“ und gehen Sie wie oben beschrieben vor.
Safari-Cache leeren
Möchten Sie den Safari-Cache leeren, gehen Sie folgendermaßen vor:
- Öffnen Sie den Browser und wählen Sie den entsprechenden Shortcut aus.
- Es öffnet sich ein Fenster, das die Frage enthält, ob Sie den Cache wirklich löschen möchten. Bestätigen Sie mit „Enter“, um den gesamten Cache zu leeren.
Alternativ lässt sich der Safari-Cache auf dem Mac auch über das Entwickler-Menü löschen:
- Öffnen Sie Safari und klicken Sie oben links in der Menüleiste auf „Safari“.
- Wählen Sie den Punkt „Einstellungen“ und in dem sich darauf öffnenden Fenster „Erweitert“.
- Setzen Sie den Haken unter „Menü ‚Entwickler‘ in der Menüleiste anzeigen“.
- Wählen Sie den daraufhin in der Menüleiste sichtbaren Punkt „Entwickler“ und nachfolgend die Option „Cache-Speicher leeren“.
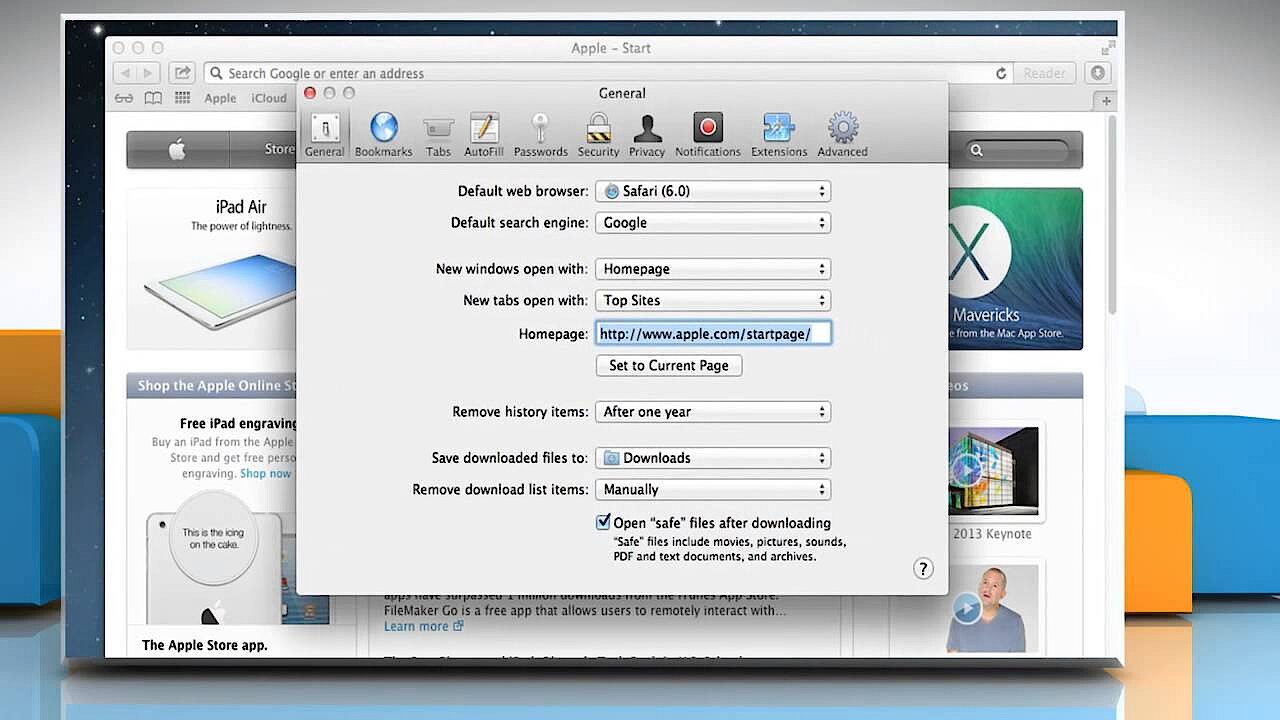 Zur Anzeige dieses Videos sind Cookies von Drittanbietern erforderlich. Ihre Cookie-Einstellungen können Sie hier aufrufen und ändern.
Zur Anzeige dieses Videos sind Cookies von Drittanbietern erforderlich. Ihre Cookie-Einstellungen können Sie hier aufrufen und ändern. Internet Explorer Cache leeren
Nutzen Sie den Internet Explorer (IE), können Sie den Cache folgendermaßen löschen:
- Öffnen Sie den Internet Explorer und geben Sie den Shortcut ein.
- Entfernen Sie in dem Fenster „Browserverlauf löschen“ alle Haken außer bei der Option „Temporäre Internet- und Websitedateien“.
- Bestätigen Sie mit „Löschen“, um den Internet Explorer Cache zu leeren.
Je nach verwendeter IE-Version gestaltet sich der Zugriff auf den Cache über die Menüleiste etwas anders. Bei den IE-Versionen 8 bis 11 löschen Sie den Cache folgendermaßen:
- Klicken Sie oben rechts in der Menüleiste auf das Zahnrad-Symbol bzw. auf den Punkt „Extras“ und wählen Sie den Unterpunkt „Internetoptionen“.
- Suchen Sie in dem sich öffnenden Fenster in dem Register „Allgemein“ die Option „Browserverlauf“ und klicken Sie auf „Löschen“.
- Es öffnet sich ein neues Fenster. Schließen den Vorgang wie oben beschrieben ab.
Microsoft Edge: Cache löschen
Microsoft Edge ersetzt in Windows 10 den Internet Explorer als Standardbrowser. Möchten Sie die im Cache hinterlegten Informationen löschen, müssen Sie bei Microsoft Edge etwas anders vorgehen als bei dem IE.
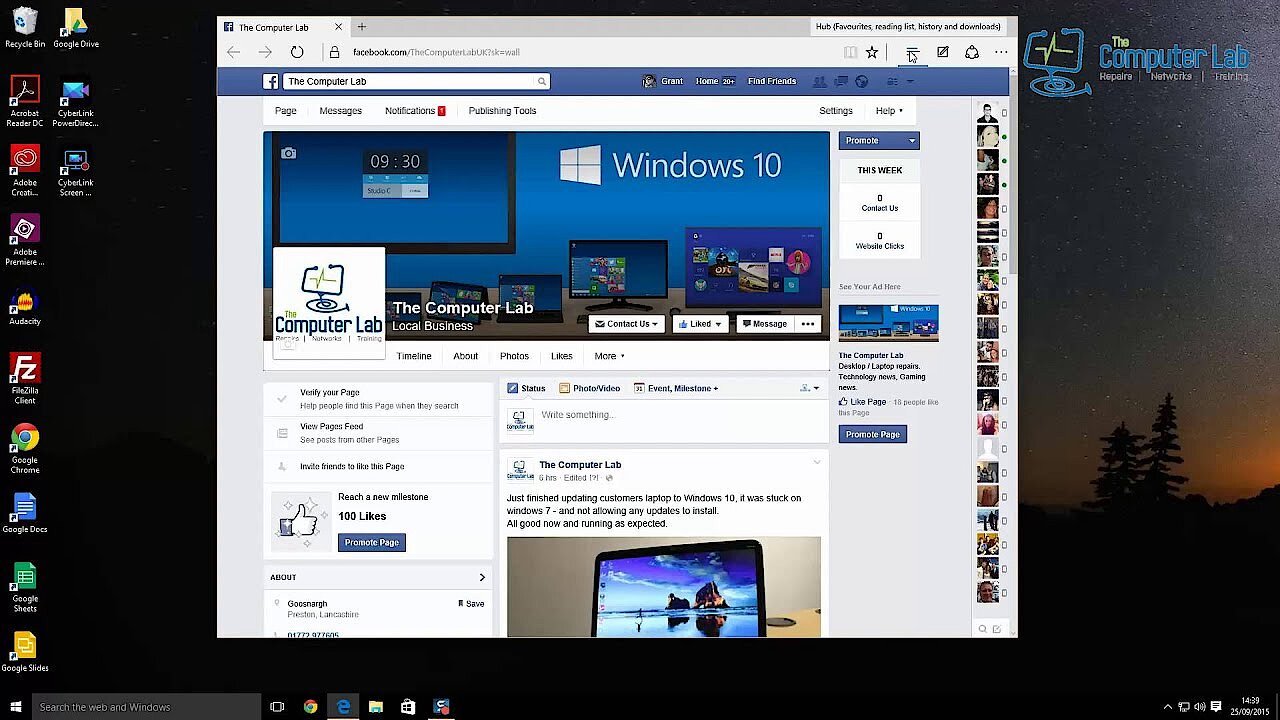 Zur Anzeige dieses Videos sind Cookies von Drittanbietern erforderlich. Ihre Cookie-Einstellungen können Sie hier aufrufen und ändern.
Zur Anzeige dieses Videos sind Cookies von Drittanbietern erforderlich. Ihre Cookie-Einstellungen können Sie hier aufrufen und ändern. - Öffnen Sie Edge und geben Sie den jeweiligen Shortcut ein.
- Wählen Sie in dem sich öffnenden Fenster die Option „Zwischengespeicherte Daten und Dateien“ aus und bestätigen Sie den Vorgang mit „Löschen“.
Über die Menüleiste gehen Sie wie folgt vor:
- Klicken Sie oben rechts das „Hub“-Symbol mit den drei Strichen.
- Wählen Sie dann das durch eine Uhr gekennzeichnete „History“-Symbol an.
- Klicken Sie auf „Gesamtverlauf löschen“, wählen Sie die Option „Zwischengespeicherte Daten und Dateien“ aus und schließen Sie den Vorgang wie oben beschrieben ab.
Opera-Cache löschen
In den Voreinstellungen von Opera ist bereits festgelegt, dass der Cache mit dem Beenden des Browsers gelöscht wird. Ist diese Einstellung deaktiviert, lässt sich der Cache auch manuell löschen.
- Öffnen Sie Opera und geben Sie den entsprechenden Shortcut ein.
- Wählen Sie in dem sich öffnenden Fenster den Zeitraum „seit der Installation“ aus.
- Wählen Sie die Option „Bilder und Dateien im Cache“ und schließen Sie den Vorgang mit einem Klick auf den Button „Browserdaten löschen“ ab.
Alternativ können Sie auch über die Menüleiste den Opera-Cache leeren:
- Klicken Sie oben rechts auf den Opera-Button und wählen Sie die Option „Einstellungen“ aus.
- Wechseln Sie zu „Erweitert“ und wählen Sie in der Menüleiste den Unterpunkt „Verlauf“ aus.
- Über den Button „Jetzt leeren“ löschen Sie dann alle im Cache gespeicherten Inhalte.
Es ist auch möglich, die Voreinstellung wiederherzustellen. Aktivieren Sie dazu die Option „Beim Beenden leeren“ oder stellen Sie den Festplattenspeicher auf „Aus“.
Android-Caches und Mobile-Browser
Damit sie schneller laufen, speichern auch mobile Betriebssysteme wie Android oder iOS und Mobile-Apps Daten im Cache. Sammeln sich dort größere Datenmengen an, kann sich das wie beim Desktop-Computer negativ auswirken. Läuft eine App instabil, kann es daher helfen, den mobilen Cache zu löschen. Bei dem Android-Betriebssystem unterscheidet man drei Caches:
- Cache-Partition: Dient der Speicherung temporärer Daten, wie Videos und Bilder.
- Dalvik-Cache: Verzeichnisbaum aller installierten Apps. Dient gleichzeitig als Zwischenspeicher für Apps, die viel Kapazität benötigen.
- App-Cache: Separater Cache jeder App.
Cache-Partition und Dalvik-Cache leeren
Cache-Partition und Dalvik-Cache lassen sich nur im Recovery-Modus löschen. Das minimalistische Notfallbetriebssystem besitzt keine grafische Benutzeroberfläche, sondern besteht aus einer einfachen Textkonsole, die Zugriff auf Wiederherstellungs-, Wartungs- und Installationsfunktionen bietet. Die Hersteller der Geräte legen eine bestimmte Tastenkombination fest, mit der man das Smartphone im systemeigenen Recovery-Modus von Android (Stock-Recovery) starten kann. Bei den meisten Smartphones muss man dazu den „Power-Button“ und „Lautstärke leiser“ simultan für einige Sekunden gedrückt halten. Je nach Hersteller kann die Tastenkombination jedoch variieren. Die Navigation innerhalb des minimalistischen Menüs ist aber immer identisch:
- Lautstärketaste: Wechsel zwischen verschiedenen Optionen
- Power-Button: Start einer Funktion
Mit der direkt im Hauptmenü befindlichen Option „wipe cache partition“ können Sie die Cache-Partition löschen.
Möchten Sie den Dalvik-Cache zu leeren, müssen Sie dazu das Smartphone im Custom-Recovery-Modus starten. Hierfür gibt es spezielle Apps. Zu den bekanntesten gehört die Freeware ClockworkMod Recovery. Der Cache lässt sich über das Menü „advanced“ und die Option „wipe dalvik-cache“ leeren.
Der Inhalt der Caches lässt sich ohne Bedenken löschen. Persönliche Daten gehen dabei nicht verloren.
App-Cache löschen
Die Caches einzelner Apps lassen sich über die Einstellungen des Smartphones leeren:
- Navigieren Sie in dem Menü „Einstellungen“ zu dem Menüpunkt „Apps“. Je nach Oberfläche und Android-Version kann dieser Weg leicht variieren.
- Wählen Sie aus den vorhandenen Apps die aus, deren Cache Sie löschen möchten.
- Tippen Sie auf die Option „Stoppen erzwingen“.
- Scrollen Sie im Menü der App weiter herunter und wählen Sie bei dem Unterpunkt „Cache“ die Option „Cache leeren“.
Alternativ können Sie den Cache mobiler Browser auch direkt über die App löschen.
Google-Chrome-App für Android
- Öffnen Sie auf dem Smartphone oder dem Tablet die Chrome-App.
- Tippen Sie rechts oben auf das Symbol mit den drei übereinander liegenden Punkten.
- Wählen Sie im Dropdown-Menü „Verlauf“ und „Browserdaten löschen“.
- Legen Sie oben rechts fest, welchem Zeitraum die zu löschenden Daten entstammen sollen. Um den gesamten Cache zu leeren, wählen Sie die Option „Gesamte Zeit“.
- Markieren Sie das Auswahlfeld „Bilder und Dateien im Cache“.
- Bestätigen Sie mit „Daten löschen“.
Google-Chrome-App für iOS
- Öffnen Sie auf dem iPhone oder dem iPad die Chrome-App.
- Tippen Sie rechts oben auf das Symbol mit den drei Punkten.
- Wählen Sie „Verlauf“ und „Browserdaten löschen“.
- Markieren Sie die Punkte „Bilder und Dateien im Cache“.
- Bestätigen Sie mit „Browserdaten löschen“.
Safari für iOS
- Öffnen Sie im Menü „Einstellungen“ und wählen Sie „Safari“ aus.
- Wählen Sie den Unterpunkt „Verlauf und Websitedaten löschen“.
- Bestätigen Sie mit „Verlauf und Daten löschen“.
Löschen Sie Verlauf, Cookies und Suchdaten aus dem Safari-Cache, bleiben die Informationen zum automatischen Ausfüllen erhalten.
Warum sollten Sie regelmäßig den Cache löschen?
Die im Cache gespeicherten Webseiteninhalte lassen sich manuell entfernen. Und es gibt einige Gründe dafür, warum Sie regelmäßig den Cache leeren sollten:
- Sammeln sich im Cache zu viele Inhalte an, kann dies den Computer verlangsamen.
- Sind im Cache hinterlegte Daten veraltet, werden diese anstelle der aktuellen Inhalte angezeigt.
- Leeren Sie den Cache, entfernen Sie auch die im Browser hinterlegten Datenspuren.
Was ist zu beachten, wenn man neben dem Cache auch die Cookies löscht?
Genau wie der Cache sorgen auch Cookies dafür, dass Webseiten schneller geladen werden und man leichter im Internet surfen kann. Während der Cache Kopien von Inhalten anderer Webseiten speichert, dienen Cookies der Identifikation. Dazu speichern Webseiten Datenpakete auf Client-Geräten wie Desktop-PCs, Tablets oder Smartphones und verwenden diese, um Benutzer wiederzuerkennen und personalisierte Informationen anbieten zu können. Wenn Sie Cookies löschen, entfernen Sie unter anderem auch persönliche Seiteneinstellungen und Anmeldeinformationen.
Möchten Sie lediglich den Cache leeren, empfiehlt es sich, dies bei der Auswahl möglicher Löschoptionen zu berücksichtigen und die Einstellungen entsprechend anzupassen.

