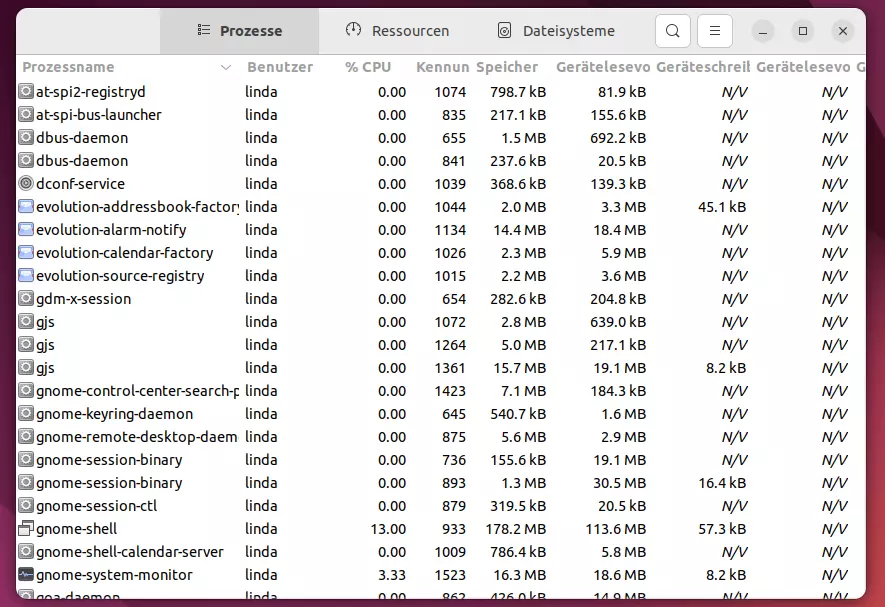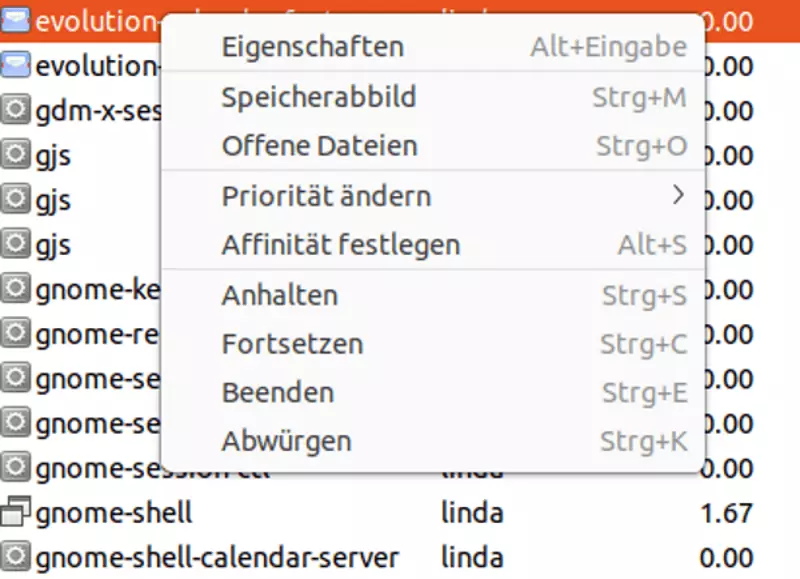Ubuntu-Taskmanager: So öffnen Sie die Systemüberwachung bei Linux
Auch in Ubuntu gibt es einen Taskmanager. Dieser heißt „Systemüberwachung“ und wird entweder über die [Windows]-Taste, das Startmenü oder das Terminal geöffnet.
- Inklusive Wildcard-SSL-Zertifikat
- Inklusive Domain Lock
- Inklusive 2 GB E-Mail-Postfach
Was ist der Ubuntu-Taskmanager?
Gerade wenn es Probleme mit dem System gibt und eine oder mehrere Anwendungen den Rechner ausbremsen, ist es gut und wichtig, die Übersicht zu behalten. Bei anderen Betriebssystemen hilft es in einem solchen Fall, den Mac-Taskmanager zu öffnen bzw. den Windows-Taskmanager aufzurufen. Auch bei Linux müssen Nutzerinnen und Nutzer allerdings nicht unbedingt auf eine grafische Hilfe verzichten.
Während Linux-Distributionen ohne grafische Oberfläche diese nicht anbieten, gibt es in Ubuntu einen Taskmanager, mit dem Sie Prozesse überwachen, durchsuchen, filtern und im Notfall beenden können. Je nach Oberfläche können die unterschiedlichen Taskmanager unter Ubuntu allerdings voneinander abweichen.
Unterschiede zwischen den Taskmanagern für Ubuntu und Windows
Auch wenn die grundsätzlichen Aufgaben und Optionen der jeweiligen Hilfsmittel sich ähneln, gibt es doch einige Unterschiede zwischen dem Taskmanager von Ubuntu und dem Äquivalent von Windows. Das beginnt bereits beim Namen. In Ubuntu heißt der Taskmanager „Systemüberwachung“ oder auf Englisch „System Monitor“. Auch der vielleicht bekannteste Windows-Shortcut führt unter Linux nicht zum Ziel: Während [Strg], [Alt] + [Entf] bei Windows den Taskmanager öffnet, führt diese Kombination in Linux zumindest standardmäßig zu einem Abmeldedialog der GNOME-Desktopumgebung. Auch ein Rechtsklick auf das Start-Icon in der Taskleiste, der unter Windows ein Kontextmenü öffnet, führt in Ubuntu nicht zum Ziel.
So öffnen Sie den Taskmanager bei Ubuntu
Dennoch gibt es verschiedene Möglichkeiten, den Taskmanager unter Ubuntu zu öffnen. Die eine allgemeingültige Lösung gibt es für Linux allerdings nicht. Verschiedene Betriebssysteme und Oberflächen haben auch unterschiedliche Optionen zur Systemüberwachung – und den entsprechenden Weg dorthin. Im Folgenden finden Sie die Möglichkeiten für die gängigsten Taskmanager in Ubuntu.
Unity
Unter Unity ist der Weg zum Taskmanager in Ubuntu besonders einfach. Dies sind die notwendigen Schritte:
- Öffnen Sie die Anwendungsübersicht.
- Tippen Sie nun den Begriff „Systemüberwachung“ ein. Falls Sie eine englischsprachige Version verwenden, lautet der Suchbegriff entsprechend „System Monitor“.
- Klicken Sie auf das gleichnamige Programm, um den Taskmanager für Ubuntu zu öffnen.
Gnome
Unter Gnome gelangen Sie ein wenig anders zum Taskmanager. Der kürzeste Weg ist folgender:
- Öffnen Sie zunächst das Startmenü.
- Dort klicken Sie auf die Option „System“.
- Nun öffnen Sie „Systemverwaltung“.
- Dort finden Sie unter „Systemüberwachung“ den Taskmanager für Ubuntu. In einem englischsprachigen System lautet der Punkt wieder „System Monitor“.
Sie können den Taskmanager für Ubuntu auch direkt im Terminal öffnen. Dafür nutzen Sie den folgenden Befehl:
$ gnome-system-monitorFalls Sie nach dem entsprechenden Paket suchen möchten, finden Sie dieses ebenfalls unter dem Namen „gnome-system-monitor“.
Öffnen über das Terminal
In den meisten anderen Systemen ist es am einfachsten, wenn Sie ebenfalls den Weg über das Terminal nehmen. Hierfür nutzen Sie den top-Befehl, dessen Syntax so aussieht:
top [OPTION]Sie können mit verschiedenen anderen Befehlen dann auch nicht nur die Übersicht der einzelnen Prozesse einsehen, sondern diese auch verwalten. Einfacher ist die Arbeit allerdings mit den oben genannten Optionen. Um zu überprüfen, ob die Commands auch für Ihr System einsetzbar sind, hilft ein Blick auf die entsprechende Ubuntu-Version. Einige hilfreiche Befehle sind diese:
- ps: Listet alle aktuellen Prozesse auf und ähnelt somit dem top-Befehl.
- htop: Ist eine Alternative zu top, die allerdings zunächst manuell installiert werden muss und nicht automatisch enthalten ist. Sie besitzt eine Textoberfläche, die auf ncurses aufbaut. Die Installation funktioniert über diesen Befehl:
sudo apt install htop- glances: Über diese Systemüberwachung können Sie Statistiken zu den einzelnen Anwendungen in Echtzeit generieren und überprüfen.
- lsof: Zeigt offene Daten eines Prozesses an und listet Zugriffe auf eine Datei auf.
- vmstat: Über diesen Befehl können Sie Überlastungen des Systems frühzeitig erkennen und die entsprechenden Gegenmaßnahmen ergreifen.
Funktionen des Taskmanagers für Ubuntu
- Unter „Prozesse“ sehen Sie, welche Anwendungen gerade genutzt werden, und können diese auch im Notfall beenden.
- Unter „Ressourcen“ wird nicht nur die Auslastung der CPU und des gesamten Netzwerks aufgelistet, sondern auch eine genaue Chronik der Speicherkapazitäten und der Auslagerung angezeigt. Auch eine Sortierung nach CPU-Auslastung ist in der Regel möglich.
- Unter „Dateisysteme“ finden Sie die Speicherbelegung Ihrer Festplatten und Partitionen sowie die Art der einzelnen Dateisysteme.
Außerdem gibt es in den meisten Taskmanagern für Ubuntu eine Suchfunktion, mit der Sie einen bestimmten Prozess filtern können. Bei den oben genannten Optionen finden Sie diese Funktion ebenfalls in der Leiste oben unter dem Lupen-Icon.
So beenden Sie einen Prozess
Auch in Ubuntu kann der Taskmanager problematische Prozesse einfach beenden. Wichtig ist dabei zu wissen, dass ein erzwungener Stopp unter Umständen dazu führen kann, dass Daten verloren gehen. Aus diesem Grund sollte ein solcher Vorgang möglichst die Ausnahme bleiben. Systemprozesse werden allerdings in den meisten Fällen vom Betriebssystem neugestartet und sollten dann ohne Probleme laufen. Prozesse beenden Sie mit dem Taskmanager in Ubuntu wie folgt:
Schritt 1: Öffnen Sie den Ubuntu-Taskmanager wie oben erklärt.
Schritt 2: Suchen Sie den Prozess, den Sie beenden möchten.
Schritt 3: Wenn Sie jetzt mit der rechten Maustaste auf den Prozess klicken, öffnet sich ein Drop-down-Menü.
Schritt 4: Sie haben verschiedene Möglichkeiten. Möchten Sie den Prozess unterbinden, wählen Sie „Beenden“. Weitere Optionen sind u. a. „Anhalten“ (und entsprechend „Fortsetzen“), „Abwürgen“ oder „Priorität ändern“. Wenn Sie eine englischsprachige Version nutzen, finden Sie unter „Process“ die Optionen „Stop“ (Anhalten), „End“ (Beenden) und „Kill“ (Abwürgen). Außerdem gibt es „Change Priority“ (Priorität ändern).