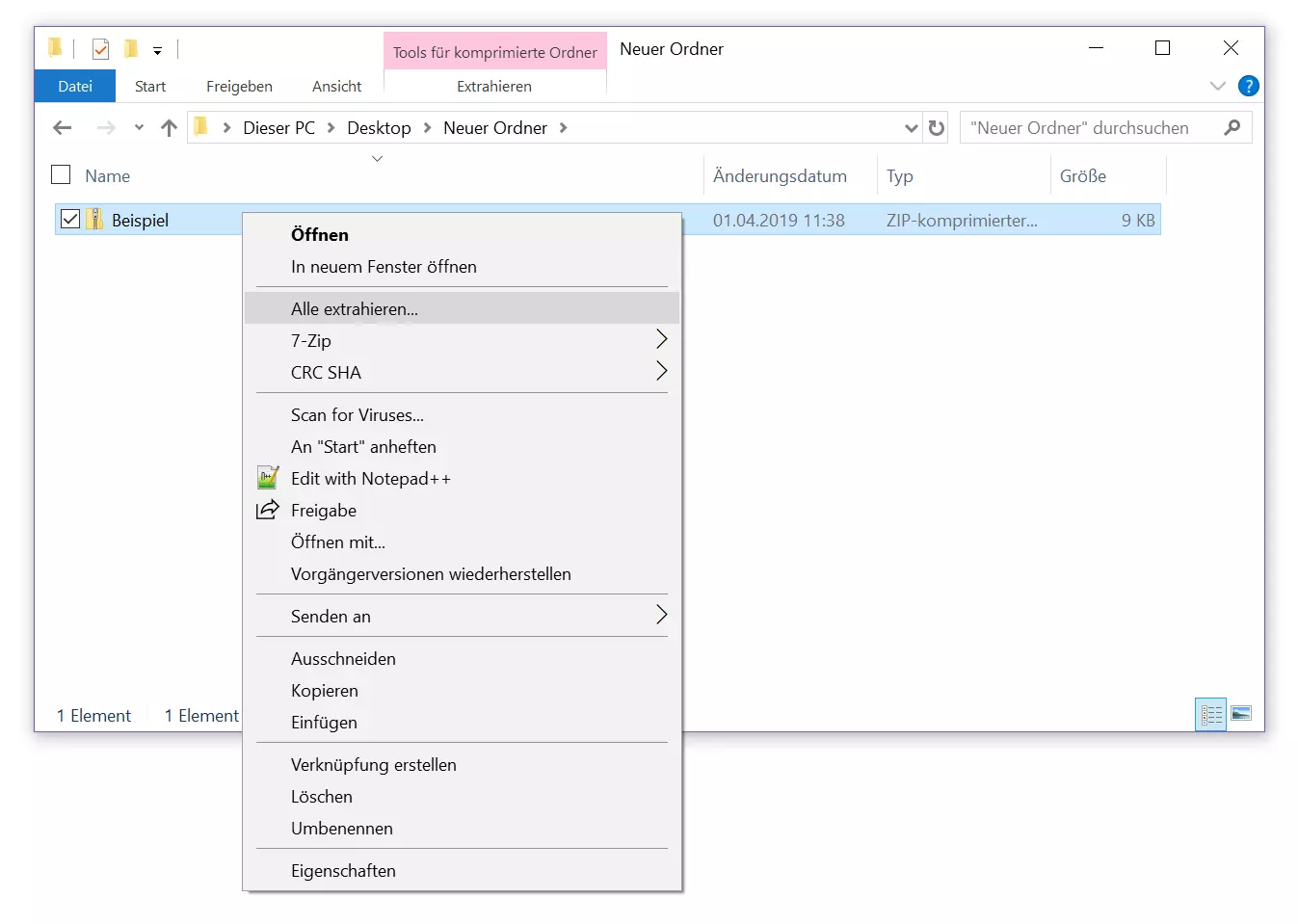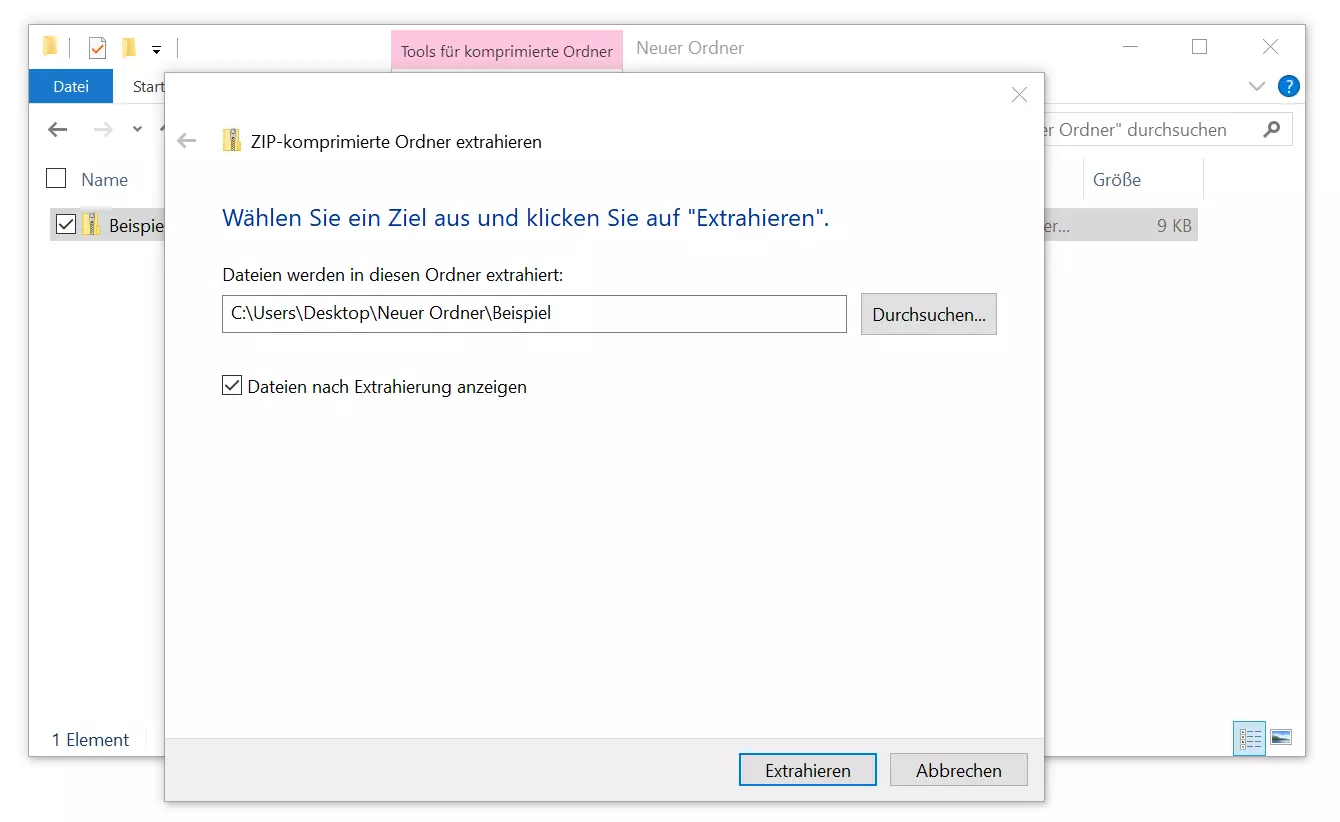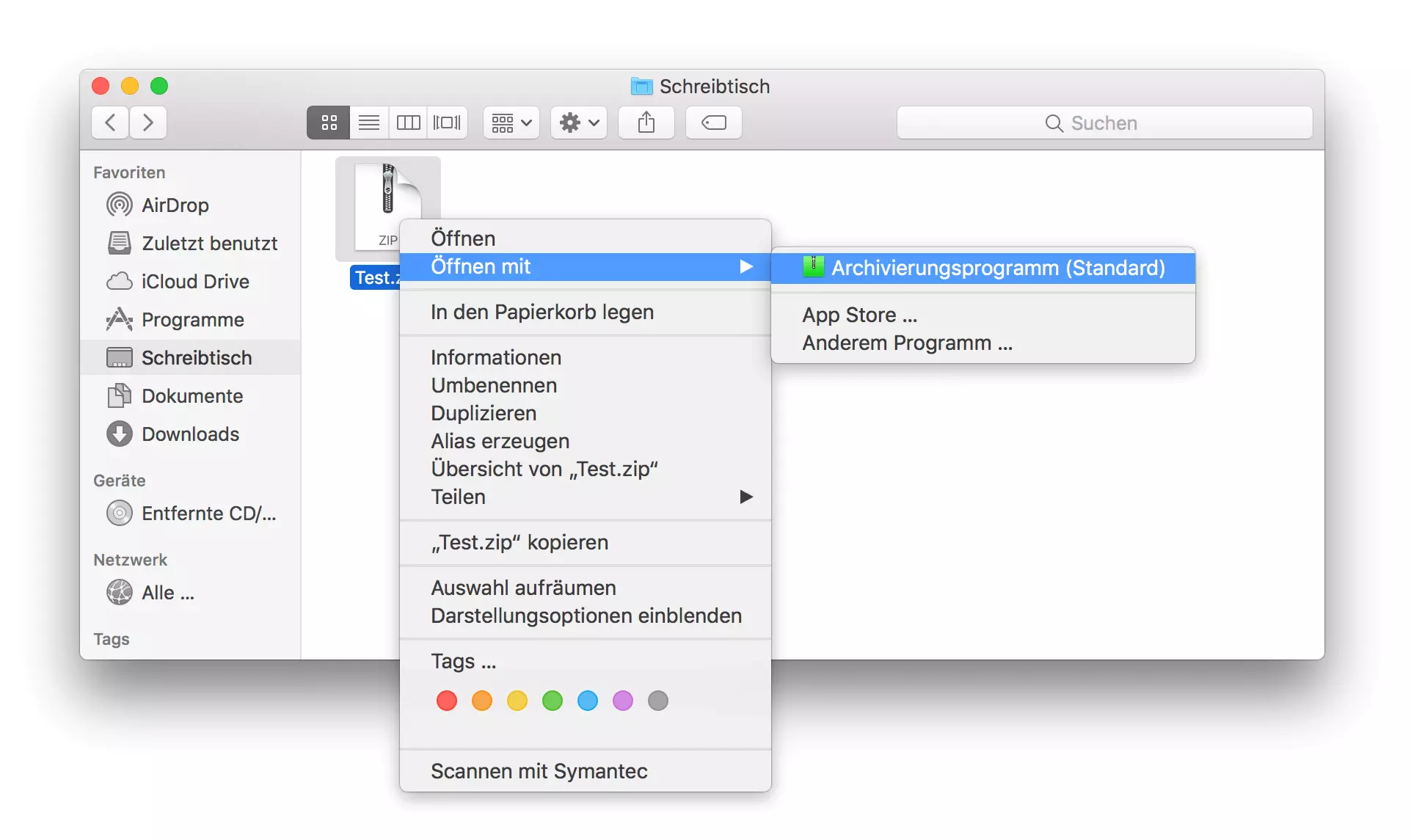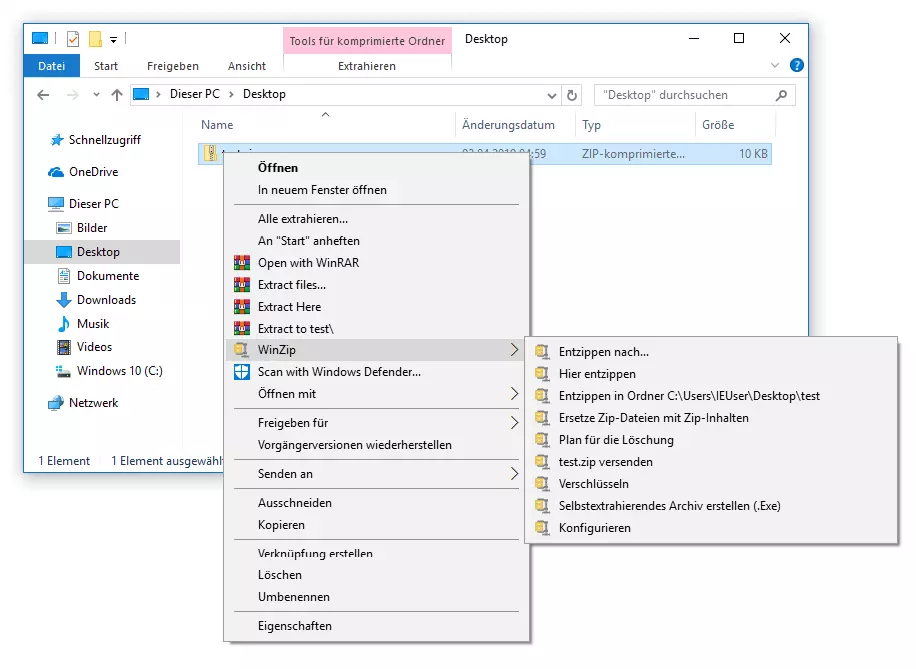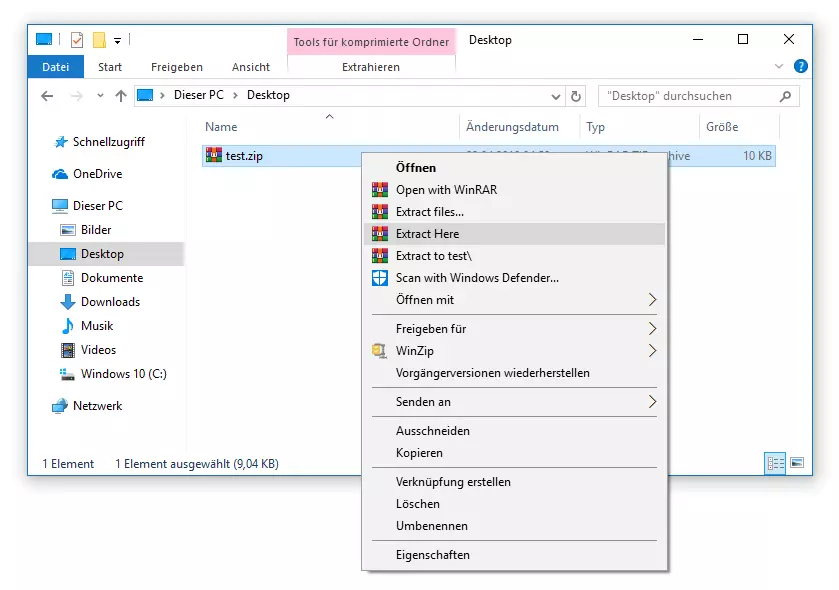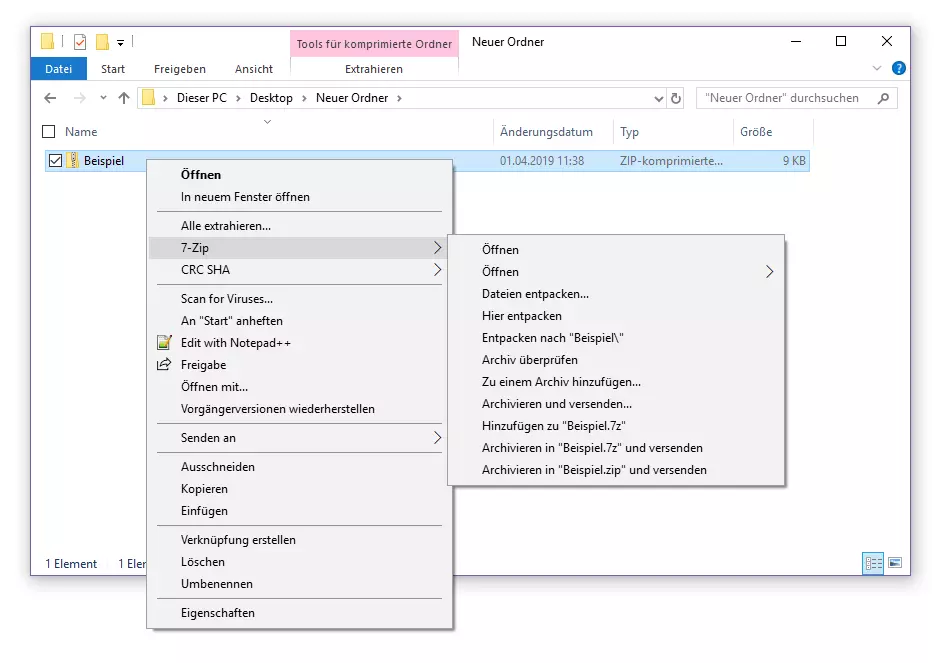ZIP-Datei öffnen
Das ZIP-Format bietet die Möglichkeit, mehrere Dateien oder ganze Verzeichnisbäume platzsparend in einer Container-Datei zusammenzufassen. Kompressionsfunktionen zur Archivierung von Dateien, die Sie aktuell nicht mehr benötigen, stellen alle gängigen Betriebssysteme mithilfe nativer Tools zur Verfügung. Ein größeres Funktionsspektrum jedoch bieten spezielle Packprogramme.
Eine detaillierte Anleitung, wie Sie ZIP-Dateien erstellen, finden Sie in unserem Grundlagenartikel zum Thema ZIP. Im Folgenden zeigen wir Ihnen Schritt für Schritt, wie Sie gezippte Dateien entpacken – sowohl mit den Bordmitteln Ihres Betriebssystems als auch mit den beliebtesten Anwendungen anderer Software-Hersteller.
- Inklusive Wildcard-SSL-Zertifikat
- Inklusive Domain Lock
- Inklusive 2 GB E-Mail-Postfach
ZIP-Dateien mit Windows-Bordmitteln entpacken
Gehen Sie folgendermaßen vor, um ZIP-Dateien mit den Mitteln zu entpacken, die Windows 10 zur Verfügung stellt:
Schritt 1: Wählen Sie die ZIP-Datei aus, die Sie entpacken möchten, und klicken Sie mit der rechten Maustaste auf die ausgewählte Datei.
Schritt 2: Klicken Sie im Kontextmenü auf „Alle extrahieren …“.
ZIP-Dateien mit macOS-Bordmitteln entpacken
Gehen Sie folgendermaßen vor, um eine ZIP-Datei mit dem Standard-Archivierungsprogramm von macOS zu öffnen.
Schritt 1: Wählen Sie die ZIP-Datei aus, die Sie öffnen möchten, und klicken Sie mit der rechten Maustaste auf die ausgewählte Datei.
Schritt 2: Klicken Sie im Kontextmenü auf „Öffnen mit“ und wählen Sie „Archivierungsprogramm (Standard)“ aus. Alternativ genügt bei macOS ein Doppelklick auf eine ZIP-Datei, um diese mit dem voreingestellten Standardprogramm zu entpacken.
Der entpackte Inhalt wird automatisch im selben Ordner wie die ZIP-Datei abgelegt.
ZIP-Dateien mit Packprogramm entpacken
Mehr Möglichkeiten beim Zippen und Entzippen von Dateien bieten spezielle Packprogramme. Zu den beliebtesten Anwendungen für Microsoft Windows zählen WinZip, WinRAR und 7-Zip.
WinZip
Gehen Sie folgendermaßen vor, um eine ZIP-Datei mit WinZip zu öffnen:
Schritt 1: Laden Sie sich das Programm WinZip des kanadischen Software-Herstellers Coral als Testversion oder kostenpflichtige Vollversion auf der Anbieterwebsite https://www.winzip.com/win/de/ herunter.
Schritt 2: Installieren Sie WinZip auf Ihrem System und stimmen Sie der Integration des Programms in das Kontextmenü des Windows-Dateimanagers zu.
Schritt 3: Klicken Sie mit der rechten Maustaste auf die ZIP-Datei, die sie entpacken möchten, und wählen Sie WinZip aus.
Schritt 4: Entscheiden Sie sich für eine von drei Option zum Entpacken von ZIP-Ordnern:
| WinZip-Option | Beschreibung |
|---|---|
| Einpacken nach... | Inhalte der ZIP-Datei in einem beliebigen Zielordner speichern |
| Hier entzippen | Inhalt der ZIP-Datei im aktuellen Ordner speichern |
| Entzippen in Ordner C:\User\EUser\Desktop\test | Inhalte der ZIP-Datei im aktuellen Verzeichnis in einem Ordner speichern, der so benannt ist wie die ZIP-Datei |
WinRAR
Befolgen Sie diese Schritte, um eine ZIP-Datei mit WinRAR zu entpacken:
Schritt 1: Laden Sie sich das proprietäre Archiv-Programm WinRAR auf der Website des Anbieters herunter: https://www.rarlab.com/.
Schritt 2: Installieren Sie WinRAR auf Ihrem System und stimmen Sie der Integration ins Kontextmenü des Windows Explorers zu.
Schritt 3: Klicken Sie mit der rechten Maustaste auf die ZIP-Datei, die Sie öffnen möchten, und wählen Sie eine von vier Optionen aus:
| WinRAR-Option | Beschreibung |
|---|---|
| Open with WinRAR | ZIP-Datei mit WinRAR öffnen |
| Extract files… | ZIP-Datei gemäß den anschließend vorzunehmenden Einstellungen speichern |
| Extract Here | Inhalt der ZIP-Datei im aktuellen Ordner speichern |
| Extract to test\ | Inhalte der ZIP-Datei im aktuellen Verzeichnis in einem Ordner speichern, der so benannt ist wie die ZIP-Datei |
7-Zip
Die freie Software 7-Zip punktet nicht nur mit einem umfangreichen Funktionsspektrum, sondern auch mit kostenloser Verfügbarkeit. Eine ZIP-Datei entpacken Sie mit 7-Zip folgendermaßen:
Schritt 1: Laden Sie sich 7-Zip unter https://www.7-zip.org/ herunter.
Schritt 2: Installieren Sie die Software auf Ihrem System. Das Packprogramm wird automatisch in das Windows-Kontextmenü integriert.
Schritt 3: Klicken Sie mit der rechten Maustaste auf die ZIP-Datei, die Sie öffnen möchten, und wählen Sie im Kontextmenü des Windows Explorers 7-Zip aus.
Schritt 4: Wählen Sie eine der folgenden Optionen, um die ZIP-Datei mit 7-Zip zu öffnen:
| 7-Zip-Option | Beschreibung |
|---|---|
| Öffnen | ZIP-Datei mit 7-Zip öffnen |
| Öffnen > * / # / #:e / 7z / zip / cab / rar | Datei mit dem angegebenen Format öffnen |
| Dateien entpacken… | ZIP-Datei gemäß den anschließend vorzunehmenden Einstellungen speichern |
| Hier entpacken | Inhalt der ZIP-Datei im aktuellen Ordner speichern |
| Entpacken nach „Beispiel\“ | Inhalte der ZIP-Datei im aktuellen Verzeichnis in einem Ordner speichern, der so benannt ist wie die ZIP-Datei |
Einen detaillierten Vergleich der beliebtesten Packprogramme bieten wir Ihnen in unserem Artikel zu WinZip-Alternativen.