ZIP-Datei erstellen: So komprimieren Sie Ihre Dateien
Wenn Sie große Datenmengen per E-Mail verschicken oder Fotos, Videos und Dokumente platzsparend auf der Festplatte archivieren möchten, sollten Sie Ihre Dateien komprimieren. Am einfachsten geht das, indem Sie eine ZIP-Datei erstellen. Das ZIP-Format funktioniert wie ein Datencontainer. Sie packen darin mehrere Dateien und Ordner zu einem kompakten Datenbündel, in dem Ihre Dateien auf bis zu 12 Prozent ihrer ursprünglichen Größe komprimiert werden. So sparen Sie Speicherplatz und können auch Fotos und Videos in hoher Auflösung per E-Mail verschicken.
Auf der anderen Seite entpackt der Empfänger die Dateien, sodass sie wieder Originalgröße haben. Sie nehmen somit keinen Qualitätsverlust in Kauf, wenn Sie einen Ordner zippen. Entzippen Sie diesen auch selbst einfach wieder, um die Dateien in ihrem Originalzustand zurückzuerhalten.
Hier finden Sie Ihre perfekte Domain - z.B. .de Domain + persönlicher Berater
- E-Mail-Postfach
- 24/7 Support
- Wildcard SSL
Eine Datei zippen – die Vorteile auf einen Blick
- Speicherplatz sparen: Indem Sie eine ZIP-Datei erstellen, komprimieren Sie Ihre Dateien um mehrere Prozentpunkte. Das ist ideal zur Archivierung von Fotos und Videos.
- Große Datenmengen per E-Mail versenden: Das ZIP-Format macht es möglich, große Datenmengen schnell und kompakt zu verschicken. Der Empfänger spart Zeit, weil er nicht jede Datei einzeln herunterladen muss.
- Sichere Aufbewahrung vertraulicher Daten: Wenn Sie einen Ordner zippen, haben Sie die Möglichkeit, die ZIP-Datei mit einem Passwort zu verschlüsseln.
Wie Sie einen Ordner mit Windows zippen
Möchten Sie eine ZIP-Datei in Windows 7, 8 oder 10 erstellen, ist dies denkbar einfach: Das Betriebssystem enthält alles, was Sie brauchen, um Dateien zu zippen und zu entzippen. Befolgen Sie einfach die folgenden Schritte und erstellen Sie so innerhalb weniger Sekunden Ihr ZIP-Archiv.
- Am einfachsten ist es, einen neuen Ordner zu erstellen, in den Sie alle Dateien hineinkopieren (bzw. in den Sie sie verschieben), die Sie zippen möchten. Öffnen Sie dafür einfach mit der rechten Maustaste das Kontextmenü, klicken Sie auf „Neu“ und dann auf „Ordner“.
- Sind alle Dateien, die Sie zippen wollen, im neuen Ordner enthalten, klicken Sie mit der rechten Maustaste auf den Ordner, um das Kontextmenü zu öffnen. Klicken Sie auf „Senden an“ und wählen Sie „ZIP-komprimierter Ordner“ aus.
Sie können auch eine ZIP-Datei erstellen, ohne einen neuen Ordner anzulegen. Markieren Sie dafür einfach alle Dateien, rufen Sie mit der rechten Maustaste das Kontextmenü auf und klicken Sie direkt auf „Senden an“ und „ZIP-komprimierter Ordner“. Bei einer größeren Datenmenge kann das allerdings schnell unübersichtlich werden.
ZIP-Datei erstellen mit macOS
Auch unter macOS brauchen Sie keine speziellen Zusatzprogramme, um einen Ordner zu zippen. Sie komprimieren die Dateien auf die gleiche Weise wie mit Windows 7, 8 oder 10.
- Markieren Sie die Dateien, die Sie zippen möchten.
- Öffnen Sie mit der rechten Taste das Kontextmenü.
- Klicken Sie anschließend auf „Objekte komprimieren“.
- Im selben Pfad erscheint die komprimierte ZIP-Datei.
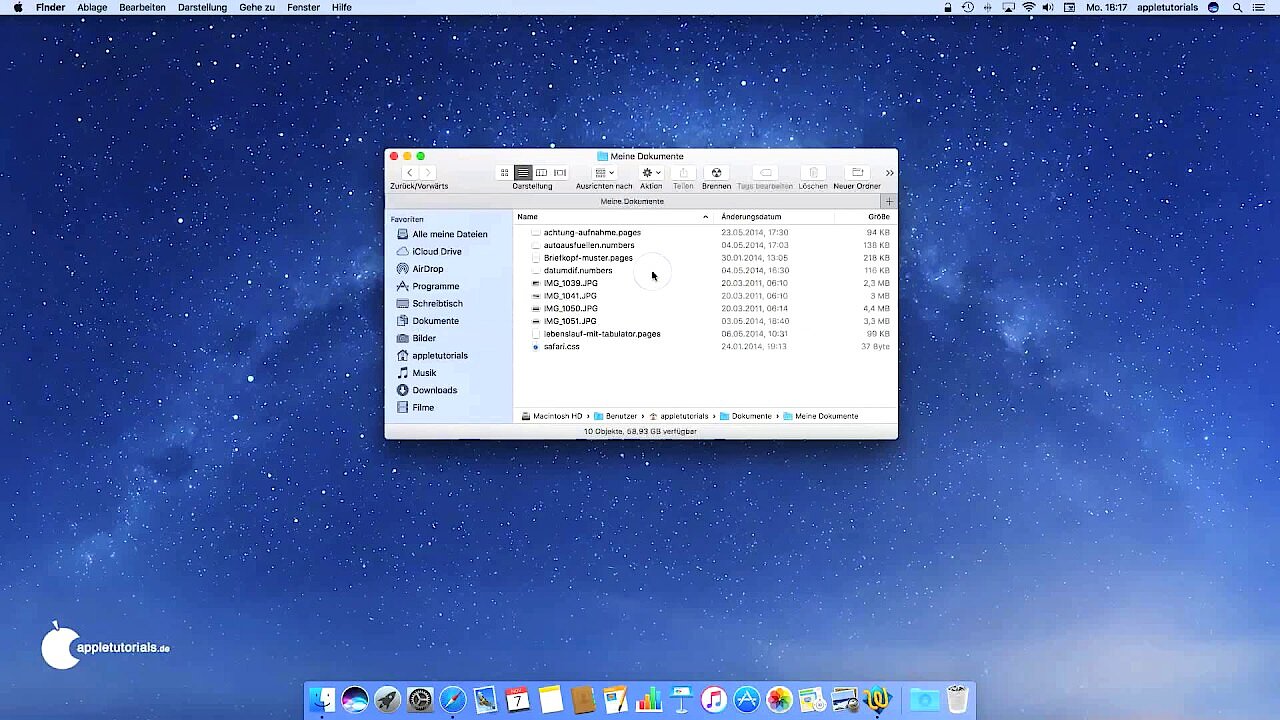 Zur Anzeige dieses Videos sind Cookies von Drittanbietern erforderlich. Ihre Cookie-Einstellungen können Sie hier aufrufen und ändern.
Zur Anzeige dieses Videos sind Cookies von Drittanbietern erforderlich. Ihre Cookie-Einstellungen können Sie hier aufrufen und ändern. Verschlüsselte ZIP-Dateien erstellen unter Windows
Haben Sie vertrauliche Dateien in Ihrem ZIP-Archiv, die Sie vor den Blicken anderer schützen möchten, können Sie dies mit einem Passwort sicherstellen. Um eine verschlüsselte ZIP-Datei in Windows 10 oder einer älteren Windows-Version zu erstellen, brauchen Sie ein spezielles Programm wie 7-Zip, WinZip oder WinRAR. So verschlüsseln Sie Ihr ZIP-Archiv mit einem Passwort:
- Laden Sie ein ZIP-Programm Ihrer Wahl herunter, z. B. das kostenlose 7-Zip. Haben Sie das Programm auf Ihrem PC installiert, finden Sie es als zusätzliche Wahloption in Ihrem Kontextmenü.
- Klicken Sie mit der rechten Maustaste auf den Ordner, den Sie komprimieren möchten, wählen Sie „7-Zip“ und anschließend „Zu einem Archiv hinzufügen“ aus.
- Als nächstes erscheint das Fenster, in dem Sie Ihr Passwort festlegen, um Ihr ZIP-Archiv zu verschlüsseln. Zusätzlich haben Sie noch andere, weiterführende Optionen. Bestätigen Sie Ihre Eingaben mit „OK“.
ZIP-Dateien verschlüsseln unter macOS
7-Zip ist ein Datenkompressionsprogramm, das ursprünglich nur für Microsoft Windows entwickelt wurde. Mit der Applikation 7zX gibt es inzwischen aber auch eine Mac-taugliche Version des Programms, die ebenfalls kostenlos bei 7-Zip heruntergeladen werden kann. Damit lassen sich vertrauliche Dateien genauso einfach zippen und verschlüsseln wie unter Windows.
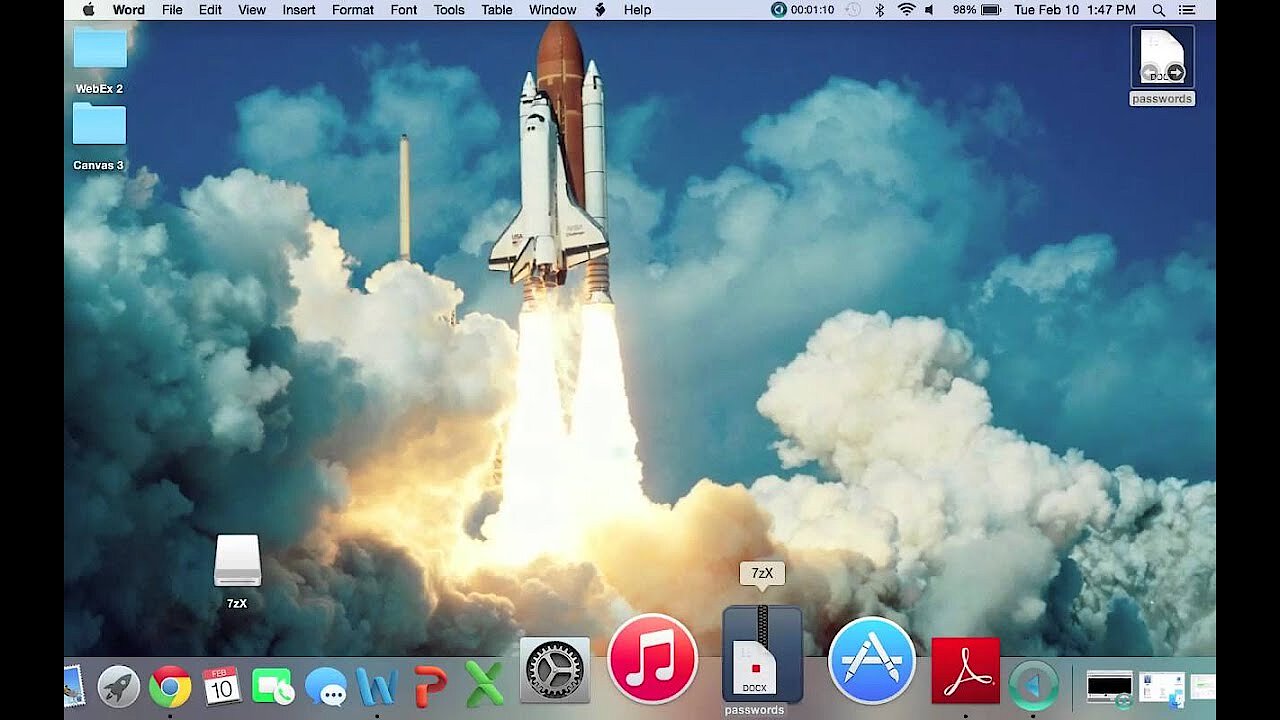 Zur Anzeige dieses Videos sind Cookies von Drittanbietern erforderlich. Ihre Cookie-Einstellungen können Sie hier aufrufen und ändern.
Zur Anzeige dieses Videos sind Cookies von Drittanbietern erforderlich. Ihre Cookie-Einstellungen können Sie hier aufrufen und ändern. Alternativ können Sie unter macOS über das Terminal mit einer Kommandozeile eine verschlüsselte ZIP-Datei erstellen.

