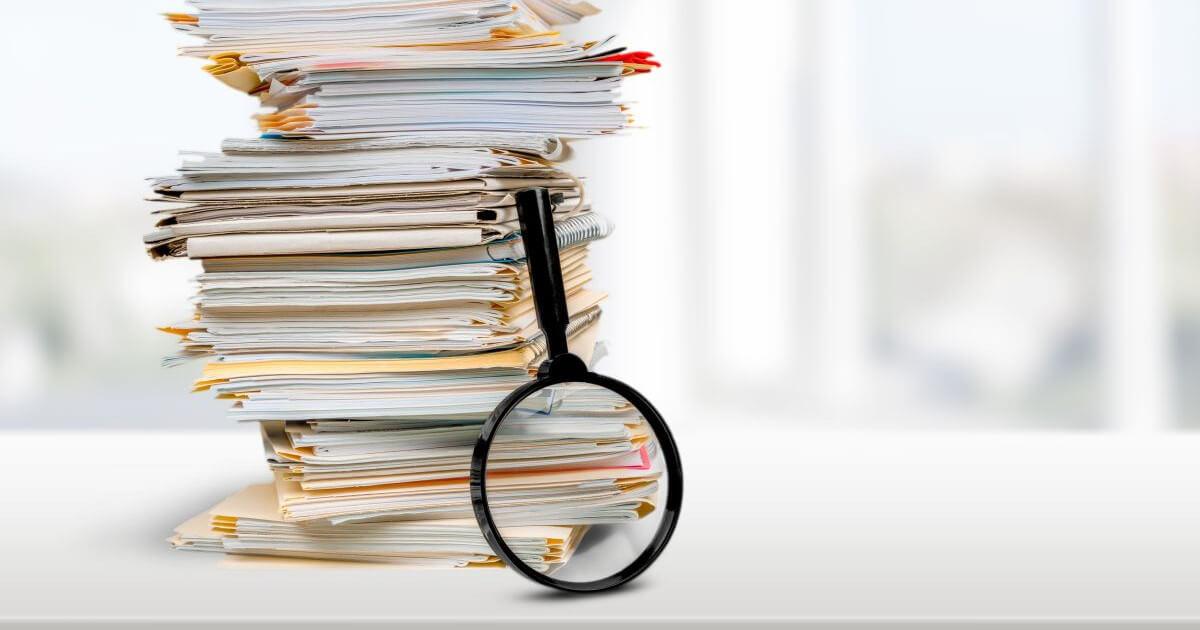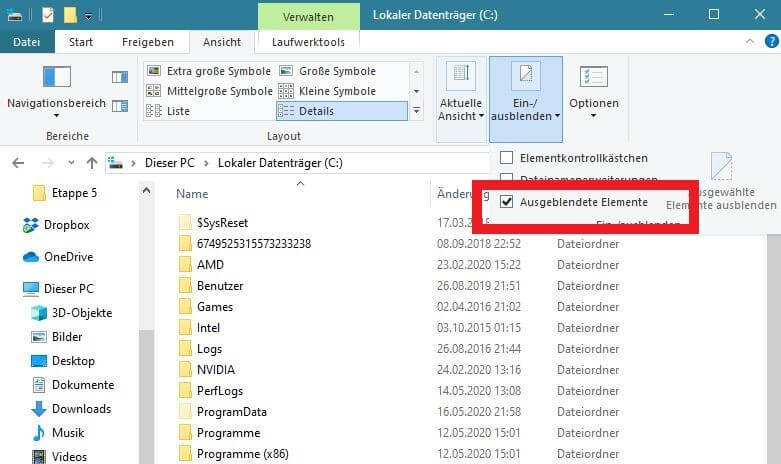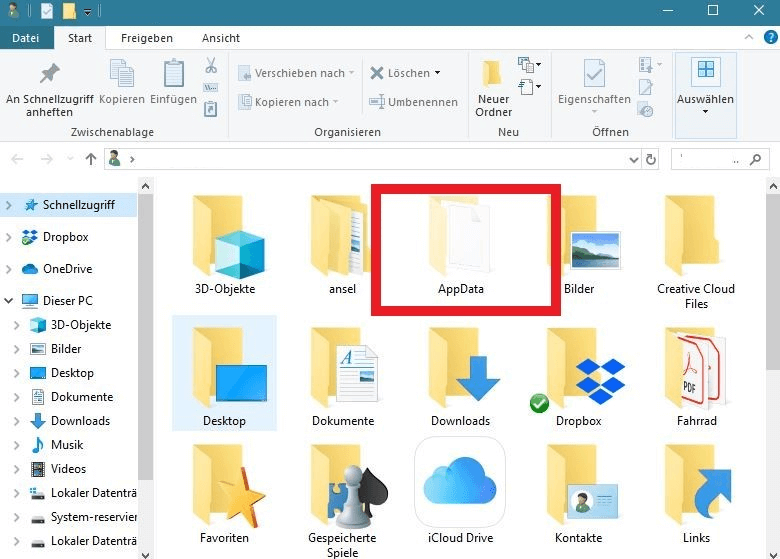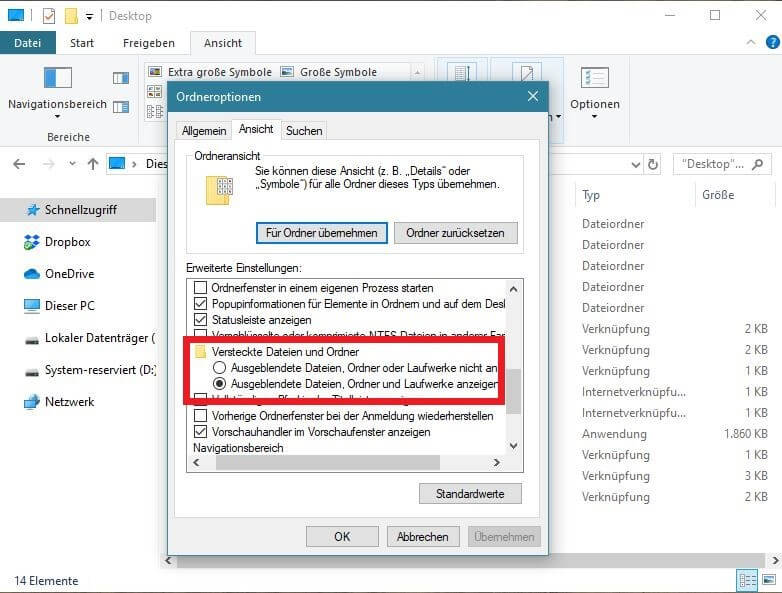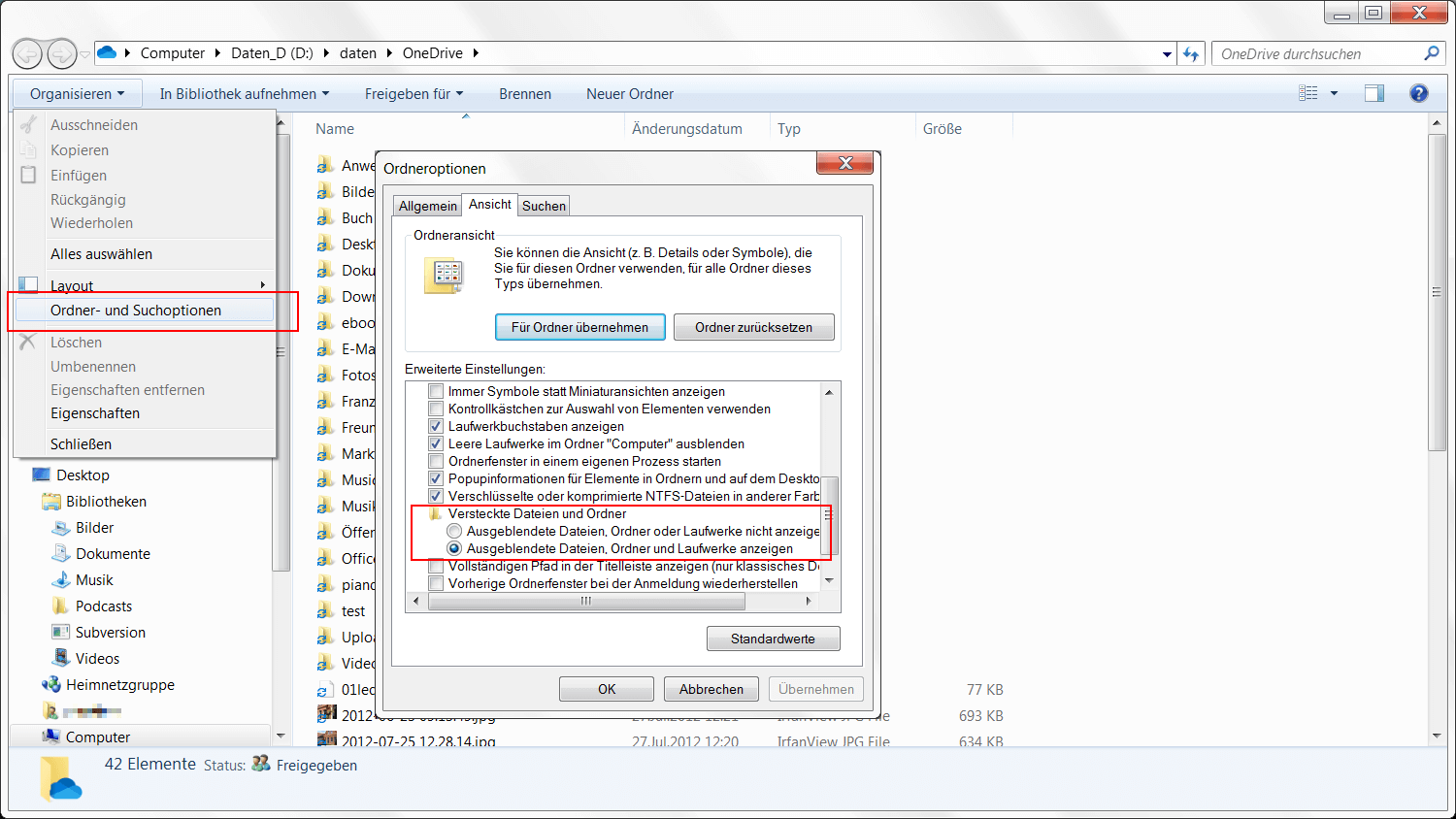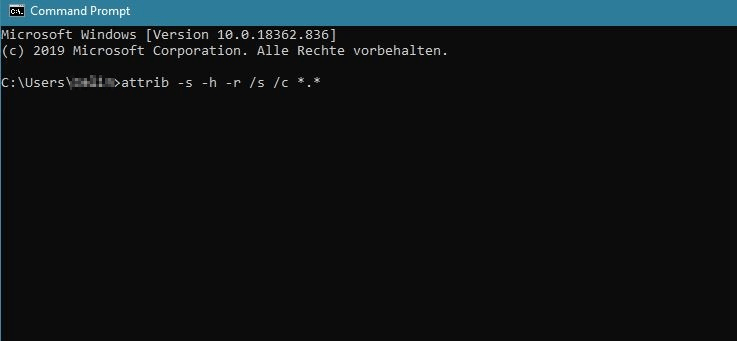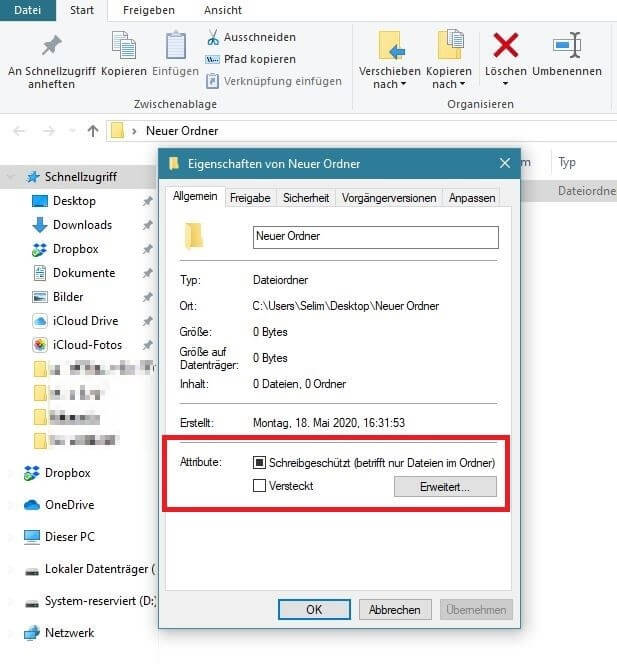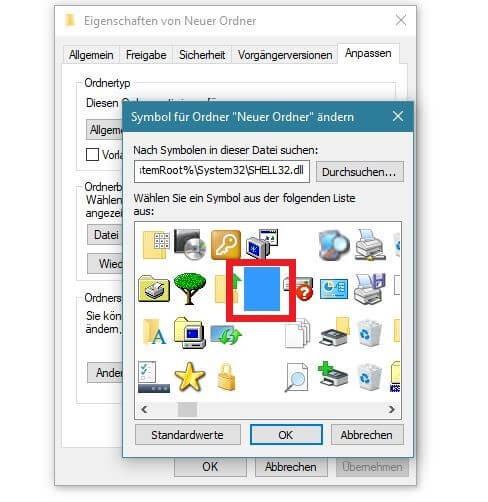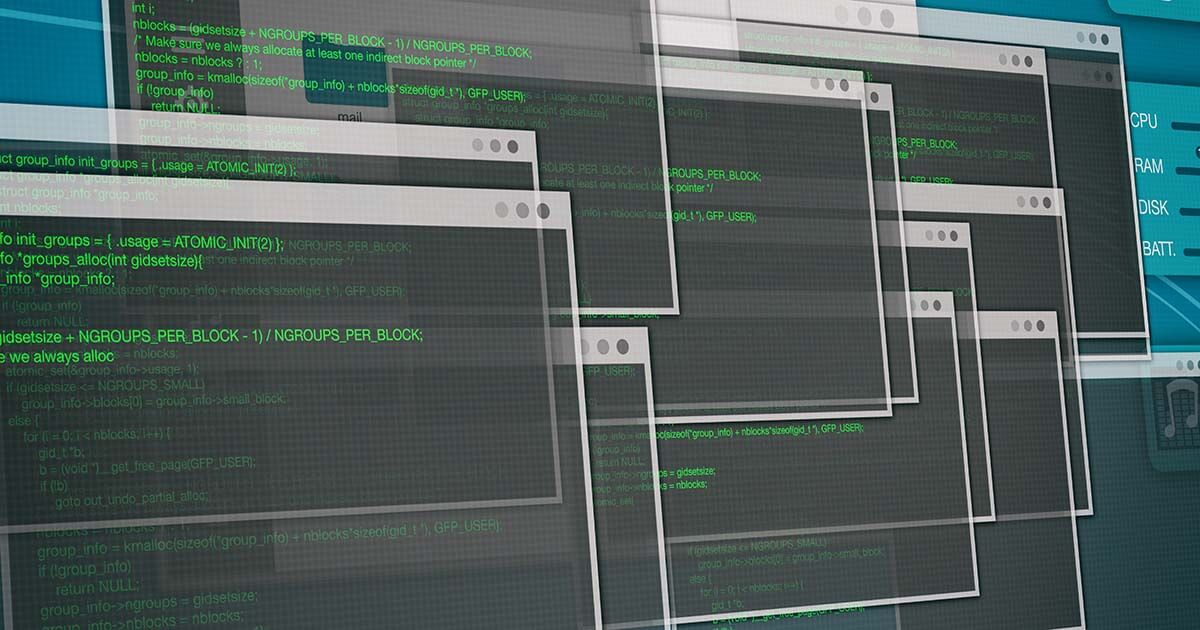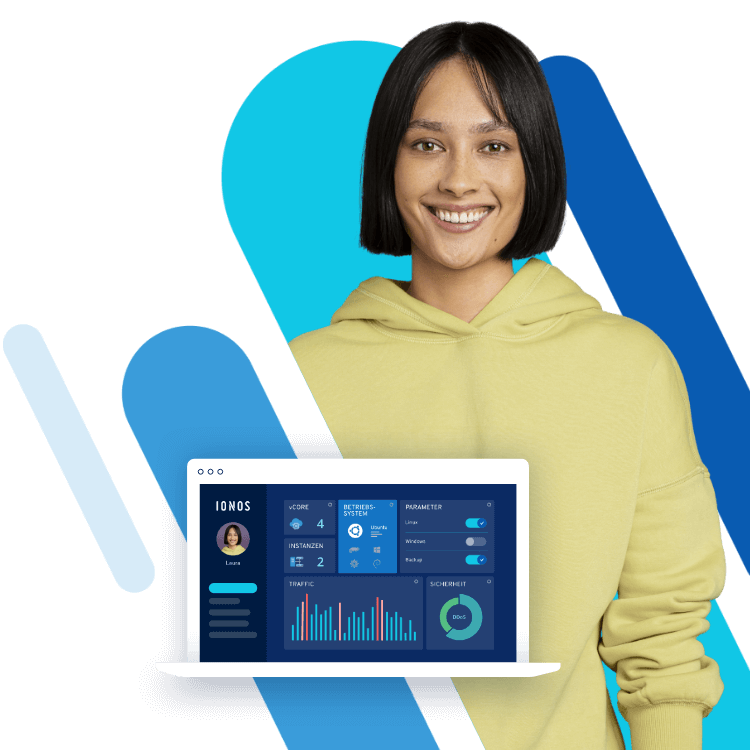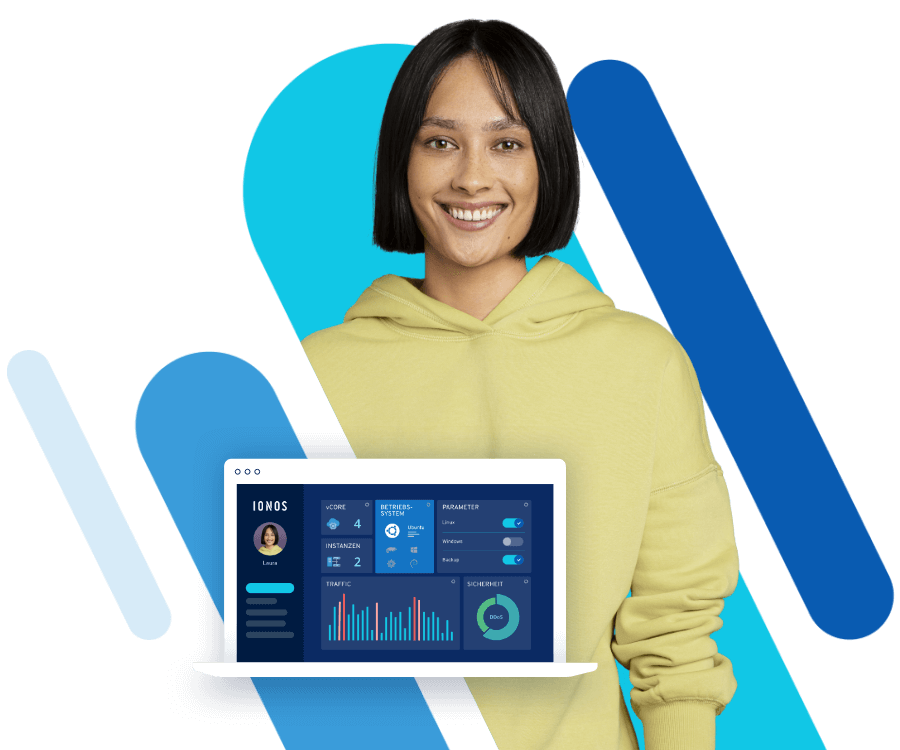Windows: Versteckte Dateien und Ordner anzeigen lassen
Neben den Ordnern, in denen Windows Programme und Dokumente abspeichert, gibt es in dem Betriebssystem auch etliche Bereiche, die auf den ersten Blick nicht so leicht zugänglich sind. Meistens handelt es sich dabei um Ordner, in denen systemrelevante Daten, Konfigurationsdateien oder Gerätetreiber gespeichert werden.
Beispiele dafür sind etwa der Ordner AppData, in dem sich Programmeinstellungen, Nutzerprofile und temporäre Dateien befinden. Dieser Ordner und die darin befindlichen Dateien sind standardmäßig versteckt, da sie im normalen Arbeitsalltag nicht benötigt werden, aber im Hintergrund für ein reibungsloses Funktionieren des Betriebssystems sorgen.
Mehr als nur eine Domain!
Hier finden Sie Ihre perfekte Domain - z.B. .de Domain + persönlicher Berater
Versteckte Dateien anzeigen in Windows 10 und 8
Um in Windows 8 und Windows 10 versteckte Ordner und Dateien anzuzeigen, gehen Sie folgendermaßen vor:
- Öffnen Sie den Explorer mit dem Windows-Shortcut [Windows] + [E].
- Wählen Sie dann in der oberen Leiste den Reiter „Ansicht“ aus und klicken Sie auf das Kästchen „Ein-/ausblenden“.
- Setzen Sie ein Häkchen bei „Ausgeblendete Elemente“, um die versteckten Dateien sichtbar zu machen.
Alternativ können Sie die versteckten Dateien über die Ordneroptionen von Windows anzeigen lassen. Dazu unternehmen Sie folgende fünf Schritte:
- Öffnen Sie den Windows-Explorer wie oben beschrieben.
- Wählen Sie „Ansicht“ und danach das Kästchen „Optionen“ aus.
- Wechseln Sie in den Ordneroptionen zu „Ansicht“.
- Scrollen Sie im Menü bis zur Überschrift „Versteckte Dateien und Ordner“.
- Aktivieren Sie die Option „Ausgeblendete Dateien, Ordner und Laufwerke anzeigen“ und bestätigen Sie mit „OK“.
Um die versteckten Dateien bei Bedarf wieder auszublenden, entfernen Sie im entsprechenden Menü einfach das Häkchen oder ändern Sie die Einstellung in den Ordneroptionen.
Versteckte Dateien in Windows 7
In Windows 7 funktioniert das Anzeigen der versteckten Dateien und Ordner ähnlich. Allerdings gibt es kleine Unterschiede bei der Menüführung. Um versteckte Dateien in Windows 7 anzuzeigen, gehen Sie folgendermaßen vor:
- Öffnen Sie den Windows-Explorer, indem Sie die Tastenkombination [Windows] + [E] drücken.
- Klicken Sie danach in der oberen Leiste auf „Organisieren“ und wählen Sie die Option „Ordner- und Suchoptionen“ aus dem Drop-down-Menü.
- In dem neuen Fenster wählen Sie den Reiter „Ansicht“ aus.
- Scrollen Sie nach unten bis zum Menüpunkt „Versteckte Dateien und Ordner“ und aktivieren Sie die Option „Ausgeblendete Dateien, Ordner und Laufwerke anzeigen“.
- Zum Schluss klicken Sie noch einmal auf „OK“, um die Einstellung zu bestätigen und zu speichern.
<imagedrop></imagedrop>
Microsoft hat den Support von Windows 7 zu Anfang des Jahres 2020 offiziell beendet. Inzwischen werden keine Sicherheits-Updates mehr für das Betriebssystem veröffentlicht. Was das für Sie bedeutet und welche Möglichkeiten Sie jetzt haben, erfahren Sie in unserem Artikel zum Support-Ende von Windows 7.
Versteckte Dateien über die Eingabeaufforderung anzeigen
Eine weitere Methode, versteckte Dateien in Windows 7 und späteren Windows-Versionen anzuzeigen, läuft über die Eingabeaufforderung. Dazu gehen Sie wie folgt vor:
- Öffnen Sie die Kommandozeile, indem sie auf „Start“ klicken, den Befehl „cmd“ in die Suchleiste eingeben und dann die Eingabeaufforderung öffnen.
- Überprüfen Sie, auf welchem Laufwerk die versteckten Dateien gespeichert wurden, beispielsweise auf dem Laufwerk C:\.
- Geben Sie dann folgenden Befehl ein, um die versteckten Dateien anzuzeigen (c steht in diesem Fall für das Laufwerk C:\): attrib -s -h -r /s /c *.*
So können Sie Dateien und Ordner in Windows selbst verstecken
Unter Umständen möchten Sie auch selbst bestimmte Dateien oder ganze Ordner verstecken, beispielsweise, wenn Sie an einem Computer mit mehreren Nutzern arbeiten. Die einfachste Möglichkeit dazu ist, einen Ordner anzulegen, mit Rechtsklick die Eigenschaften aufzurufen und dann bei „Attribute“ die Option „versteckt“ zu aktivieren. Genauso funktioniert es auch bei einzelnen Dateien, etwa bei Office-Dokumenten.
Nutzen Sie Mac? Hier erfahren Sie, wie Sie versteckte Ordner und Dateien mit Mac anzeigen.
Das Problem dabei: Mit den oben beschriebenen Methoden zum Anzeigen versteckter Dateien werden die so versteckten Ordner natürlich ebenfalls wieder angezeigt. Es gibt aber noch eine andere Methode, die dies vermeidet:
- Legen Sie einen neuen Ordner an, klicken Sie mit Rechtsklick darauf und wählen Sie dann die Option „Eigenschaften“ aus dem Menü aus.
- Klicken Sie auf den Reiter „Anpassen“ und ändern Sie das Ordnersymbol, indem Sie auf „anderes Symbol“ klicken.
- Wählen Sie aus der dann angezeigten Übersicht ein leeres Symbol aus (siehe Abbildung unten), sodass der Ordner kein Icon erhält.
- Benennen Sie den Ordner daraufhin um, indem Sie ihn per Rechtsklick markieren und „Umbenennen“ auswählen.
- Tippen Sie einmal (oder mehrmals) die Leertaste. Bestätigen Sie die Namensänderung anschließend mit der [Enter]-Taste.
Auf diese Weise erstellen Sie einen Ordner, der keinen Namen und kein Symbol hat und so auch nicht durch ein Ändern der Ordneroptionen sichtbar wird. Zum Öffnen klicken Sie einfach die Stelle an, an der sich der Ordner befindet. Diese müssen Sie sich natürlich gut merken, da der Ordner jetzt ja unsichtbar ist.
Nutzen Sie Mac? Hier erfahren Sie, wie Sie Auf dem Mac versteckte Dateien und Ordner anzeigen.