Microsoft-Konto löschen: Schritt für Schritt
Ein Microsoft-Konto löschen Sie ganz einfach über die entsprechende Support-Seite auf der Microsoft-Website. Diese können Sie sowohl mit der App als auch mit Ihrem Desktop-Browser aufrufen.
- Schreiben Sie perfekte E-Mails auf Wunsch mit KI-Funktionen
- Sicher: Schutz vor Viren und Spam
- Inklusive: eigene Domain
Kurzanleitung: Microsoft-Konto per Browser löschen
- Gehen Sie auf der Microsoft-Website auf „Support“ und geben Sie oben in die Suchleiste „Microsoft-Konto löschen“ ein.
- Rufen Sie den Beitrag „Wie Sie Ihr Microsoft-Konto schließen“ auf und klicken Sie unten auf „Weiter“.
- Wählen Sie „Mit der Schließung Ihres Kontos fortfahren“, anschließend „Ja, mein Konto schließen“ zwei Mal.
- Geben Sie Ihr Passwort ein und klicken Sie auf „Weiter“.
- Klicken Sie in die zutreffenden Kästchen und anschließend auf „Konto zum Schließen markieren“.
Microsoft-Account löschen: Vorüberlegungen
Ein Microsoft-Konto bringt viele Vorteile mit sich: Mit einem eigenen Account melden Sie sich bei verschiedenen Microsoft-Diensten wie Skype, Xbox Live oder Outlook an und verknüpfen auch Online-Office und Cloud-Dienste wie Microsoft 365 und OneDrive mit Ihrem Konto. Wer jedoch zu einer Microsoft-Alternative wechseln möchte und keinen Bedarf mehr für das Konto hat, sollte es löschen und alle Daten entfernen.
Bevor Sie Ihren Microsoft-Account löschen, denken Sie daran, dass mit dem Löschen des Kontos auch folgende Dienste verloren gehen:
- Konten bei Outlook/Hotmail/Live/MSN
- OneDrive-/Xbox Live-Daten
- NuGet.org-Accounts
- Skype-IDs
- Dauerlizenzen wie Office 2019 Home and Student
Vorher gilt es also Ihre Daten zu sichern, mit dem Konto verknüpfte Abos zu kündigen und mögliches Guthaben zu verbrauchen. Stellen Sie sicher, dass Sie unter Windows 10 bzw. 11 zunächst ein lokales Konto anlegen, bevor Sie Ihr Microsoft-Konto löschen.
- Alle Google-Apps zentral und online für flexibles Arbeiten
- Nutzung von Gmail mit Ihrer Domain von IONOS
- Inklusive priorisiertem Google-Support
Microsoft-Konto löschen über die Mobile-Office-App
Schritt 1: Öffnen Sie Ihre Office-Mobile-App und tippen Sie oben links auf Ihr Profilbild.
Schritt 2: Tippen Sie auf das Zahnrad-Symbol für „Einstellungen“.
Schritt 3: Scrollen Sie im Einstellungen-Menü nach unten und tippen Sie dort auf „Hilfe und Support“.
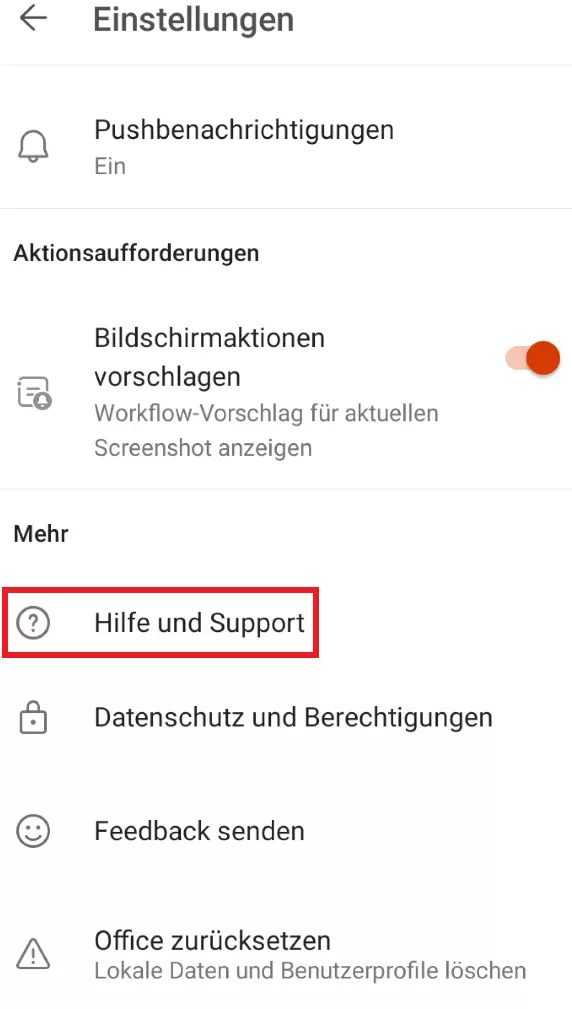
Schritt 4: Sie gelangen nun auf die Support-Seite von Microsoft. Scrollen Sie ganz nach unten, bis Sie das Suchfeld unter „Benötigen Sie weitere Hilfe?“ sehen. Geben Sie dort „Löschen“ ein und tippen Sie auf das Ergebnis „Konto löschen“.
Schritt 5: Es öffnet sich nun die Support-Seite für die Kontolöschung. Lesen Sie sich alle Informationen gründlich durch. Unten finden Sie dann den Abschnitt „Schließen Ihres Kontos“. Tippen Sie hier auf den Link „Konto schließen“.
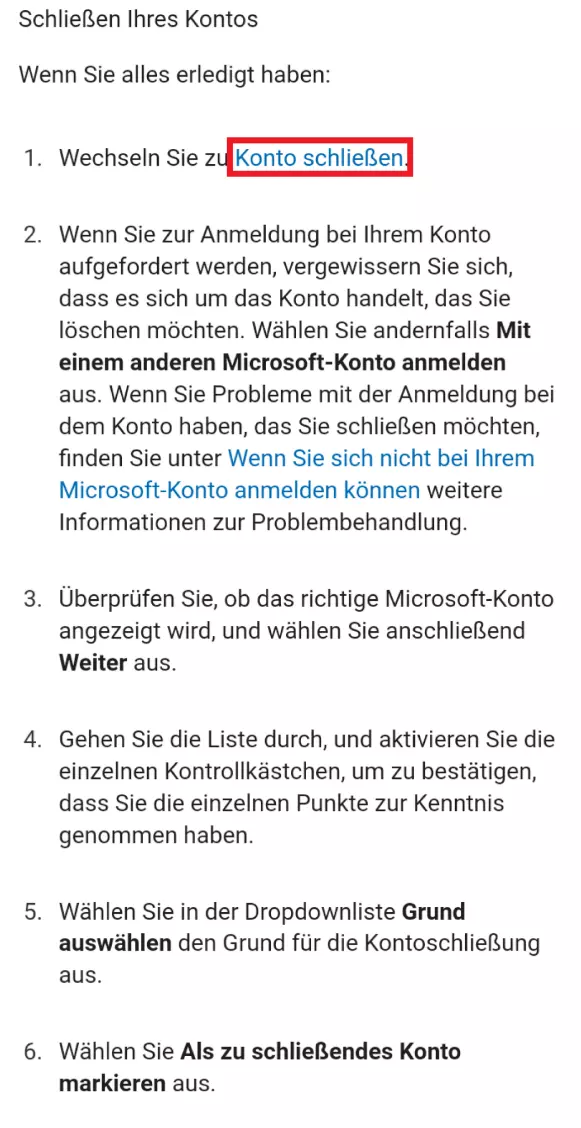
Folgen Sie nun den weiteren Schritten für die Kündigung im Browser.
Microsoft-Konto löschen über den Browser
Schritt 1: Wenn Sie die Kündigung nicht über die App einleiten, öffnen Sie Ihren Desktop-Browser und rufen Sie Ihr Microsoft-Konto auf. Gehen Sie dort auf „Ihre Informationen“ in der linken Menüleiste. Scrollen Sie hinunter bis „Kontoinfo“ und klicken Sie unten rechts auf „Konto schließen“.
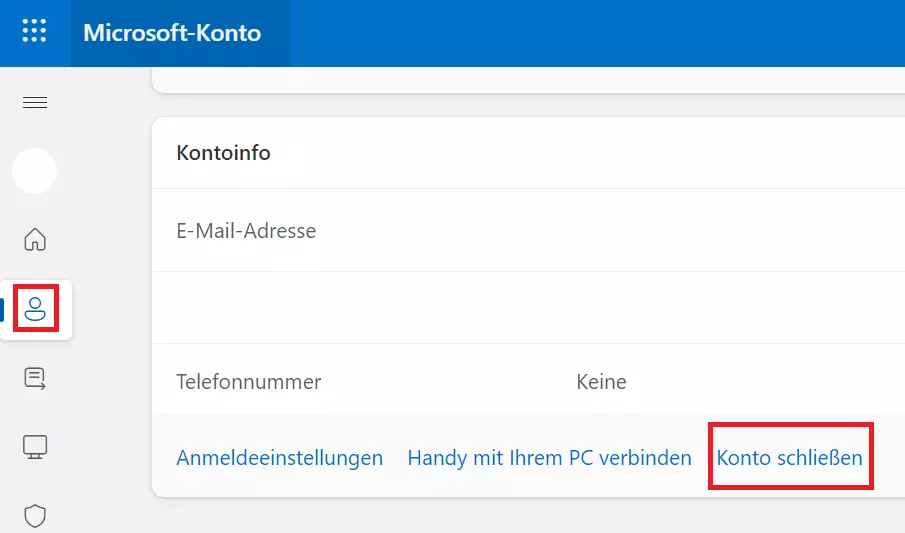
Schritt 2: Sie werden auf die Support-Seite von Microsoft „Wie Sie Ihr Microsoft-Konto schließen“ weitergeleitet. Scrollen Sie runter und klicken Sie auf „Weiter“.
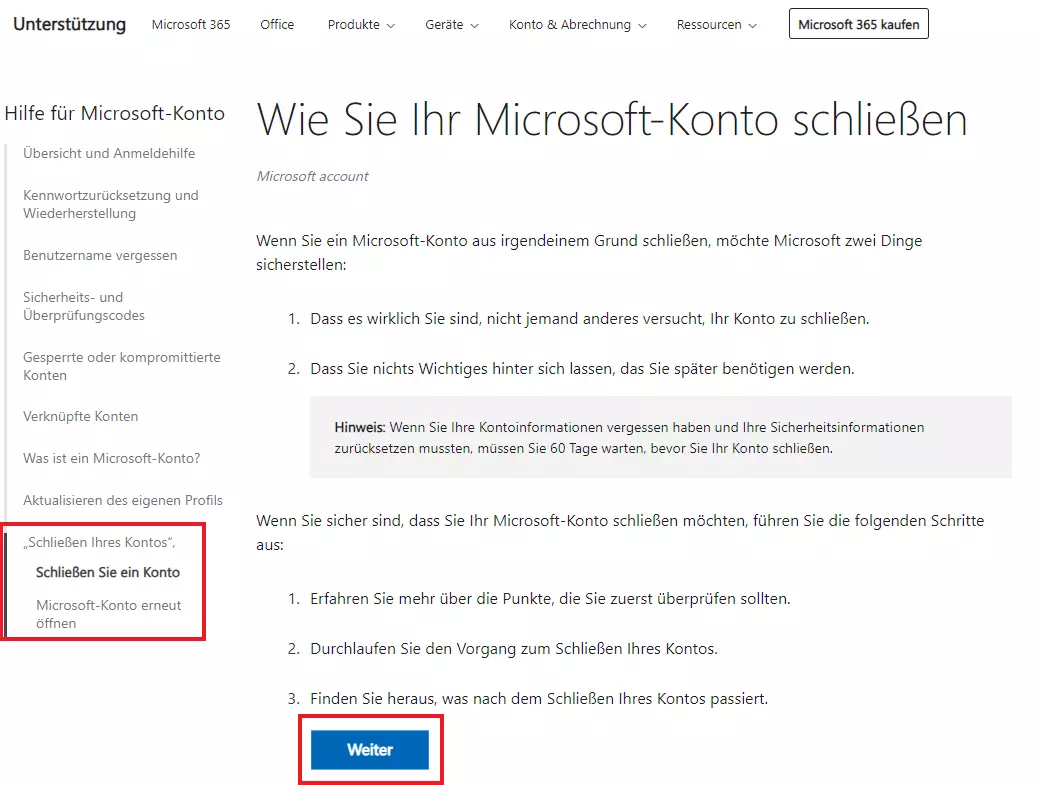
Schritt 3: Wenn Sie alle Hinweise zur Kontolöschung gelesen haben, scrollen Sie nach unten zur Frage „Fahren Sie mit der Schließung Ihres Kontos fort?“ und klicken darauf.
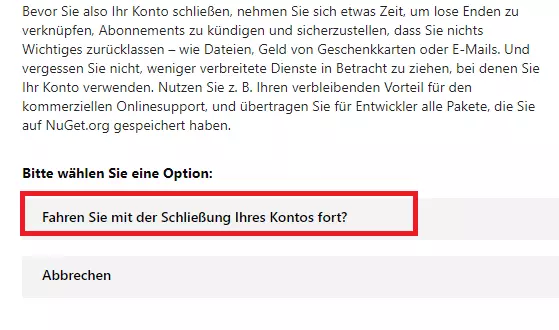
Schritt 4: Lesen Sie die weiteren Informationen und klicken Sie auf „Ja, mein Konto schließen“.
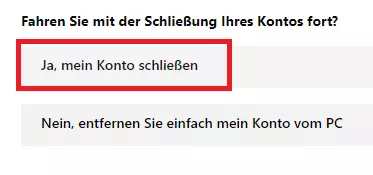
Schritt 5: Melden Sie sich nun zunächst mit Ihren Nutzerdaten an. Unter Umständen müssen Sie die Anmeldung mit einem Sicherheitscode von Microsoft verifizieren. Lesen Sie anschließend die Hinweise von Microsoft und klicken Sie auf „Folgen“.
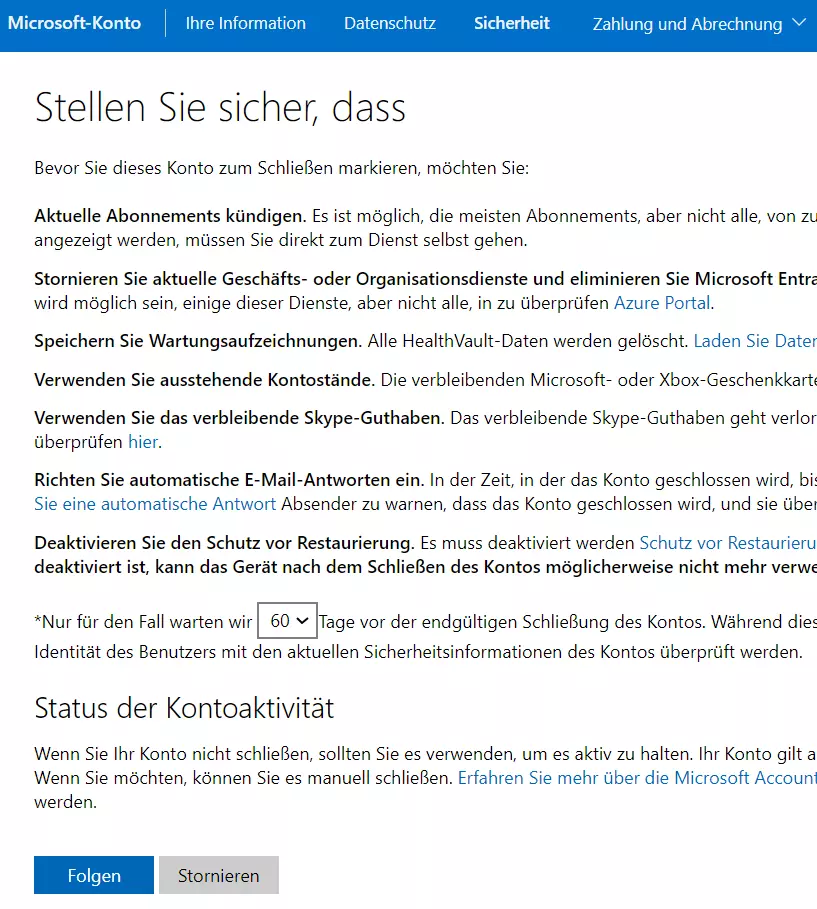
Schritt 6: Setzen Sie im nächsten Fenster vor jedem aufgeführten Punkt ein Häkchen. Im Drop-down-Feld können Sie zudem einen beliebigen Grund für die Löschung angeben. Klicken Sie abschließend auf „Als zu schließendes Konto markieren“.
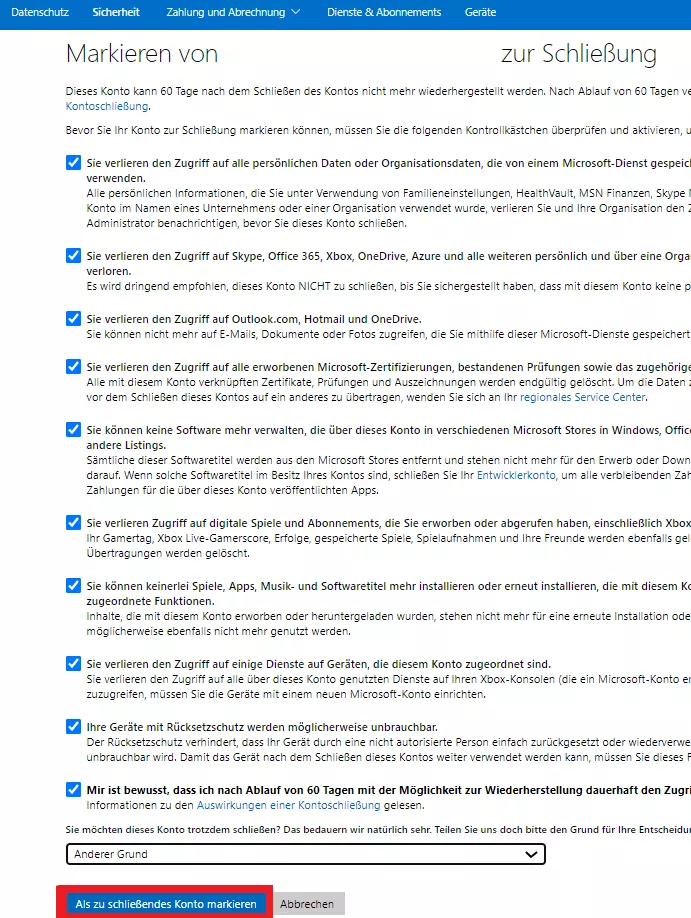
Schritt 5: Ihr Microsoft-Konto bleibt nun für optional 30 oder 60 Tage als deaktiviertes Konto hinterlegt. Sollten Sie sich nicht erneut einloggen, wird es nach Ablauf der Frist automatisch gelöscht.
Sie suchen nach einer Alternative zu den Software-Lösungen von Microsoft? Google hat ganz ähnliche Angebote im Portfolio. Unser Artikel Google Workspace vs. Microsoft 365 erklärt Ihnen die Unterschiede.
- Daten zentral speichern, teilen und bearbeiten
- Serverstandort Deutschland (ISO 27001-zertifiziert)
- Höchste Datensicherheit im Einklang mit der DSGVO

