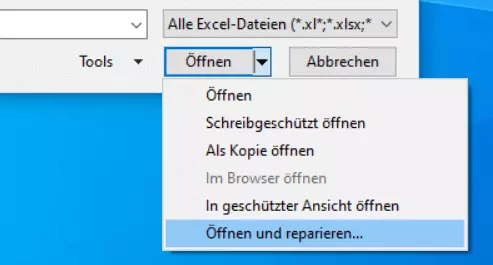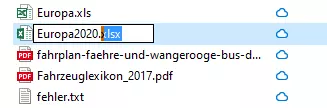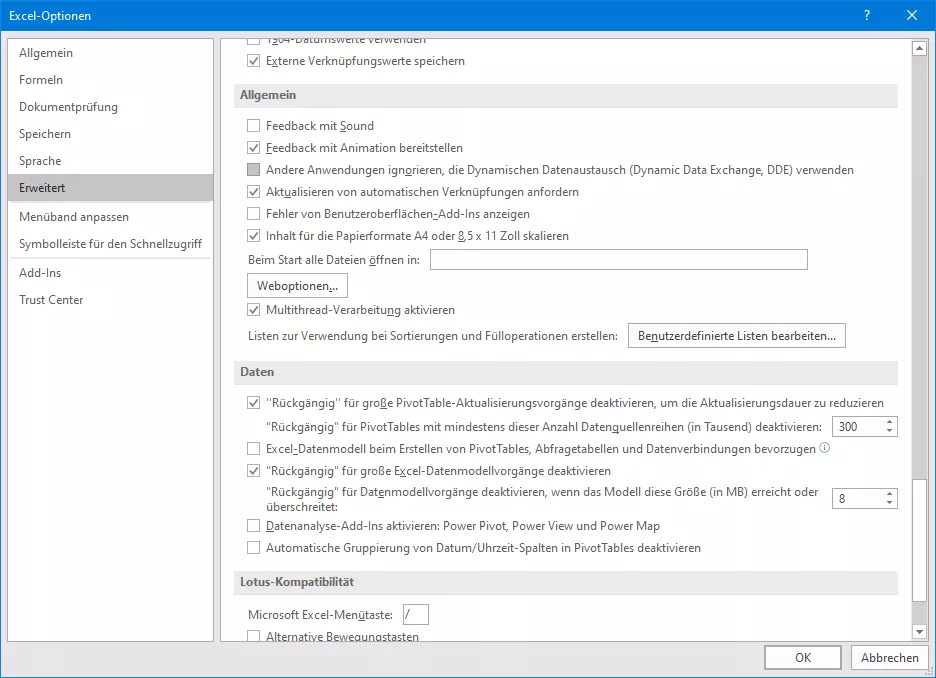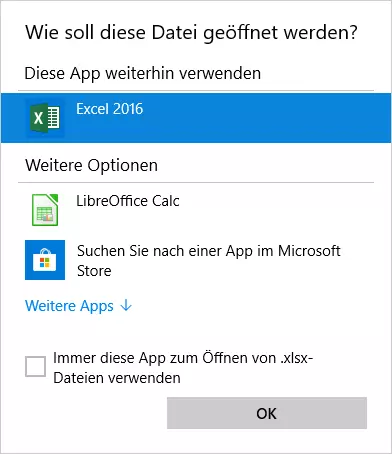Excel-Datei lässt sich nicht öffnen
Die Tabellenkalkulation Excel ist aus vielen Arbeitsbereichen nicht mehr wegzudenken. In Excel-Dateien sind oft wichtige Firmen- oder Kundendaten hinterlegt, die sich mit dem Microsoft-Programm bequem verwalten und analysieren lassen. Wenn sich eine solche Excel-Datei nicht mehr öffnen lässt, braucht es eine schnelle und effektive Lösung. Das Problem kann verschiedene Ursachen haben. In vielen Fällen ist die Datei selbst beschädigt, aber auch eine falsche Dateiendung oder das Öffnen in einem anderen Programm können dahinterstecken. In diesem Artikel zeigen wir Ihnen Lösungswege für typische Fehlerursachen.
- Inklusive Wildcard-SSL-Zertifikat
- Inklusive Domain Lock
- Inklusive 2 GB E-Mail-Postfach
Excel öffnet Datei nicht wegen Beschädigung
Die häufigste Fehlerursache: Excel öffnet eine Datei nicht, da diese beschädigt ist. Hierzu kommt es insbesondere dann, wenn Excel beim Speichern der Datei abgestürzt ist oder ein fehlerhaftes Makro das korrekte Speichern verhindert. Dadurch wird die Datei häufig so beschädigt, dass sie sich per Doppelklick aus dem Explorer nicht mehr mit Excel öffnen lässt.
In manchen Fällen hilft bei diesem Problem folgender simpler Lösungsweg:
- Starten Sie Excel mit einer leeren Datei.
- Wählen Sie die Registerkarte „Datei“ aus und klicken Sie auf den Menüpunkt „Öffnen“, um die Auflistung der zuletzt verwendeten Dateien einzusehen. Alternativ können Sie hierfür auch die Excel-Tastenkombination [Strg]+[O] verwenden.
- Klicken Sie doppelt auf die gewünschte Datei.
- Sollte sich die Datei auch auf diesem Weg nicht öffnen lassen, klicken Sie auf „Durchsuchen“ und suchen Sie die betreffende Datei.
- Unten im Dialogfeld „Öffnen“ klicken Sie auf den kleinen Pfeil neben der Schaltfläche „Öffnen“ und wählen dann im Kontextmenü „Öffnen und reparieren“.
- Bei beschädigten Dateien erscheint die Frage, ob Sie die Datei reparieren oder nur Dateien extrahieren möchten. Versuchen Sie zuerst, die Datei zu reparieren. Sollte das nicht funktionieren, können Sie über die Option „Dateien extrahieren“ Daten aus der Datei retten oder versuchen, die Excel-Datei wiederherzustellen.
Excel-Datei lässt sich nicht öffnen: Falsche Dateiendung
Excel kennt zwei verschiedene Dateiformate. Bis zur Version Excel 2003 wurde das klassische XLS-Format verwendet, seitdem setzt Microsoft auf ein neues, auf XML basierendes Dateiformat mit der Endung XLSX. Beide Formate sind nicht direkt miteinander kompatibel. Wenn eine Datei von einem externen Programm im Excel-Format gespeichert wird, dann kann es passieren, dass dabei die falsche Endung verwendet wird. Deshalb ist es einen Versuch wert, die Endung der Datei, die Excel nicht öffnet, von XLS in XLSX umzubenennen oder umgekehrt. Probieren Sie anschließend erneut, die Datei mit Excel zu öffnen.
Probleme beim Öffnen von Excel-Dateien auf externen Laufwerken
Nicht nur Excel, sondern auch andere Windows-Programme haben immer wieder Probleme beim Öffnen von Dateien auf externen Laufwerken. Theoretisch ermöglicht Windows es, jede Datei zu öffnen – unabhängig davon, ob sie sich auf einer internen Festplatte, einem USB-Laufwerk oder einem Netzlaufwerk befindet. Dennoch kommt es beim Öffnen von Dateien auf externen Laufwerken häufig zu Schwierigkeiten. Kann eine solche Excel-Datei nicht geöffnet werden, hilft es oft, diese zuerst auf eine interne Festplatte zu kopieren und von dort aus zu öffnen.
Excel öffnet Datei nicht wegen fehlerhafter Add-Ins
Fehlerhafte Add-Ins in Excel können dazu führen, dass sich bestimmte Dateien, die auf Funktionen dieser Add-Ins zurückgreifen, nicht mehr öffnen lassen. Wenn dieses Problem dazu führt, dass Excel nicht funktioniert, starten Sie das Programm zunächst im abgesicherten Modus. Deaktivieren Sie die Add-Ins und öffnen Sie nach einem Neustart die Datei.
Excel startet mit einem leeren Tabellenblatt
Öffnen Sie eine Excel-Datei im Explorer per Doppelklick und Excel präsentiert ein leeres Tabellenblatt, statt die ausgewählte Datei zu öffnen, gehen Sie folgendermaßen vor:
- Wählen Sie in der Registerkarte „Datei“ den Punkt „Optionen“ aus.
- Klicken Sie im nächsten Fenster links auf „Erweitert“.
- Scrollen Sie nach unten in den Abschnitt „Allgemein“ und deaktivieren Sie dort die Option „Andere Anwendungen ignorieren, die Dynamischen Datenaustausch (Dynamic Data Exchange, DDE) verwenden“.
- Bestätigen Sie mit „OK“ und beenden Sie Excel.
- Starten Sie Excel jetzt mit einem Doppelklick auf die gewünschte Excel-Datei im Explorer neu.
Die Windows-Datei lässt sich nicht löschen? Finden Sie die passende Lösung in unserem Artikel zu diesem Thema!
Excel-Datei wird mit einem falschen Programm geöffnet
Öffnet sich eine Excel-Datei nicht in Excel, sondern in einer anderen Tabellenkalkulation oder einem Programm, das diese Datei nicht darstellen kann, ist die Dateizuordnung in Windows falsch eingestellt.
- Klicken Sie mit der rechten Maustaste auf die Excel-Datei im Explorer.
- Wählen Sie im Kontextmenü „Öffnen mit / andere App auswählen“. Windows zeigt jetzt das Programm, mit dem Excel-Dateien standardmäßig geöffnet werden.
- Wählen Sie in diesem Dialogfeld unter „Weitere Optionen“ das Programm Excel aus und aktivieren Sie die Option „Immer diese App zum Öffnen von XLSX-Dateien verwenden“.
- Klicken Sie anschließend auf „OK“, werden Excel-Dateien künftig mit dem Excel-Programm geöffnet.
Excel-Datei wird nach dem Öffnen als fehlerhaft angezeigt
Zeigt Excel eine Tabelle nach dem Öffnen nicht richtig an, insbesondere wenn diese Grafiken enthält, liegt das oft an der Grafikbeschleunigung. Sie können dieses Feature folgendermaßen deaktivieren:
- Klicken Sie im Menüband auf „Datei“.
- Wählen Sie „Optionen“ und im nächsten Fenster „Erweitert“.
- Scrollen Sie nach unten in den Bereich „Anzeige“ und setzen Sie ein Häkchen bei der Option „Hardwaregrafikbeschleunigung deaktivieren“.
- Bestätigen Sie mit „OK“ und starten Sie Excel neu.
Tipp: Excel-Datei mit einem anderen Programm öffnen
Excel ist bei Fehlern in Dateien oft anfälliger als andere Programme, die dieselben Dateiformate unterstützen. Sollte sich eine Datei in Excel nicht mehr öffnen lassen, weichen Sie gegebenenfalls einfach auf eine andere Tabellenkalkulation aus. In vielen Fällen lassen sich mit den Kalkulationsprogrammen LibreOffice oder OpenOffice auch beschädigte Excel-Dateien öffnen. Speichern Sie die Datei dort neu, können Sie sie oft direkt mit Excel weiterbearbeiten.
Eine andere Möglichkeit ist, die Excel-Datei in die browserbasierte Tabellenkalkulation Google Tabellen (Google Sheets) hochzuladen. Auch dieses Programm kann mit kleineren Fehlern in Dateien umgehen. Dort können Sie im Browser die Tabelle direkt bearbeiten oder wieder im XLSX-Format herunterladen. Um Google-Tabellen zu verwenden, müssen Sie im Browser mit einem Google-Konto angemeldet sein.