Unterschrift in Word einfügen
Häufig wird auch offizielle Korrespondenz im privaten oder beruflichen Rahmen per E-Mail versendet. Sie haben unterschiedliche Möglichkeiten, ein Word-Dokument einfach zu unterschreiben. Hier erfahren Sie, wie Sie Ihre Unterschrift in Word einfügen.
Kurzanleitung: Unterschrift in Word einfügen
- Drücken Sie auf „Einfügen“ und wählen Sie die Option „Signaturzeile“ aus.
- Fügen Sie auf der eingefügten Word-Unterschrift-Linie eine zuvor gescannte Unterschrift als Bilddatei ein („Einfügen“ -> „Bilder“ -> „Dieses Gerät“).
- Justieren Sie die Größe der Signatur, bis Sie mit dem Ergebnis zufrieden sind.
- Bewährt: Vollständiges Office-Paket
- Sicher: 1 TB zentraler Speicherplatz
- Ortsunabhängig: Auf bis zu 5 Geräten installierbar
Wann sollte man eine Signatur in Word einfügen?
Oftmals gehört es nicht nur zum guten Stil, ein Dokument mit einer Unterschrift zu versehen, sondern kann auch eine rechtliche Notwendigkeit sein. Sie garantiert die Echtheit eines Dokuments und bestätigt, dass der Unterzeichnende den Inhalt verstanden hat und sein Einverständnis gibt. Auch bei der Korrespondenz im digitalen Raum ist eine Unterschrift unter Umständen aus eben diesen Gründen notwendig. Es gibt unterschiedliche Methoden, um ein Word-Dokument zu unterschreiben, die drei gängigsten und einfachsten erklären wir Ihnen im Folgenden.
Die nachfolgenden Anleitungen gelten sowohlfür die Word-Version von Microsoft 365 als auch für die Word-Versionen 2021, 2019 und 2016!
Unterschrift in Word als Grafik einfügen
Sie können Ihre Signatur als Grafik in das fertige Dokument einfügen. Diese Methode ist ganz leicht durchzuführen, allerdings benötigen Sie dafür einen Scanner oder ein Smartphone. Um Ihre Unterschrift in Word einzufügen, gehen Sie in diesem Fall wie folgt vor:
- Setzen Sie Ihre Unterschrift auf ein weißes Stück Papier. Nutzen Sie einen Kugelschreiber oder Füllfederhalter, damit die Signatur sich gut abhebt.
- Scannen Sie die Unterschrift ein. Wählen Sie zum Speichern ein gängiges Grafikformat wie PNG oder JPG. Wählen Sie möglichst nur den Ausschnitt mit Ihrer eigentlichen Unterschrift aus. Die Qualität Ihres Scans sollte mindestens 300 dpi betragen.
- Öffnen Sie das Bild und schneiden Sie es zu. Es sollten möglichst nur kleine weiße Ränder bleiben. So lässt sich die Unterschrift besser in Word einfügen.
- Wenn Sie das Bild fertig bearbeitet haben, speichern Sie es erneut im gewünschten Bildformat. Sie können diese Unterschrift auch in Zukunft für andere Dokumente verwenden.
- Öffnen Sie das Word-Dokument, das Sie unterschreiben möchten, klicken Sie in der oberen Leiste auf „Einfügen“ -> „Bilder“ -> „Dieses Gerät“ und wählen Sie den Speicherort der angefertigten Signatur-Datei aus.
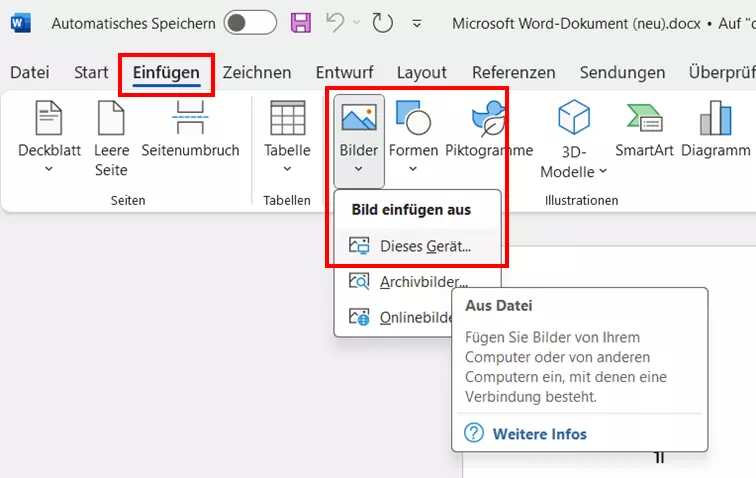
- Platzieren Sie die Unterschrift an der entsprechenden Stelle und speichern das Dokument. Hierfür verwenden Sie entweder die Option „Datei“ -> „Speichern“ oder die entsprechenden Word-Tastenkombinationen.
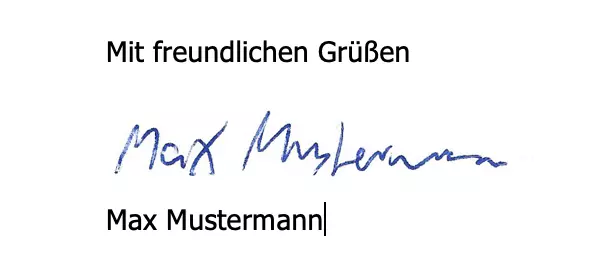
Sollte die eingefügte digitale Unterschrift im Word-Dokument noch zu groß bzw. klein angezeigt werden, können Sie diese entsprechend skalieren. Achten Sie dabei aber immer auf die Lesbarkeit.
Word-Unterschrift einfügen per Freihandeingabe
Sie können auch die „Zeichnen“-Funktion verwenden, um Ihre Unterschrift in Word einzufügen. Wenn Sie mit einem Laptop, Tablet oder Smartphone arbeiten, greifen Sie hierfür einfach auf das Touchpad zurück. Natürlich können Sie Ihre Signatur auch mit einem entsprechenden Grafik-Tablet und einem digitalen Stift händisch setzen oder einfach die Maus verwenden.
- Wählen Sie zunächst die Freihandoption aus, indem Sie im Menüband auf „Zeichnen“ drücken.
- Wählen Sie für Ihre digitale Unterschrift in Word die Stiftoptionen mit schwarzer oder blauer Farbe aus. Diese sind gut lesbar und sehen professioneller aus als zu helle oder intensive Töne.
- Legen Sie die Schriftstärke fest, indem Sie mit dem Plus- und Minuszeichen die Stärke anpassen.
- Nun unterschreiben Sie Ihr Word Dokument. Am einfachsten ist es, wenn Sie die Signatur bereits an die vorgesehene Stelle setzen.
Egal, ob für den privaten oder beruflichen Einsatz: Bei IONOS erhalten Sie Microsoft 365 nicht nur inklusive eigenem Speicherplatz, sondern Sie können auch bis zu fünf verschiedenen Geräten anmelden. So profitieren Sie überall von den vielen Vorzügen von Microsoft Office.
Word-Unterschrift-Linie einfügen – so funktioniert’s
Während die beiden genannten Methoden sich gerade auch dann anbieten, wenn Sie das unterzeichnete Dokument per E-Mail versenden möchten, ist die folgende Option gut geeignet, wenn Sie das Dokument ausdrucken wollen. Microsoft Word bietet Ihnen dann nämlich die Möglichkeit, eine Signaturzeile einzufügen. Diese sorgt dafür, dass Ihr Dokument gut strukturiert bleibt und Ihre Unterschrift den nötigen Raum bekommt.
- Stellen Sie Ihr Dokument fertig. Beachten Sie dabei auch den benötigten Platz für Fuß- oder Endnoten in Word.
- Klicken Sie auf die Stelle, an der Ihre Signatur stehen soll und wählen Sie dann „Einfügen“ -> „Signaturzeile“.
- Nun klicken Sie die Option „Microsoft Office-Signaturzeile“ an.
- Sie haben die Möglichkeit festzulegen, was unter Ihrer Unterschrift stehen soll. Bei privaten Dokumenten gehört hier Ihr Name hin. Versenden Sie ein berufliches Dokument, geben Sie unter Umständen zusätzlich Ihre Position im Unternehmen an.
- Jetzt wird an der entsprechenden Stelle eine Signaturzeile angezeigt. Drucken Sie das Dokument nun aus und unterzeichnen es im Anschluss. Alternativ können Sie Ihre Unterschrift direkt in Word einfügen, wie oben erklärt.
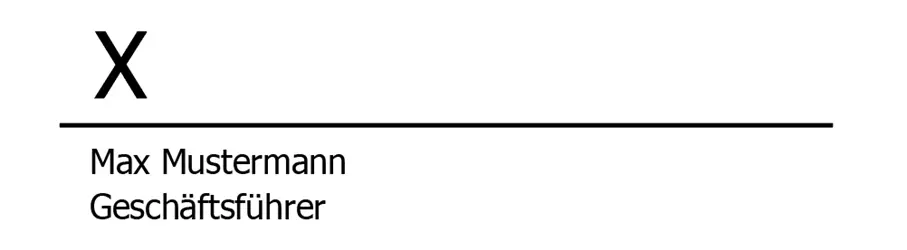
- Bewährt: Vollständiges Office-Paket
- Sicher: 1 TB zentraler Speicherplatz
- Ortsunabhängig: Auf bis zu 5 Geräten installierbar
Was gibt es zu beachten, wenn Sie in Word Ihre Unterschrift einfügen?
Wenn Sie Ihre Unterschrift in Word einfügen, gibt es ein paar Punkte, die Sie beachten sollten. Falls Sie das Dokument nicht ausdrucken, sondern direkt per E-Mail versenden oder es hochladen, speichern Sie es am besten als PDF ab. Das ist sicherer und verhindert, dass Ihre Angaben nachträglich noch verändert werden können. Wenn Sie ein Dokument bereits umgewandelt haben und die Unterschrift nachträglich einfügen möchten, ist es auch problemlos möglich, das PDF zu unterschreiben.
Eine einfache elektronische Signatur ist in den meisten Fällen ausreichend. Es gibt aber Situationen, in denen Sie eine zertifizierte Signatur benötigen. Kündigungen von Arbeits- oder Mietverträgen sowie Bürgschaften und Darlehen sind zum Beispiel nur mit einer zertifizierten Signatur gültig.
Bei sensiblen Dokumenten, die eine Unterschrift benötigen, ist es sinnvoll, weitere Sicherheitsvorkehrungen zu treffen. Ein Wasserzeichen oder ein Verschlüsselungsverfahren sorgen dafür, dass Ihre Unterlagen von ungewollten Änderungen oder einem unerlaubten Zugriff verschont bleiben.
Wenn Sie Ihre Dokumente bestmöglich schützen möchten, aber dabei trotzdem einen optimalen und reibungslosen Workflow anstreben, ist ein sicherer Online-Speicher die beste Wahl. Mit dem HiDrive Cloud-Speicher, sind all Ihre Dokumente sicher und zentral gespeichert und lassen sich problemlos bearbeiten und teilen.

