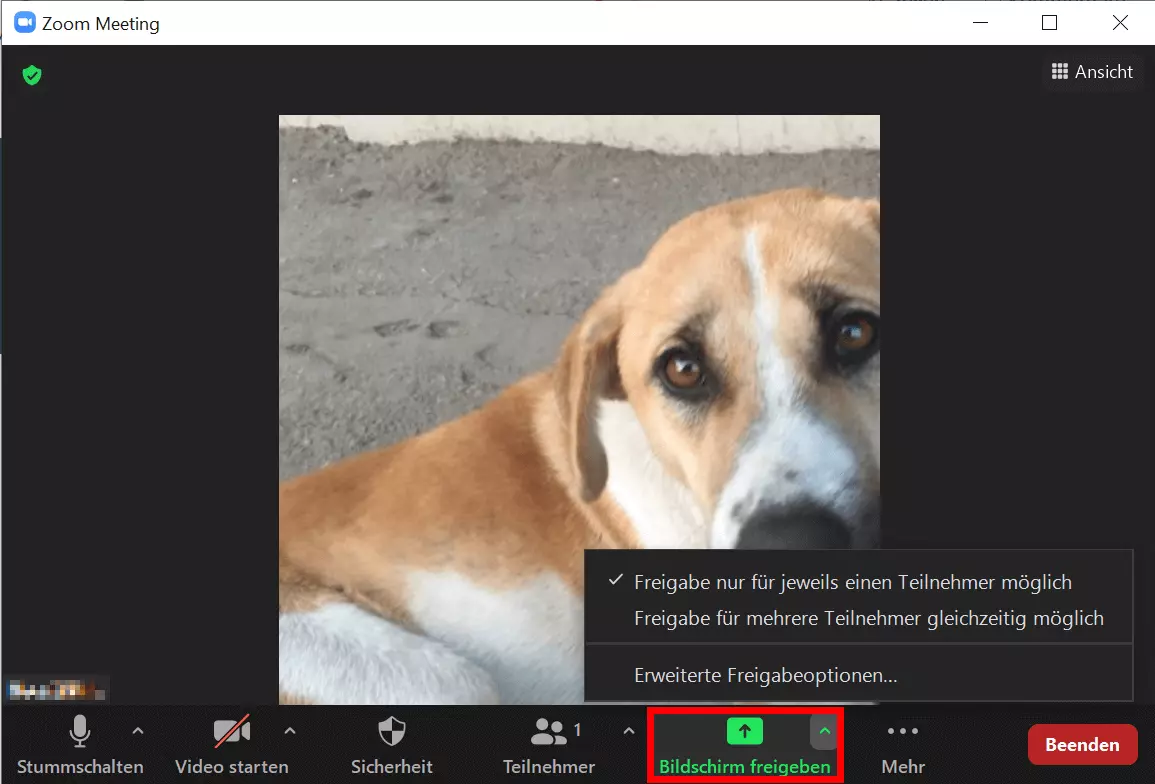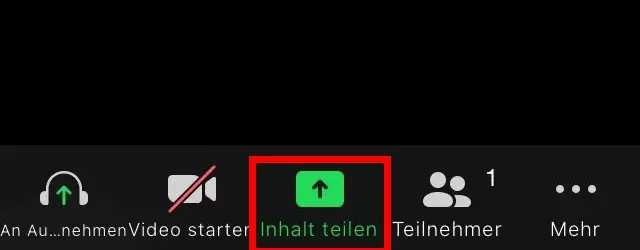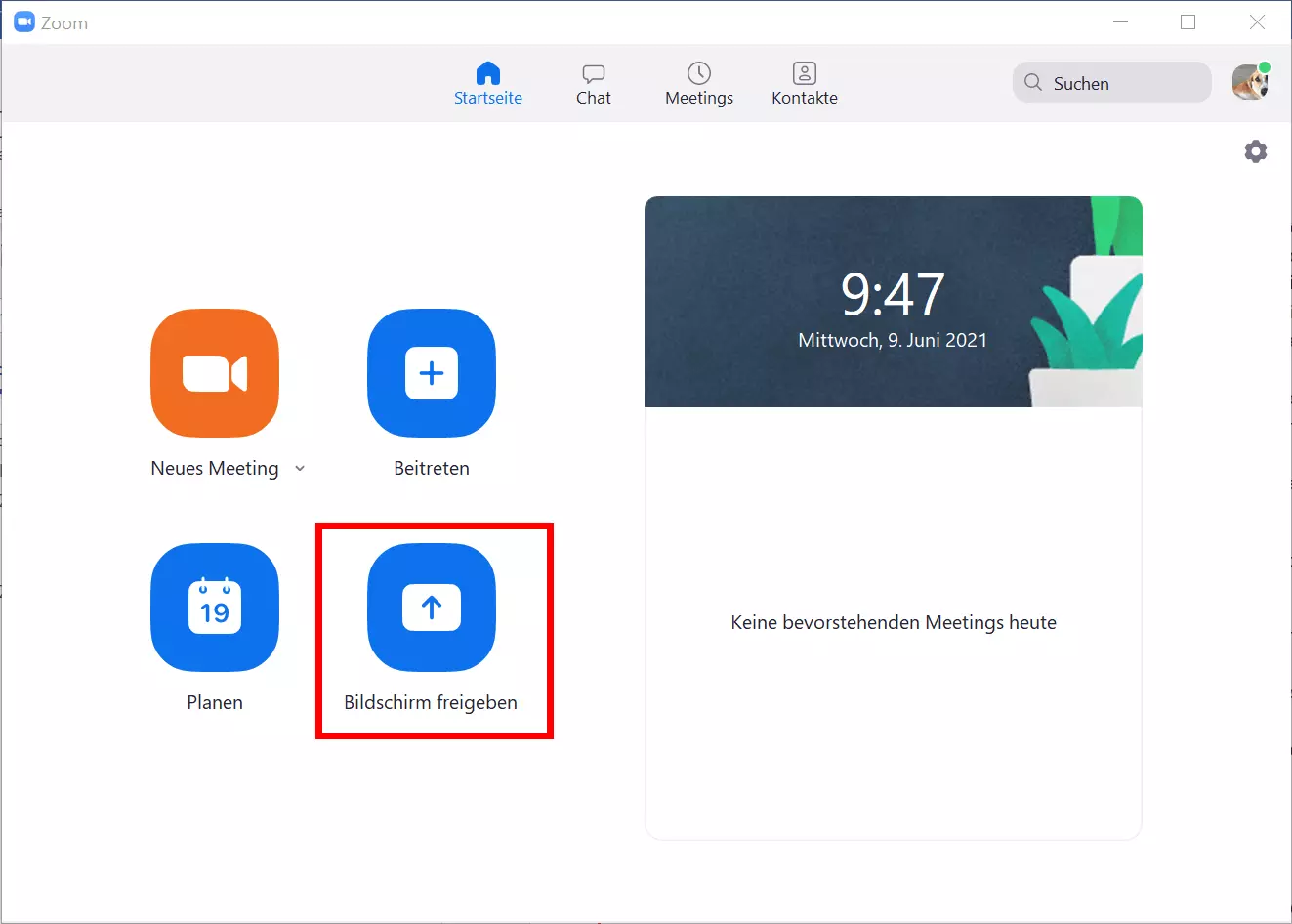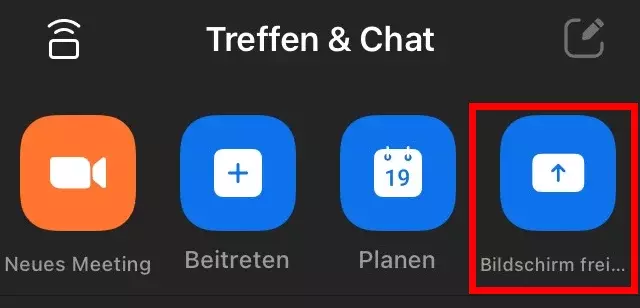Zoom-Bildschirm freigeben: So können Sie Ihren Zoom-Bildschirm teilen
Alles ist vorbereitet: Sie haben Ihre PowerPoint-Präsentation bis ins Detail abgestimmt, das Präsentations-Video mühsam zusammengeschnitten oder das Unterrichtsmaterial sorgfältig recherchiert. Im entscheidenden Moment jedoch fällt Ihnen auf, dass Sie nicht wissen, wie sich Ihr Zoom-Bildschirm für andere Meeting-Teilnehmer freigeben lässt. Die Lösung ist zum Glück schnell und einfach, denn Zooms Bildschirmfreigabe ist ganz unkompliziert.
Kurzanleitungen: Zoom-Bildschirm freigeben
Während des Meetings:
- Unten auf „Bildschirm freigeben“ (Desktop-App) klicken bzw. auf „Teilen“ (mobile App) tippen
- Im Bildschirmfreigabe-Menü wählen, welche Inhalte Sie teilen wollen, und ggf. Berechtigungen für die App erteilen (Ton, Video, etc.)
- Freigabe beenden: im geteilten Fenster auf „Stoppen“ klicken (Desktop-App) bzw. unten in der App auf „Freigabe stoppen“ tippen (mobile App)
Ohne Videoanruf bzw. außerhalb eines Meetings:
- In der Zoom-App anmelden und im Startmenü auf „Bildschirm freigeben“ gehen
- Freigabeschlüssel bzw. Meeting-ID eingeben und mit „Teilen“ (Desktop-App) bzw. „OK“ (mobile App) bestätigen
- In der Desktop-App das zu teilende Fenster auswählen und auf „Teilen“ klicken. In der mobilen App die Sicherheitsinformationen bestätigen und Einblendung über anderen Apps zulassen
- Freigabe beenden mit Klicken bzw. Tippen auf „Freigabe stoppen“.
Wofür sollte man den Zoom-Bildschirm freigeben?
Wer als Administrator regelmäßig professionelle Zoom-Meetings erstellt oder beruflich an Zoom-Meetings teilnimmt, beherrscht vermutlich die wichtigsten Funktionen in Zoom. Dazu zählen vor allem das Ändern des Zoom-Namens, das Aufzeichnen von Zoom-Meetings oder der Zoom-Chat. Für den geschäftlichen Gebrauch steht jedoch auch die Zoom-Bildschirmfreigabe ganz oben auf der Liste. Denn erst wenn alle Teilnehmer sehen, was auf Ihrem Bildschirm passiert, lassen sich Präsentationen per Videokonferenzen effizient gestalten.
Zeigen Sie eine PowerPoint-Präsentation, navigieren Sie auf einer Website oder präsentieren Sie eine bestimmte Software. Mit der Bildschirmfreigabe holen Sie Ihr Publikum visuell ab und sorgen dafür, dass man Ihrem Vortrag besser folgen kann.
Zoom-Bildschirm teilen: In laufendem Meeting
Halten Sie sich an folgende Schritte, um Ihren Zoom-Bildschirm während eines Meetings in der Desktop-App oder in der mobilen App freizugeben.
In der Desktop-App
- Schritt 1: Klicken Sie im laufenden Zoom-Meeting unten auf das Feld „Bildschirm freigeben“.
- Schritt 2: Es öffnet sich nun das Bildschirmfreigabe-Menü. Hier können Sie den ganzen Zoom-Bildschirm teilen oder nur ausgewählte Fenster (z. B. Dokumente, Grafiken, Videos, Tabs). Wählen Sie ein Fenster aus und klicken Sie auf „Teilen“. Beachten Sie, dass das Fenster geöffnet sein muss, um es freizugeben. Sie können hier ebenfalls ein Zoom-Whiteboard mit anderen bearbeiten.
- Schritt 3: Falls Sie Dateien aus der Cloud freigeben möchten, gehen Sie im Freigabe-Menü auf den Reiter „Dateien“ und wählen Sie eine Datei aus dem entsprechenden Cloud-Dienst aus.
- Schritt 4: Wenn Sie ein Video mit Ton teilen möchten, setzen Sie ein Häkchen unten links bei „Den Computerton freigeben“.
- Schritt 5: Beenden Sie die Bildschirmfreigabe, indem Sie oben im geteilten Fenster auf „Stoppen“ klicken.
In der mobilen App
- Schritt 1: Wenn Sie sich im Zoom-Meeting befinden, tippen Sie unten auf „Teilen“.
- Schritt 2: Es öffnet sich das Bildschirmfreigabe-Menü für die mobile App. Sie können hier Cloud-Dateien, ein Zoom-Whiteboard, Fotos, Dokumente oder den Smartphone- bzw. iPad-Bildschirm teilen. Tippen Sie die gewünschte Option, die Sie freigeben möchten.
- Schritt 3: Zoom fragt nun unter Umständen nach Audioberechtigungen. Tippen Sie in dem Fall auf „Zulassen“. Tippen Sie im Fenster, in dem Zoom über das Teilen vertraulicher Daten informiert, auf „Jetzt starten“.
- Schritt 4: Anschließend erteilen Sie Zoom die Berechtigung, eine Datei oder den Bildschirm, den Sie teilen möchten, über andere Apps einblenden zu dürfen. Tippen Sie dafür auf den kleinen Schalter rechts.
- Schritt 5: Möchten Sie die Freigabe beenden, tippen Sie unten auf „Freigabe stoppen“.
Zoom-Bildschirm teilen: Ohne Videoanruf
Auch ohne laufendes Meeting können Sie einen Bildschirminhalt für andere freigeben.
In der Desktop-App
- Schritt 1: Melden Sie sich in der Zoom-Desktop-App an und wählen Sie im Startmenü „Bildschirm freigeben“.
- Schritt 2: Geben Sie den zugehörigen Freigabeschüssel bzw. die entsprechende Meeting-ID für den Zoom-Room ein und gehen Sie auf „Teilen“.
- Schritt 3: Klicken Sie auf das Fenster, das Sie teilen möchten, und gehen Sie auf „Teilen“, um den Zoom-Bildschirm freizugeben.
- Schritt 4: Die Freigabe beenden mit „Freigabe stoppen“.
In der mobilen App
- Schritt 1: Melden Sie sich in der mobilen Zoom-App an und gehen Sie im Startmenü auf „Bildschirm freigeben“.
- Schritt 2: Geben Sie den Freigabeschlüssel bzw. die Meeting-ID ein. Bestätigen Sie mit „OK“.
- Schritt 3: Bestätigen Sie, dass die Zoom-App über andere Apps eingeblendet werden darf, indem Sie den Schalter antippen.
- Schritt 4: Um die Bildschirmfreigabe zu beenden, gehen Sie unten auf „Freigabe stoppen“.
Sie suchen nach einer leistungsstarken, schnellen Zoom-Alternative? Dann nutzen Sie den kostenlosen Video-Online-Chat von IONOS: Benutzerfreundlich, ohne Registrierung oder Installation, für bis zu 24 Teilnehmer und mit vielen Extras.