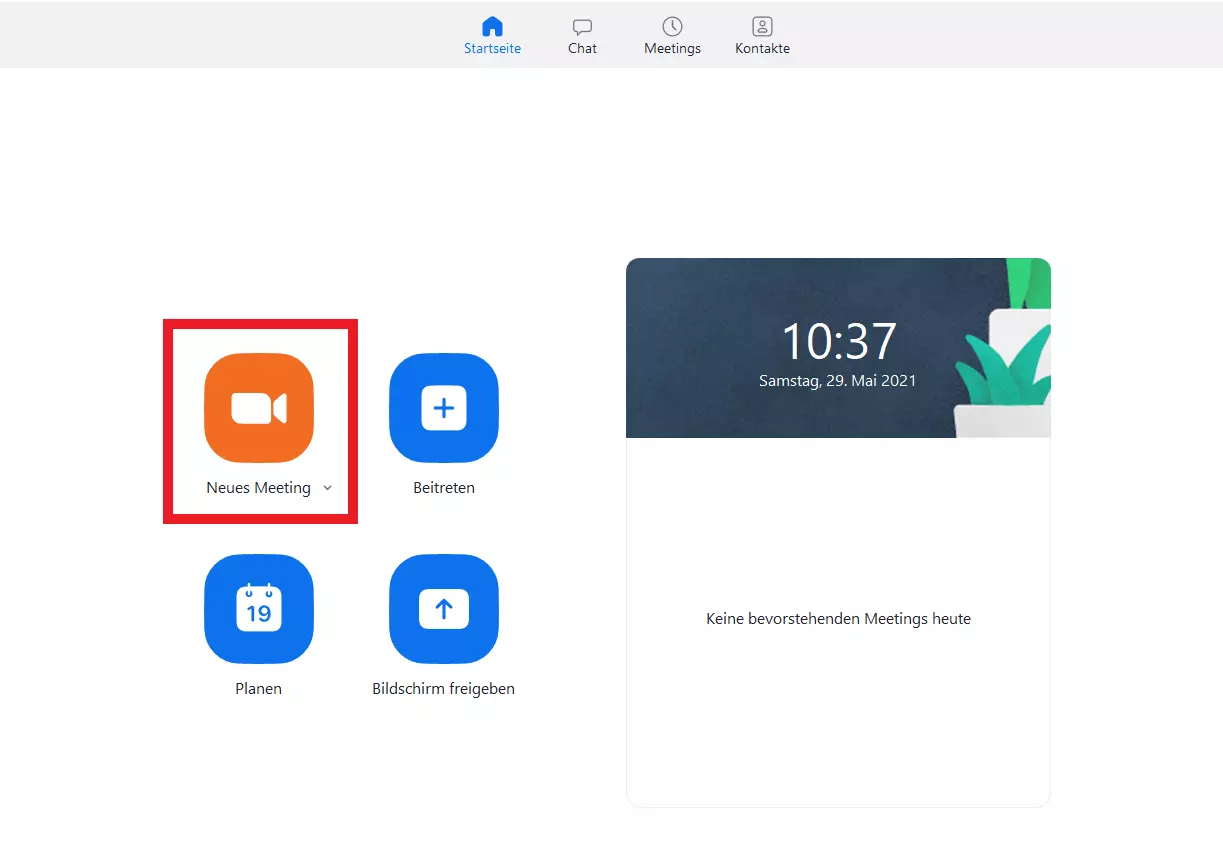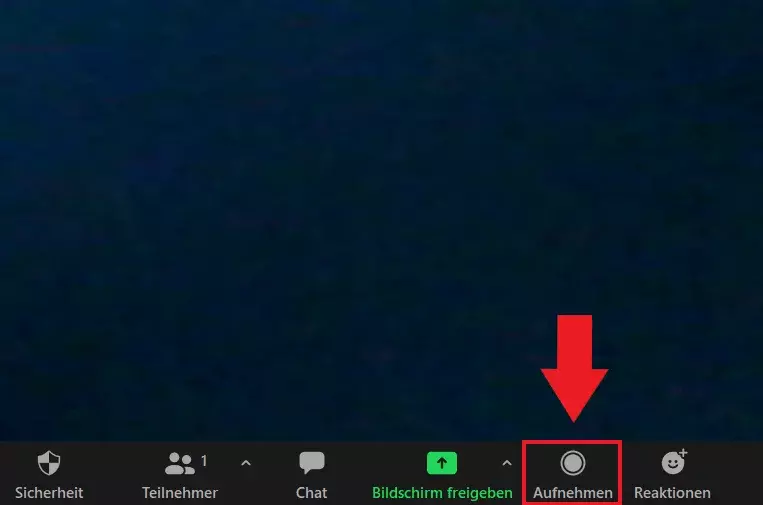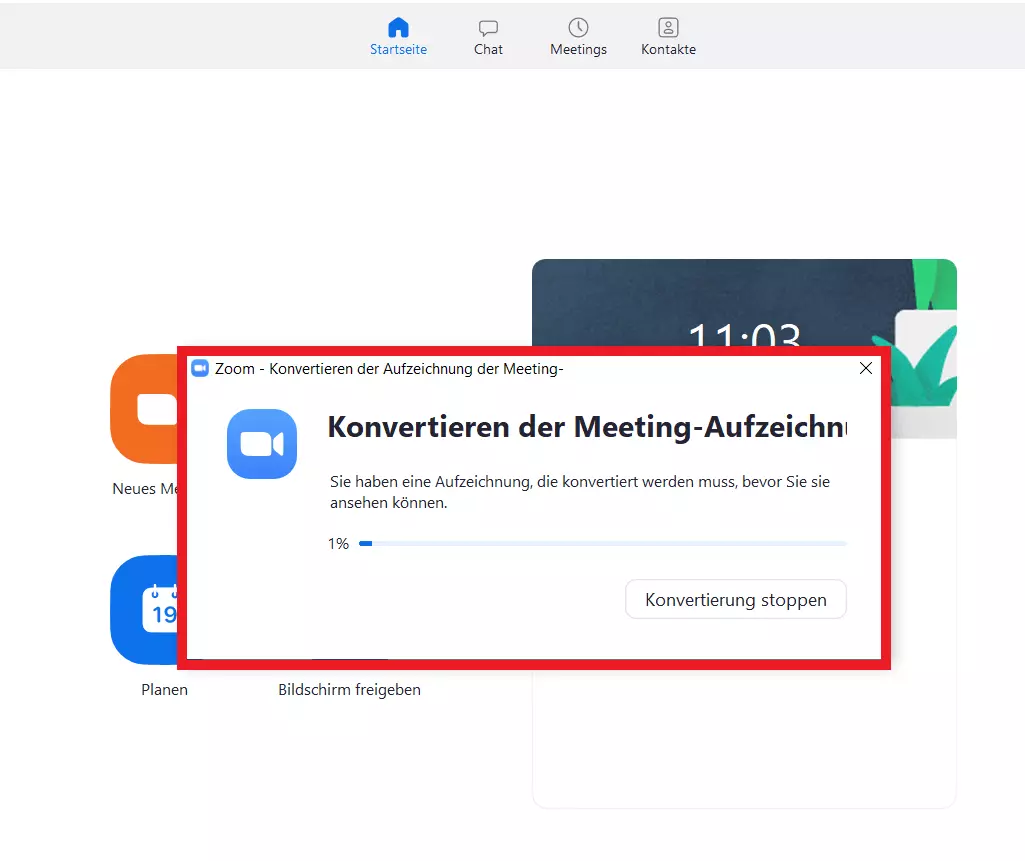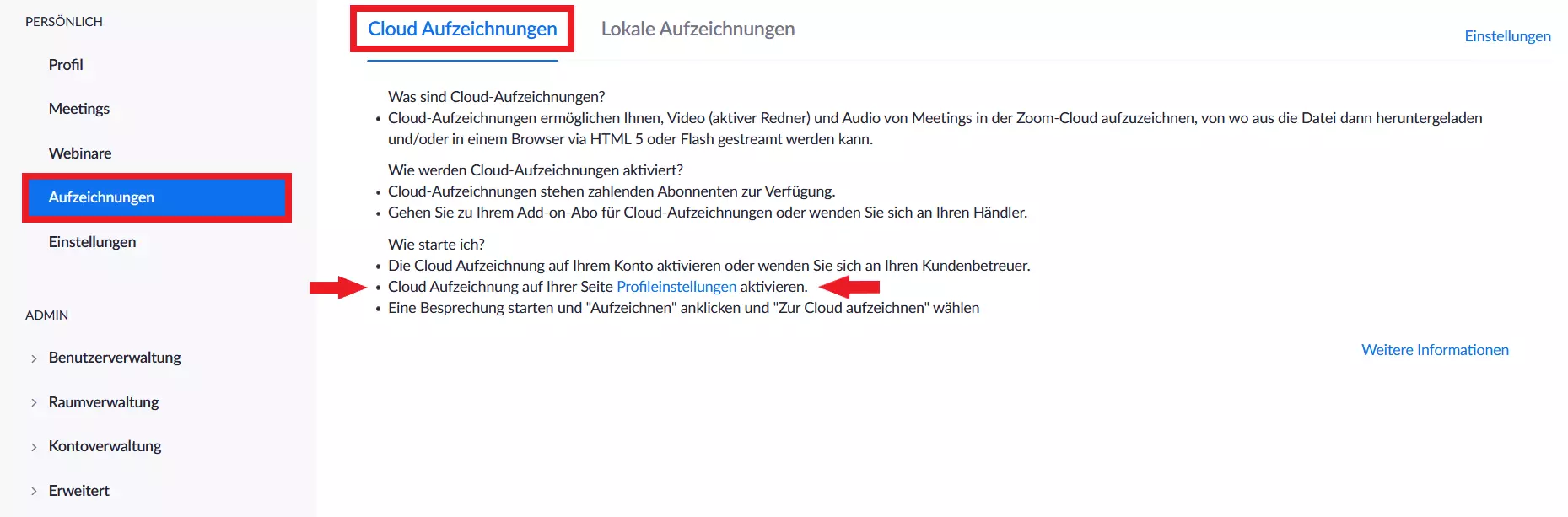Zoom-Meeting aufzeichnen: So lassen sich Videos in Zoom aufnehmen
Warum sollte jemand ein Meeting auf Zoom aufnehmen wollen? Auf Zoom finden inzwischen nicht nur alltägliche Video-Chats mit Bekannten, sondern auch professionelle Konferenzen und Veranstaltungen statt. Um Vorträge, Besprechungen, Events und Workshops auch später zugänglich zu machen, bietet Zoom die Option, Zoom-Meetings aufzuzeichnen und lokal oder in der Cloud zu speichern. Wie das funktioniert, verrät Ihnen unsere Anleitung.
Kurzanleitung: Zoom-Meeting aufzeichnen
- Nur als Administrator oder Moderator eines Meetings haben Sie die Möglichkeit, ein Zoom-Meeting aufzuzeichnen oder andere Teilnehmer zu einer Aufzeichnung zu berechtigen.
- Um die Aufzeichnung zu starten, klicken Sie im Meeting unten in der Menüleiste auf „Aufnehmen“.
- Im separaten Aufzeichnungs-Menü „Aufzeichnung läuft…“ können Sie die Aufnahme pausieren oder stoppen.
- Wenn Sie die Aufnahme beenden, wird die Datei automatisch im mp4-Video-Format lokal auf Ihrem PC (oder in den kostenpflichtigen Zoom-Abos in der Cloud) gesichert. Der lokale Speicherordner wird ebenfalls automatisch geöffnet.
Um einen anderen Teilnehmer zur Aufzeichnung zu berechtigen:
- gehen Sie im Meeting auf „Teilnehmer“ in der unteren Leiste.
- Wählen Sie den Teilnehmer aus und klicken Sie auf „Mehr“.
- Klicken Sie auf „Aufnehmen gestatten“, um Teilnehmer zur Aufnahme zu berechtigen.
Zoom-Meeting aufnehmen – Vorteile
Zoom hat gemeinsam mit den Zoom-Alternativen Google Meet, Skype und Microsoft Teams die moderne Kommunikation verändert. Internationale Konferenzen, Meetings und Seminare verlagern sich zunehmend vor die Webcam oder ins Homeoffice. Auch Webinare, virtuelle Talks (z.B. von Universitäten oder Unternehmen) und Kunstevents finden inzwischen wie selbstverständlich auf Zoom statt. Nachrichtenagenturen nutzen immer häufiger Videokonferenz-Software für Interviews.
Nicht so selbstverständlich ist jedoch, dass Interessierte an allen online stattfindenden Events, Meetings oder Vorträgen teilnehmen können. Um wichtige Inhalte in Form von Videokonferenzen auch zu einem späteren Zeitpunkt zugänglich zu machen, ermöglicht es Zoom, Meetings aufzuzeichnen und zu speichern. Die aufgezeichneten Videos lassen sich im kostenlosen Zoom-Abo lokal speichern oder in den kostenpflichtigen Zoom-Abos mit deutlich mehr Speichervolumen in der Cloud sichern.
Ein Meeting in Zoom aufnehmen: detaillierte Anleitung
Halten Sie sich an folgende Schritte, um eine Zoom-Aufzeichnung zu starten und zu speichern. Beachten Sie, dass es bei Zoom zwei Aufzeichnungsmöglichkeiten gibt:
- „Lokale Aufzeichnung“ im kostenlosen Zoom Basis-Abo und
- „Cloudaufzeichnung“ für zahlende Zoom-Abonnenten.
Im Folgenden erklären wir Ihnen beide Möglichkeiten.
Die Berechtigung Zoom-Meetings aufzuzeichnen, hat nur der Administrator bzw. Moderator des Meetings. Möchten Teilnehmer, die einem Zoom-Meeting beitreten, eine Aufzeichnung starten, müssen Sie die Berechtigung vom Moderator erhalten.
Zoom-Meeting lokal aufzeichnen (Zoom Basis-Version)
Schritt 1: Melden Sie sich in der Zoom Desktop-App an und erstellen Sie ein Zoom-Meeting.
Schritt 2: Sobald Sie sich im Meeting befinden, können Sie eine Aufzeichnung starten. Gehen Sie hierzu in der Menü-Leiste am unteren Bildschirmrand auf „Aufnehmen“. Die Aufzeichnung beginnt, sobald Sie „Aufnehmen“ klicken.
Schritt 3: Falls Ihr Computerton deaktiviert ist, weist Zoom unter Umständen automatisch darauf hin, dass die Aufzeichnung ohne Ton erfolgt. Möchten Sie den Ton aufzeichnen, erteilen Sie Zoom die Berechtigung.
Schritt 4: Während der Aufzeichnung öffnet sich eine Menüleiste, die Ihnen mit dem Hinweis „Aufzeichnung läuft…“ die Aufnahme anzeigt. Hier können Sie die Aufzeichnung pausieren oder stoppen.
Zoom-Meeting in der Cloud aufnehmen (kostenpflichtige Zoom-Abos)
Schritt 1: Melden Sie sich als Kontoadministrator online im Zoom-Webportal an.
Schritt 2: Wählen Sie in der linken Sidebar „Aufzeichnungen“ und anschließend das Register „Cloud Aufzeichnungen“. Falls noch nicht geschehen, aktivieren Sie das Aufzeichnen in der Cloud, indem Sie auf „Profileinstellungen“ klicken und zum Bereich „Cloudaufzeichnungen“ navigieren.
Schritt 3: Starten Sie nun ein Meeting, gehen Sie in der unteren Menüleiste auf „Aufnehmen“ und wählen Sie „Cloudaufzeichnung starten“.
Schritt 4: Im Aufzeichnungs-Menü können Sie die Aufnahme pausieren und stoppen. Wenn Sie die Aufnahme beenden, wird diese automatisch zwischengespeichert, bis das Meeting endet.
Schritt 5: Um Ihre gespeicherte Cloudaufzeichnung einzusehen, herunterzuladen, freizugeben oder per Link mit anderen zu teilen, melden Sie sich gegebenenfalls wieder im Zoom-Webportal an, gehen Sie auf „Aufzeichnungen“ und wählen Sie die betreffende Cloudaufzeichnung aus.
Mit dem kostenlosen Online Video Chat von IONOS genießen Sie alle Vorteile einer Videokonferenz-Software, komplett ohne Registrierung und Installation, für bis zu 24 Teilnehmer.