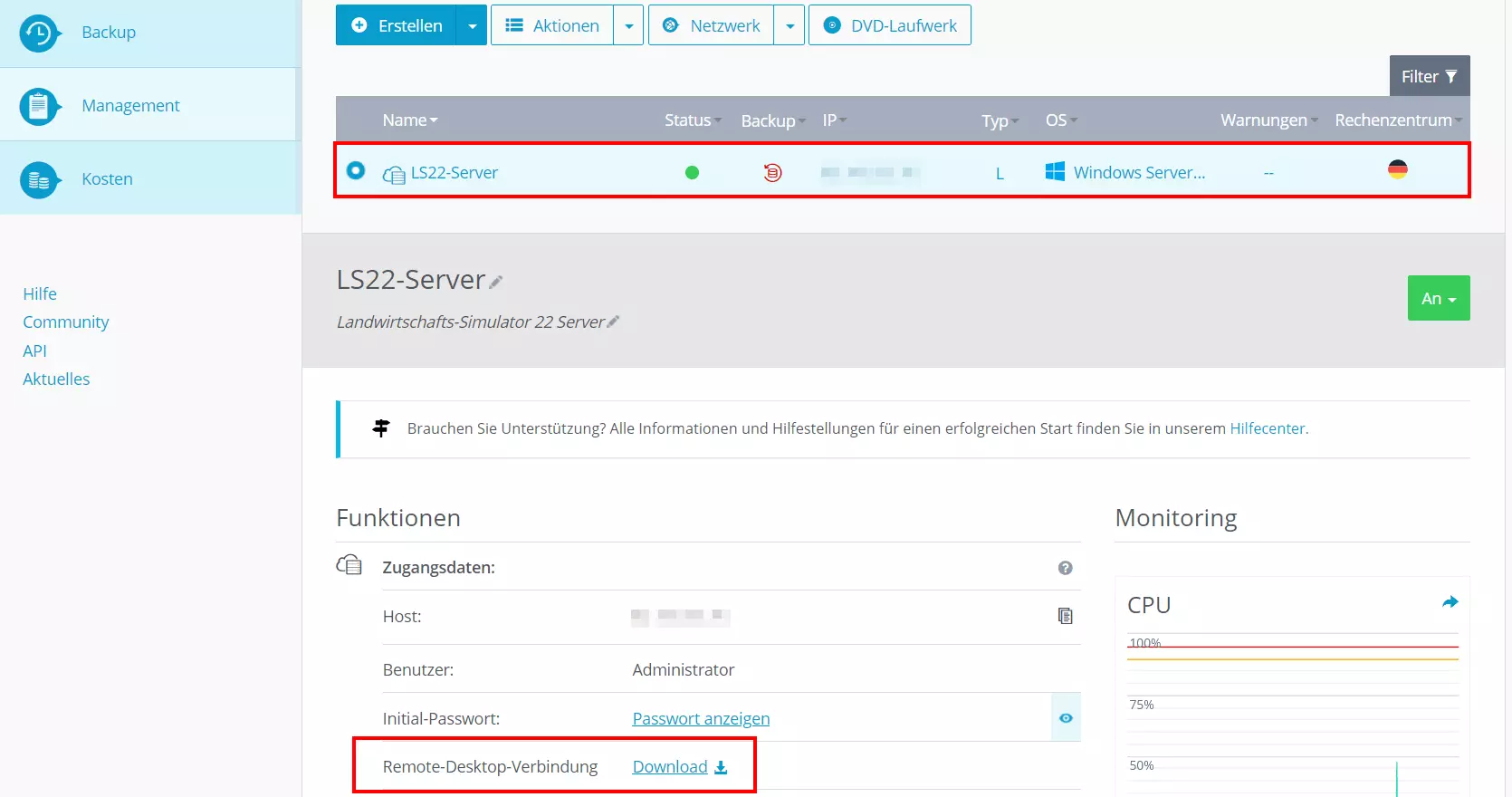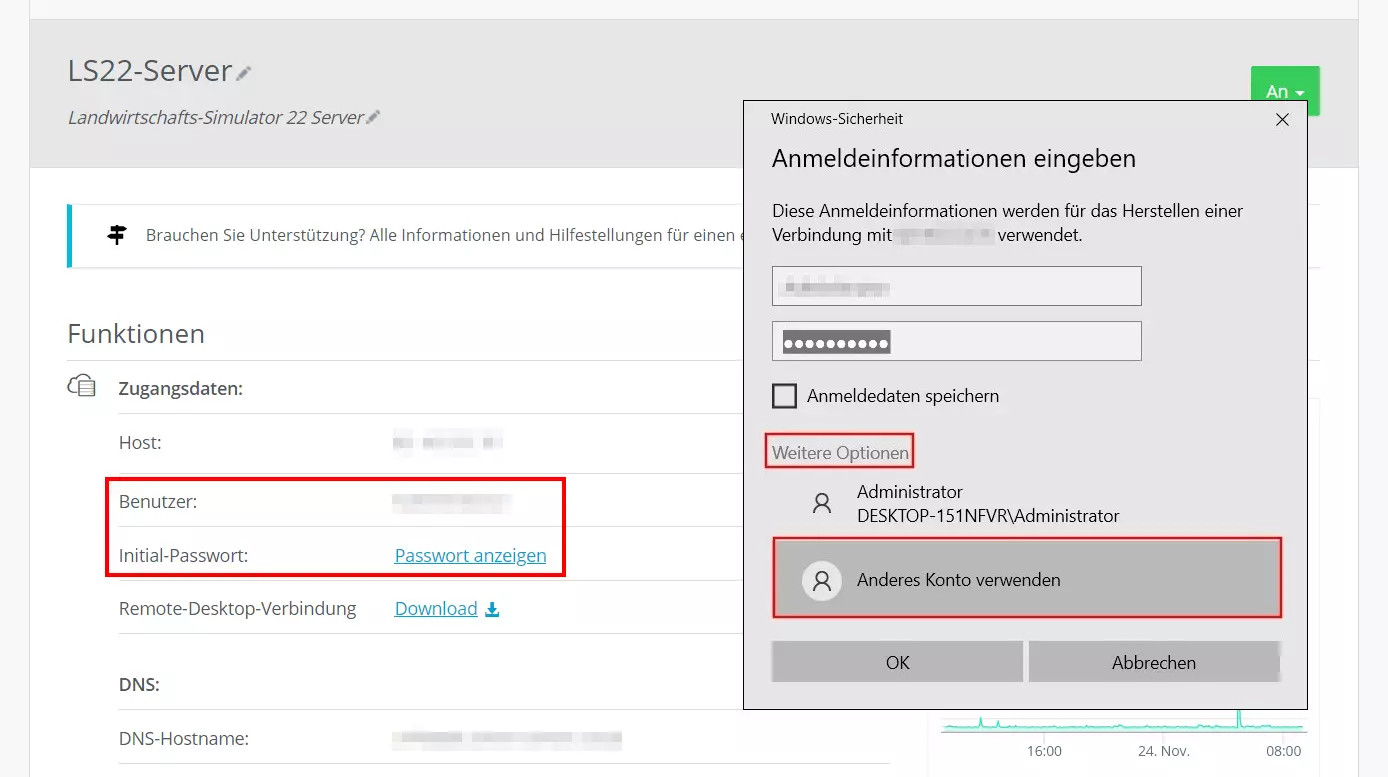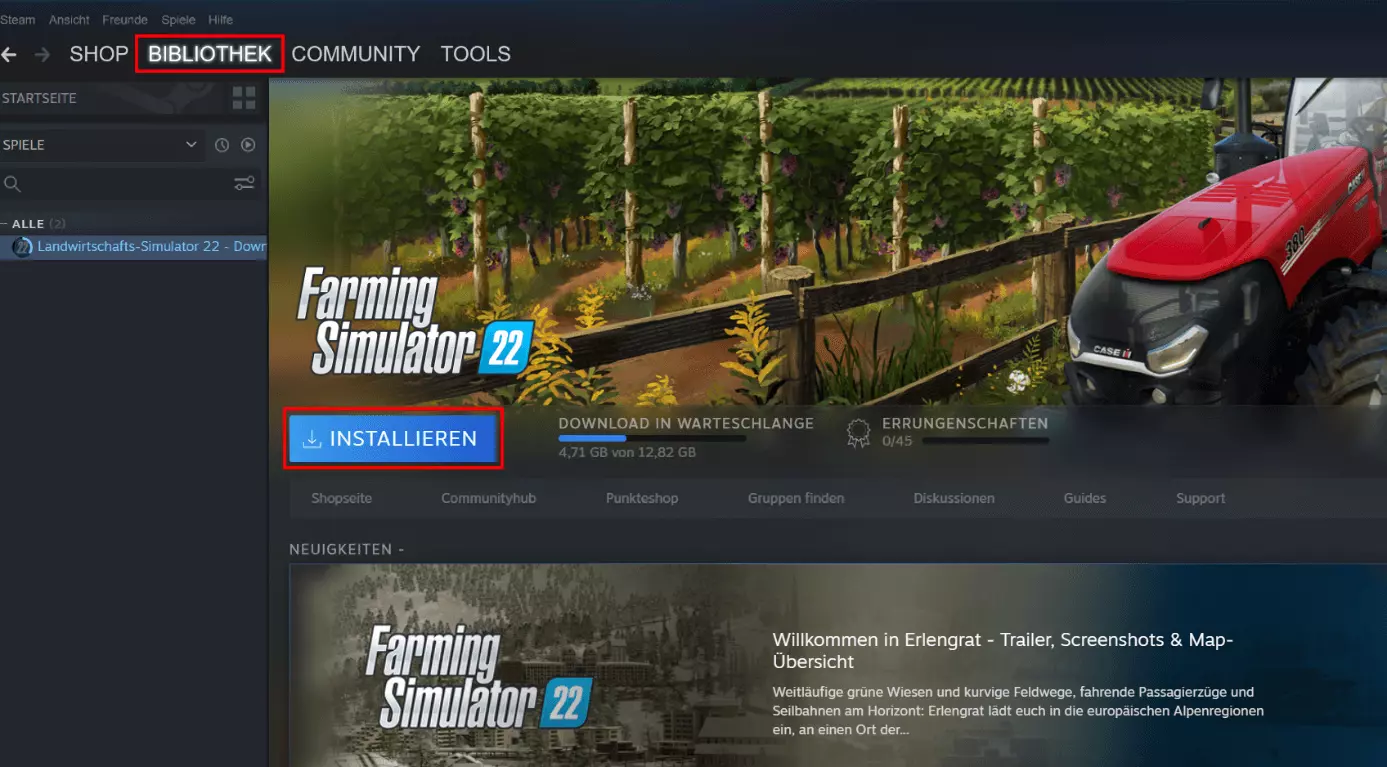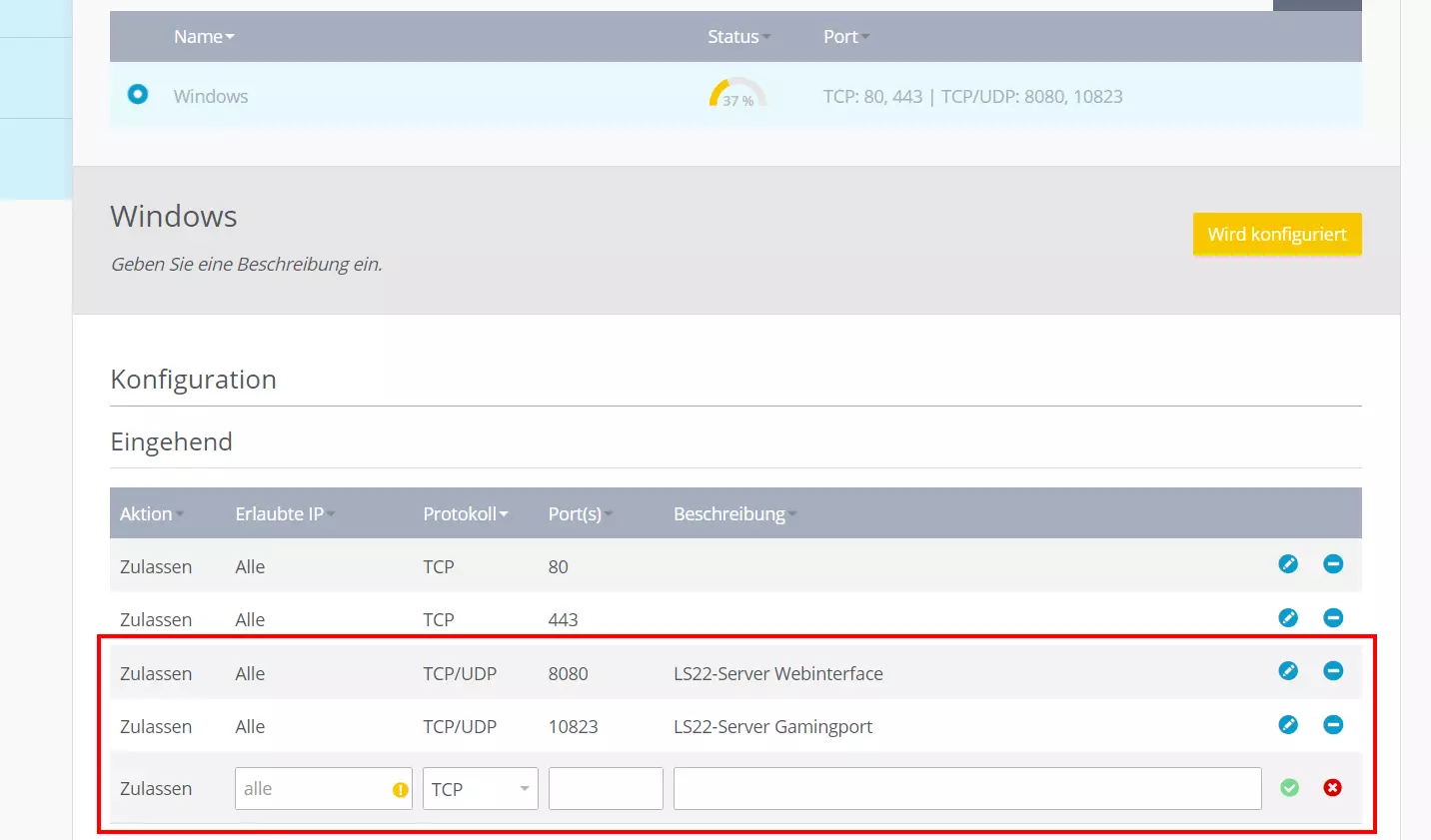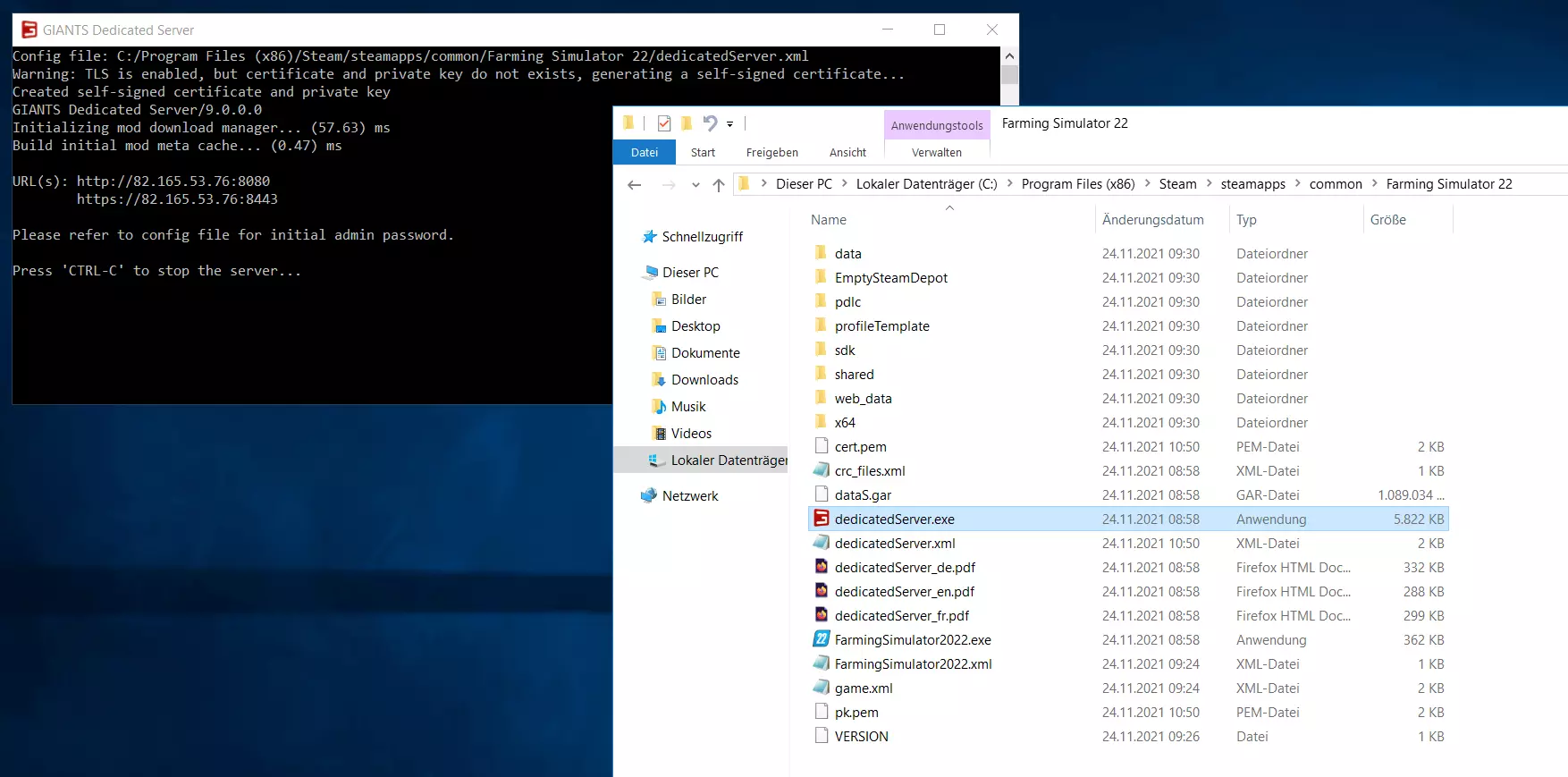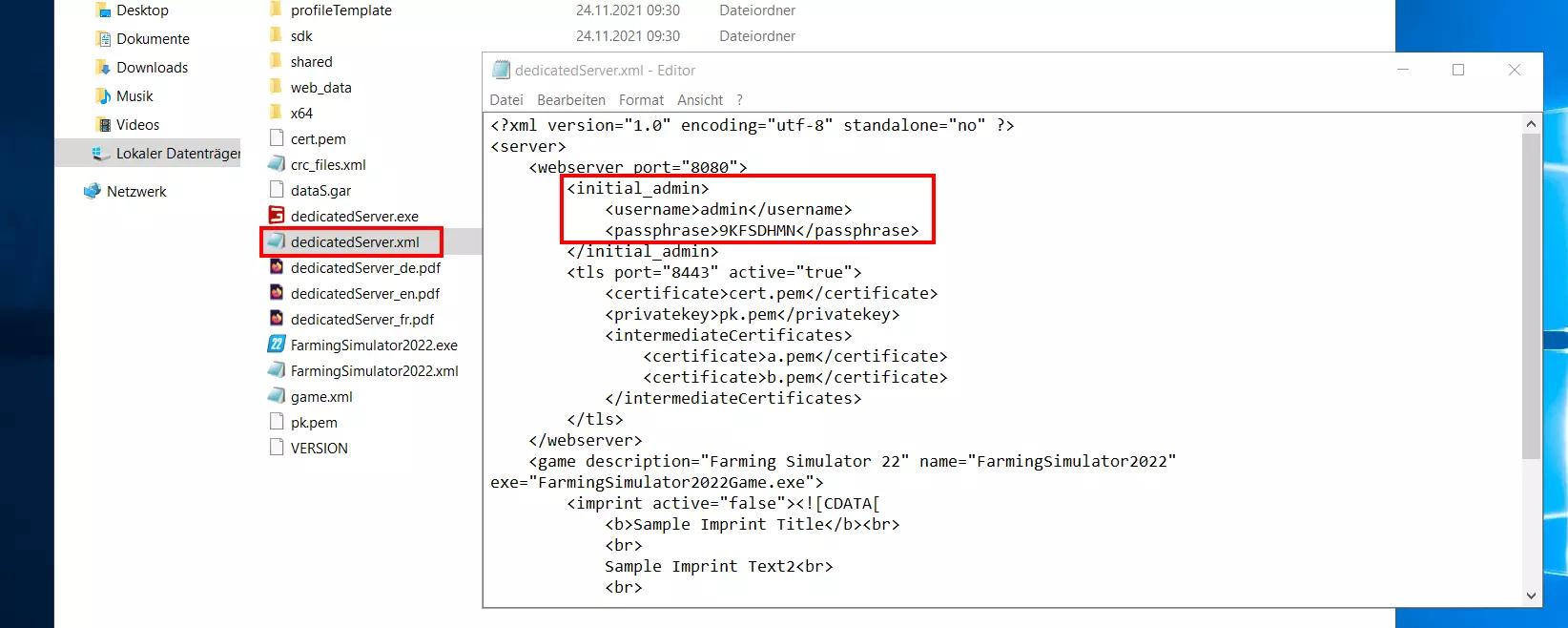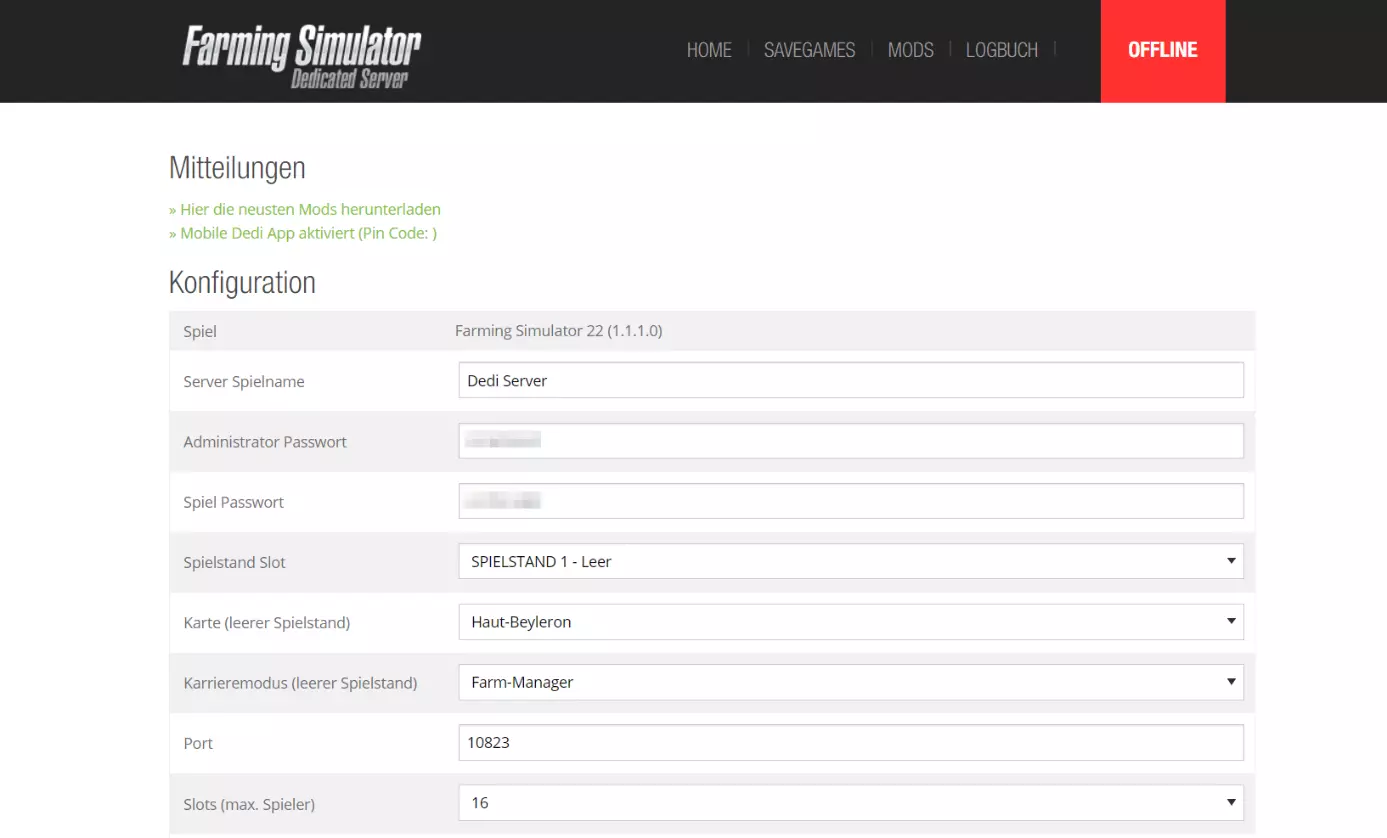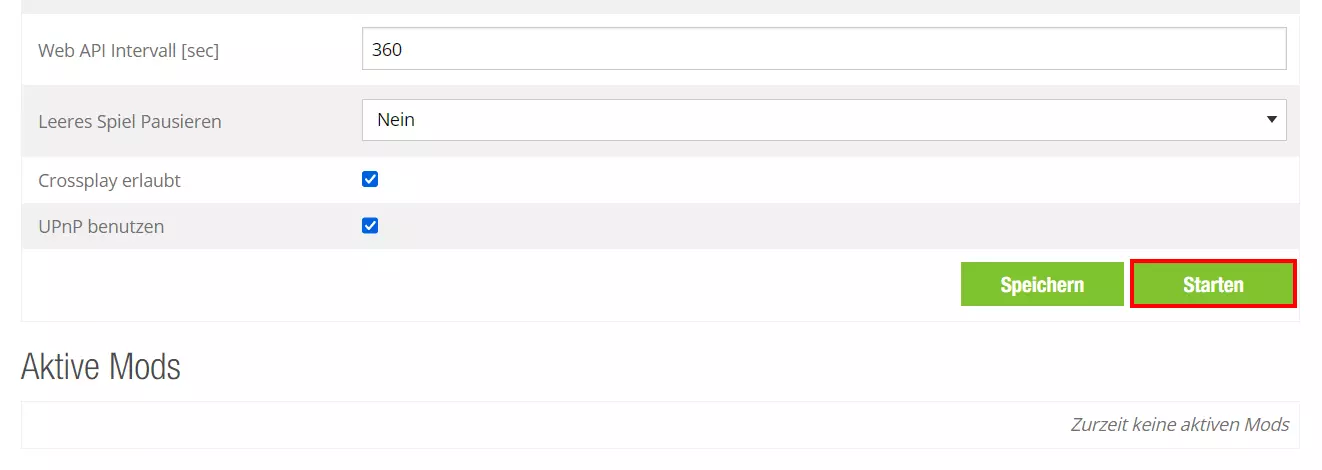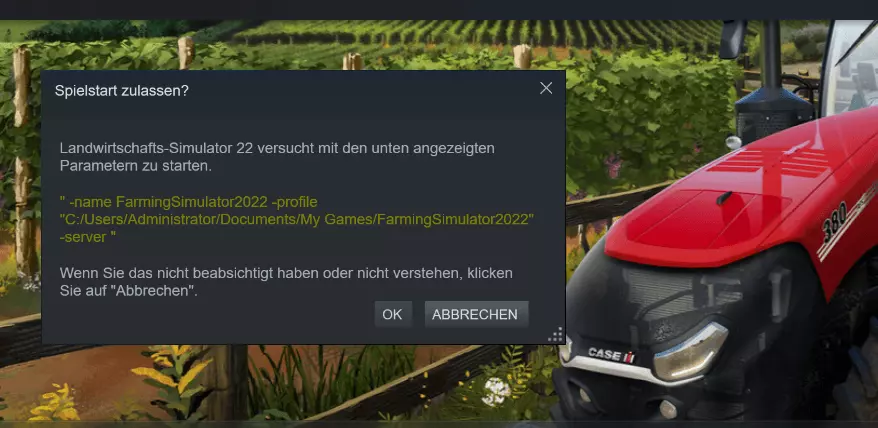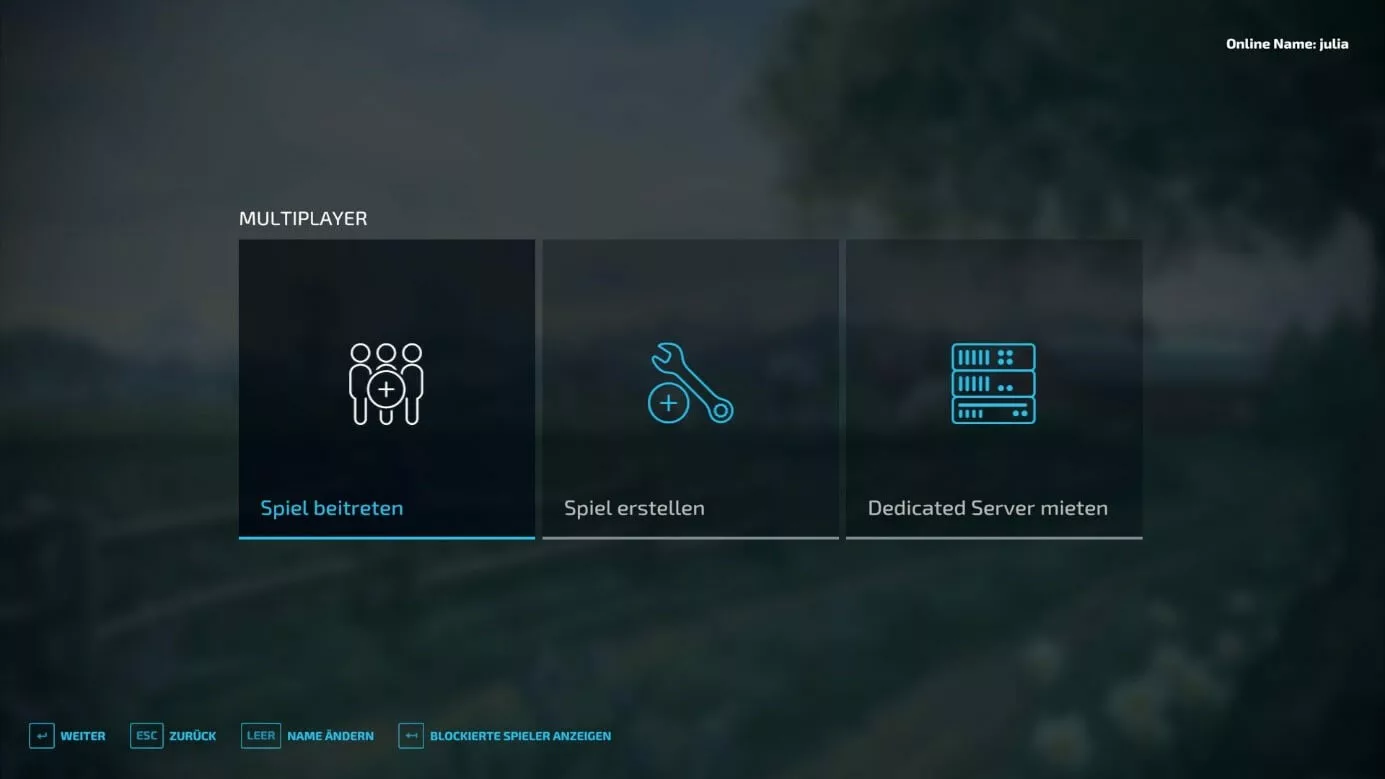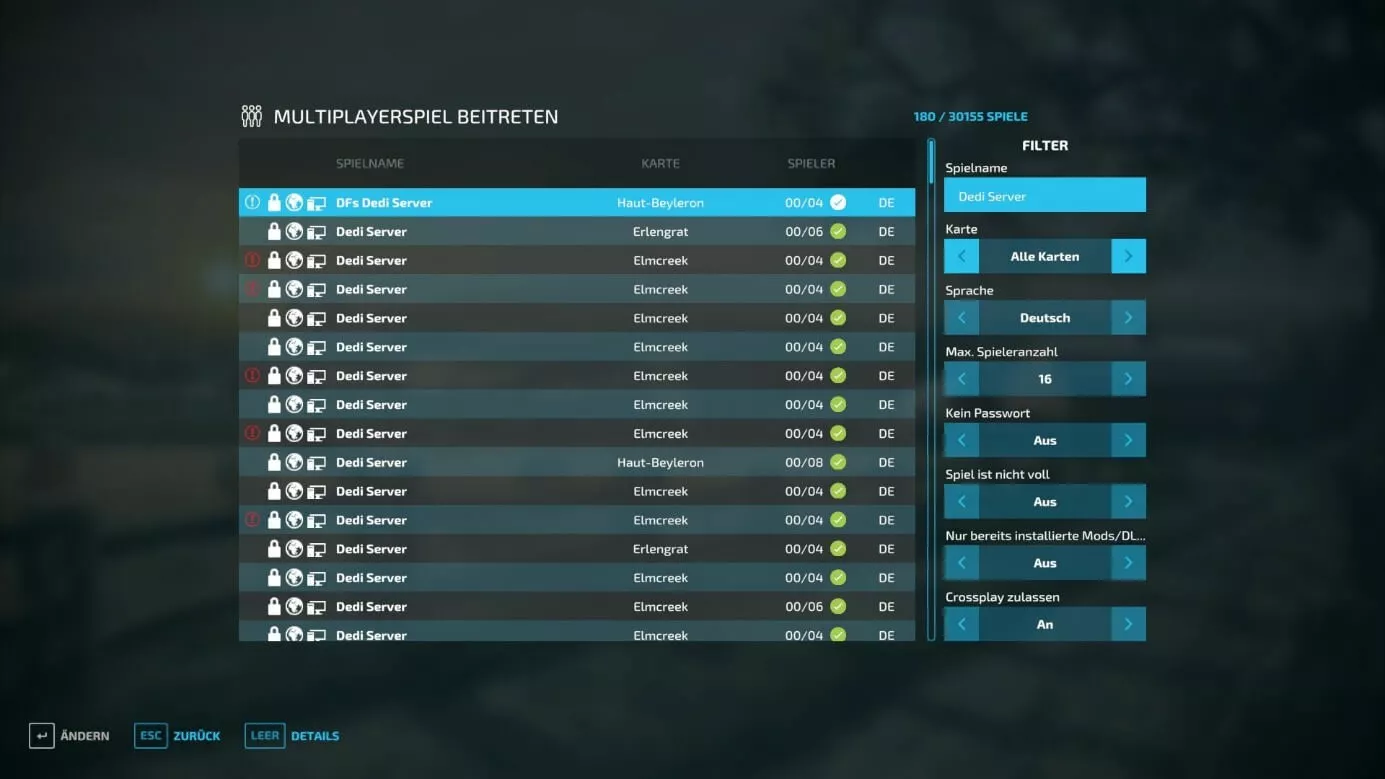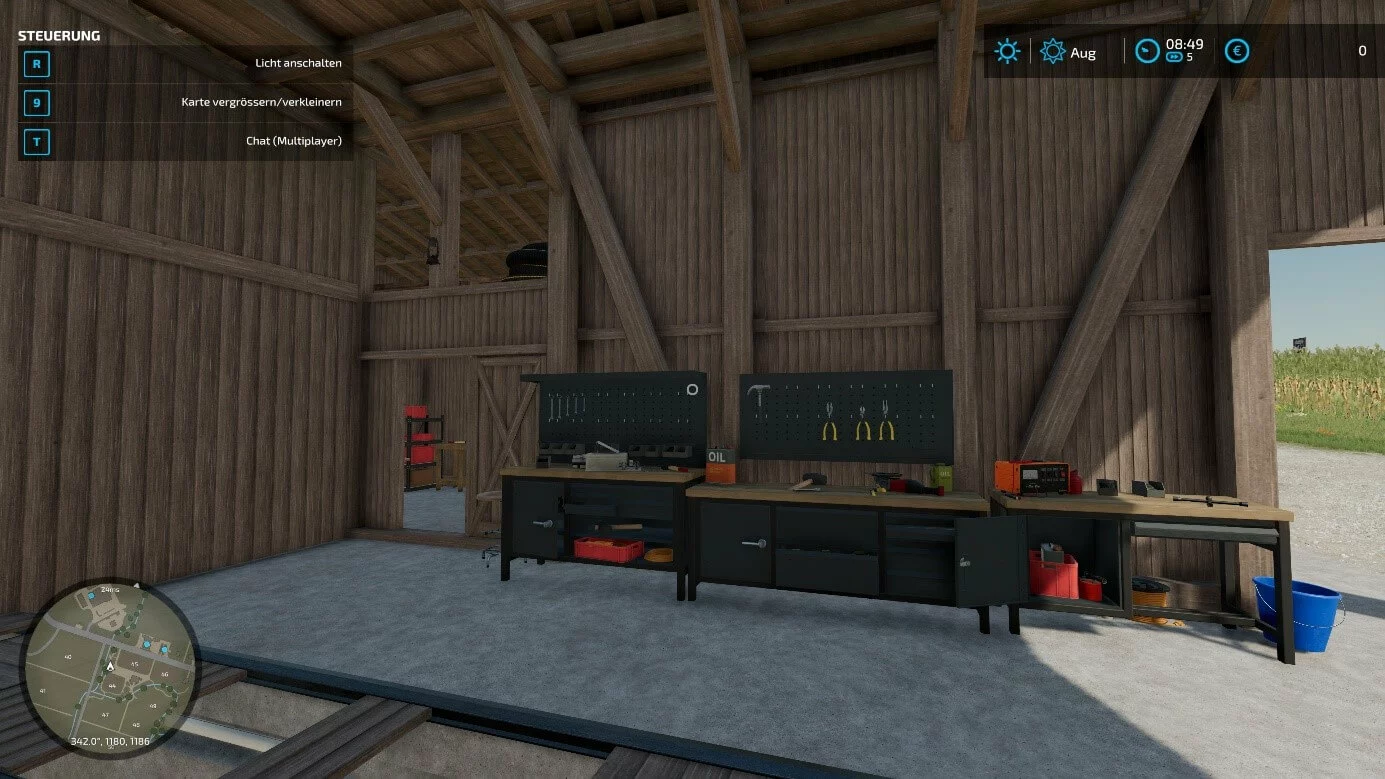Landwirtschafts-Simulator 22: LS22 Server erstellen
Seit 2008 begeistert die Farming-Simulator-Reihe des Schweizer Entwicklerteams GIANTS Software Gamer in Deutschland, Frankreich, Großbritannien und vielen weiteren Ländern. Die 2019 veröffentlichte Edition LS19 knackte beispielsweise schon nach 10 Tagen die Millionengrenze. Mit LS22 ist nun der offizielle Nachfolger auf dem Markt, der unter anderem plattformübergreifende Abenteuer (PC, PlayStation und Xbox) mit bis zu 16 Spielern ermöglicht.
Wir zeigen Ihnen, wie Sie Ihren eigenen LS22-Server aufsetzen, um sich online gemeinsam mit Ihren Freunden um Viehzucht, Holzwirtschaft und Feldarbeit zu kümmern.
LS22 hosten: Auf dem eigenen PC oder im Rechenzentrum?
Ein eigener LS22-Server bietet Ihnen einen entscheidenden Vorzug gegenüber frei zugänglichen Community-Servern anderer Nutzer: Sie bestimmen alle wichtigen Eckdaten des Servers wie die maximale Spielerzahl, den Crossplay-Status (an oder aus) oder erlaubte Modifikationen selbst. Für das Hosting Ihrer eigenen LS-22-Welt stehen Ihnen dabei zwei Möglichkeiten zur Verfügung:
- Sie erstellen und hosten die Spielwelt direkt auf dem eigenen PC.
- Sie erstellen und hosten die Spielwelt auf externer Server-Hardware bei dem Provider Ihrer Wahl.
Machen Sie von der ersten Option Gebrauch, haben Sie den Vorteil, keine externe Lösung in Anspruch nehmen zu müssen. Sie kreieren und hosten den Landwirtschafts-Simulator-2022-Server direkt auf Ihrem PC über den Spieleclient. Server- und Speicherdaten liegen lokal auf Ihrer Festplatte. Das Hosting lastet Ihr Gerät allerdings zusätzlich aus – für einen Server mit 16 Leuten benötigen Sie folglich einen absoluten High-End-PC. Zudem können alle Nutzer nur dann auf dem Server spielen, wenn Sie online sind. Insofern Sie Ihr Gerät nicht dauerhaft laufen lassen und die Stromrechnung in die Höhe treiben möchten, müssen Sie sich auf feste Spielzeiten einigen.
Das entscheidendste Argument für das Hosting bei einem Provider ist allerdings die Internetanbindung, denn mit den meisten privaten Anbindungen sind schlechte Pings und Lags vorprogrammiert. Wollen Sie sich also maximale Flexibilität in puncto Online-Zeit und ein optimales Spielerlebnis, ist ein Dedicated Server auf externen Hardware-Ressourcen zu präferieren.
Landwirtschafts-Simulator 22: Welche Anforderungen stellt ein LS22-Server?
Um einen Dedicated Server für LS22 zu betreiben, müssen Sie nicht die stark gestiegenen Systemvoraussetzungen des Spiels selbst erfüllen. Die Serversoftware läuft auch mit wesentlich weniger Power. GIANTS Software empfiehlt offiziell mindestens folgendes Hardware-Setup:
- 2,4 GHZ Prozessor (Intel oder AMD)
- 2 GB RAM
- 35 GB freier Festplattenspeicher
Im Vergleich zur Vorgängeredition LS19 gibt es also in puncto Dedicated Server lediglich den höheren Bedarf an freiem Festplattenspeicher zu beachten. Behalten Sie aber im Kopf, dass es sich bei den präsentierten Werten nur um die grundsätzlichen Voraussetzungen für das Ausführen des LS22-Servers handelt. Weitere Power, insbesondere Arbeitsspeicher und Festplattenspeicher, ist für den aktiven Betrieb unverzichtbar, sollten sich mehrere Spieler gleichzeitig mit der Spielwelt verbinden. Gleiches gilt, wenn Sie DLC-Content für den Server verwenden möchten.
Entscheiden Sie sich für einen Server mit SSD-Speicher, hat das den Vorteil, dass Ladezeiten stark verkürzt werden. Auch Backups lassen sich mit einer SSD-Festplatte schneller erstellen!
Als Betriebssystem kommen sämtliche gängigen Windows-Systeme ab Windows 7 bzw. Windows Server 2008 in Frage. Wichtig ist, dass eine 64-Bit-Architektur vorliegt. Eine native Unterstützung von Linux ist nicht gegeben, weshalb Sie einen Server für den Landwirtschafts-Simulator 22 unter Ubuntu, Debian und Co. nur auf Umwegen – beispielsweise mithilfe der Laufzeitumgebung WINE – zum Laufen bringen können. Beachten Sie, dass Sie auch für das Betriebssystem Hardware-Ressourcen einplanen müssen. Bei einem Windows Server 2016 sind dies beispielsweise ein 1,4-GHz-Prozessor, 512 MB bzw. 2 GB Arbeitsspeicher (ohne bzw. mit grafischer Oberfläche) und 32 GB Festplattenspeicher.
Wie bereits bei einem LS19-Server müssen Sie auch für einen LS22-Server eine eigene Lizenz erwerben. Auch wenn Sie das Spiel bereits besitzen, müssen Sie es für den Server erneut kaufen, denn sonst können Sie selbst nicht spielen. Das gleiche gilt für DLCs, die Sie ebenfalls sowohl für den Server als auch den Client kaufen müssen.
LS22-Server mieten: Diese Optionen haben Sie bei IONOS
Mit dem grundsätzlichen Server-Setup im Hinterkopf können Sie die Suche nach einem passenden Anbieter starten, um den Traum vom eigenen LS22-Server endlich in die Tat umzusetzen. Bei der riesigen Zahl an Providern und Servermodellen ist die Wahl der geeigneten Lösung allerdings gar nicht so einfach. Bei IONOS können Sie beispielsweise zwischen den folgenden drei Modellen wählen:
- Dedicated Server (wahlweise selbst administriert oder durch IONOS verwaltet)
- vServer (auch als Virtual Private Server, kurz VPS, bezeichnet)
- Cloud Server
Wie unterscheiden sich die Server-Modelle von IONOS?
Die Unterschiede zwischen den drei Varianten lassen sich in Kurzform wie folgt aufschlüsseln: Bei einem Dedicated Server ist die zugrundeliegende Hardware ausschließlich für Sie reserviert. Sie erhalten Setups mit leistungsstarker Single-Core-Power, die aber auch entsprechend kostenintensiv ist.
Cloud Server und Virtual Private Server gewähren Ihnen Zugriff auf virtualisierte Ressourcen. Die zugrundeliegende Hardware wird auch von anderen Kunden genutzt, wobei diese Tatsache weder die Sicherheit noch die Leistung des Servers beeinflusst. Der Unterschied zwischen diesen beiden Modellen liegt in der Abrechnung: Der minutengenauen Abrechnung im Cloud-Server-Variante steht ein fixer monatlicher Betrag im VPS-Modell gegenüber.
Unabhängig vom Server-Modell garantiert IONOS eine externe Breitbandanbindung des Servers mit bis zu 400 Mbit/s.
Drei LS22-Szenarios und dazu passende IONOS-Tarife
Die Wahl des Servermodells ist allerdings nur die halbe Miete: Für jedes Modell existieren nämlich verschiedene Tarife, wobei es in diesem Fall ausschließlich um die Leistungsstärke der Hardware und die damit verknüpften Kosten geht. Um Ihnen die Auswahl zu erleichtern, haben wir uns drei mögliche Varianten für die Gestaltung eines LS22-Servers überlegt und die hierzu passenden Lösungen von IONOS zugeordnet:
| Empfohlener vServer | Empfohlener Dedicated Server | ||
| 2-4 Spieler (ohne DLCs) | Virtual Server Cloud XL | Dedicated Server AR6-32 HDD | |
| 5-10 Spieler (mit DLCs) | Virtual Server Cloud XL | Dedicated Server AR6-32 HDD | |
| bis zu 16 Spieler (mit allen DLCs) | Virtual Server Cloud RAM L | Dedicated Server AR6-32 HDD |
Dank Startguthaben testen Sie Cloud Server bei IONOS 1 Monat lang kostenlos (oder bis das Guthaben verbraucht ist) und erleben die perfekte Kombination aus Leistung und Sicherheit!
LS22-Server erstellen: Schritt-für-Schritt-Tutorial (Windows Server)
In der nachfolgenden Anleitung fassen wir die einzelnen Schritte bei der Einrichtung eines Dedicated Servers für Landwirtschafts-Simulator 22 zusammen. Exemplarisch kommt dabei ein Server von IONOS mit dem vom Simulator standardmäßig unterstützen Microsoft-Betriebssystem Windows Server 2016 zum Einsatz.
Schritt 1: Remote-Verbindung zum Server aufbauen
Wollen Sie die Hardware-Ressourcen im entfernten Rechenzentrum ansteuern und verwalten, benötigen Sie zunächst eine aktive Remote-Verbindung zu dem Server. IONOS-Kunden können diese Fernverbindung bequem im Cloud Panel einrichten. Melden Sie sich also im ersten Schritt mit Ihren individuellen Anmeldedaten auf der Login-Seite an.
Klicken Sie auf den Eintrag „Server & Cloud“ und wählen das Serverpaket aus, das Sie für das Hosting des LS22-Servers gemietet haben. Unter „Zugangsdaten“ finden Sie im nachfolgenden Menü einen Download-Link mit der Bezeichnung „Remote-Desktop-Verbindung“. Klicken Sie diesen an, um die Einrichtung der Verbindung zu starten.
Wählen Sie die Option „Öffnen mit“ aus oder speichern Sie die Einrichtungsdatei lokal, um sie anschließend per Doppelklick zu öffnen. Im nächsten Dialog fahren Sie per Klick auf „Verbinden“ fort.
Im Anschluss benötigen Sie Ihre Anmeldedaten für den Server, die Sie ebenfalls unter der Rubrik „Zugangsdaten“ im Cloud Panel finden („Benutzer“ und „Initial-Passwort“), insofern Sie noch keine individuellen Daten definiert haben. Wählen Sie im Dialogfenster nacheinander „Weitere Optionen“ und „Anderes Konto verwenden“ aus und geben die Informationen ein, um die Verbindung aufzubauen.
Verbinden Sie sich zum ersten Mal mit Ihrem Server, spielt das System eine Sicherheitswarnung aus, da das Zertifikat des LS22-Servers noch nicht als vertrauenswürdig eingestuft ist. Drücken Sie auf „OK“, um die Verbindung zu etablieren. Ein Häkchen in der Checkbox „Nicht erneut nach Verbindungen mit diesem Computer fragen“ sorgt dafür, dass Sie die Meldung bei nachfolgenden Verbindungsversuchen nicht mehr erhalten.
Schritt 2: Landwirtschafts-Simulator 22 installieren
Die Serversoftware für Landwirtschafts-Simulator 22 ist Teil der Standardinstallation. Sobald die Verbindung zum Server steht, installieren Sie LS22 daher auf der Hardware. Hierfür wählen Sie den gängigen Weg über die Plattform Ihrer Wahl – beispielsweise über die Spielebibliothek von Steam, in der Sie die Installation des Simulators nach dem Kauf per Klick auf die Schaltfläche „Installieren“ starten. Wie bereits erwähnt muss es sich hierbei um eine zusätzliche bzw. neue Lizenz handeln, wenn Sie sich später selbst mit dem Server verbinden möchten.
Schritt 3: Spiel starten und Produktschlüssel eingeben
Haben Sie eine digitale Lizenz auf der Seite des Herstellers erworben, müssen Sie nun den Produktschlüssel eingeben. Bei der Installation via Steam ist dieser Schritt nicht erforderlich – hier können Sie direkt mit dem nächsten Schritt fortfahren.
Für die Eingabe des Keys starten Sie den Simulator auf gewohntem Wege; die Abfrage schließt sich direkt an. Auf gewöhnlichen Servern ohne Grafikkarte erhalten Sie außerdem die Meldung „Error: Could not initialize 3D system. Shader Model 6.0 required “. Sie werden zudem aufgefordert, die neuesten Videotreiber zu installieren. Da der Server selbst keine Grafik darstellen muss, können Sie diesen Vorschlag allerdings einfach ablehnen, woraufhin das Game automatisch beendet wird.
Lassen Sie sich von den Vorteilen überzeugen. Probieren Sie Ihren Virtual Server ganz in Ruhe 30 Tage lang aus!
Schritt 4: Ports freigeben
Damit Sie auf das Webinterface des Dedicated Servers zugreifen und Nutzer sich mit dem Server verbinden können, gilt es nun, die passenden Ports freizugeben. Die Kommunikation mit dem Interface läuft über Port 8080, die Kommunikation mit dem Spiel bzw. dem LS22-Server über Port 10823. Auch diese Freigaben können Sie im Cloud Panel erledigen:
Nach der Auswahl Ihres LS22-Servers rufen Sie zu diesem Zweck im linken Seitenmenü das Menü „Netzwerk“ und anschließend das Untermenü „Firewall-Richtlinien“ auf. Dort können Sie nun für den Server neue Regeln nach folgendem Muster für die beiden Ports hinzufügen:
- Erlaubte IP: alle (hierfür einfach das Feld freilassen)
- Protokoll: TCP/UDP
- Port(s): Port-Nummer
- Beschreibung: individuelle Beschreibung der Port-Freigabe (beispielsweise „LS22-Server Webinterface“ ein, damit Sie den Port später einfacher zuordnen können.)
Schritt 5: LS 22 Dedicated Server Software starten
Nun starten Sie die Software für den Dedicated Server, indem Sie doppelt auf die Datei dedicatedServer.exe klicken. Zu finden ist diese im Verzeichnis, in dem Sie Landwirtschafts-Simulator 22 installiert haben. Bei der Installation via Steam ist dieses standardmäßig „C:\Program Files (x86)\Steam\steamapps\common\Farming Simulator 22“.
Ein Fenster mit einer Kommandozeile öffnet sich; hier müssen Sie nichts tun.
Alle weiteren Einstellungen tätigen Sie nun über das Webinterface, das Sie folgendermaßen mit dem Browser Ihrer Wahl aufrufen:
http://[IP-ADRESSE IHRES SERVERS]:8080/Beispiel-Adresse: 'http://192.168.0.100:8080'
Sie können auch über Ihren Computer auf das Webinterface Ihres LS22-Servers zugreifen!
Schritt 6: Im Webinterface anmelden
Den Zugriff auf das Webinterface erhalten Sie nur mit den passenden Anmeldedaten. Diese werden beim Start der Dedicated Server Software automatisch generiert und in der Datei dedicatedServer.xml gespeichert. Öffnen Sie das Dokument mit einem beliebigen Editor, suchen nach der Zeile „initial_admin“ und geben die dort verzeichneten Angaben für Benutzername und Passwort in der Webanwendung ein.
Erhöhen Sie die Sicherheit beim Login in das Webinterface Ihres LS-22-Servers, indem Sie individuelle Werte für „username“ und „passphrase“ eintragen und das XML-Dokument speichern.
Schritt 7: LS-22-Server konfigurieren
Im Webinterface angemeldet geht es nun an die Konfiguration des Servers. Hier vergeben Sie unter anderem einen individuellen Servernamen sowie ein sicheres Administrator-Passwort. Das Spiel-Passwort ist wichtig für jeden, der Ihrem Server joinen möchte. Zudem können Sie entscheiden, ob das Crossplay-Feature und UPnP angeschaltet sein sollen oder nicht. Weitere Konfigurationsmöglichkeiten sind unter anderem:
- Karte: Wählen Sie aus, ob Ihr Abenteuer in Elmcreek, Erlengrat oder Haut-Beyleron spielen soll.
- Karrieremodus: Hier haben Sie die Wahl zwischen den Modi „Farm-Manager“ und „Bei Null beginnen“
- Port: Nummer des Gamingports, über den die Kommunikation des Spiels läuft; haben Sie im vorherigen Schritt den Standard-Port 10823 freigegeben, sollten Sie diesen auch an dieser Stelle verwenden
- Slots: Legen Sie die maximale Spielerzahl fest (zwischen 2 und 16)
- Spielsprache: Welche Sprache soll das Spiel verwenden?
Klicken Sie im Webinterface auf den Link „Hier die neusten Mods herunterladen“, können Sie erworbene DLCs sowie Mods downloaden und installieren. Mit Mods können Sie beispielsweise neue Fahrzeugmodelle hinzufügen, weitere Gebäudearten aktivieren oder zusätzliche Spielmöglichkeiten freischalten.
Schritt 8: Landwirtschafts-Simulator-22-Server starten
Wollen Sie den LS22-Server beenden, wählen Sie im Webinterface den Button „Stoppen“. Alternativ können Sie auch die dedicatedServer.exe beenden oder den Server selbst herunterfahren.
Schritt 9: Mit dem Server verbinden
Setzen Sie ein Statement mit Ihrer eigenen .gg Domain und lassen die Spiele beginnen. Registrieren Sie jetzt Ihre eigene .gg-Domain bei IONOS.