Remotedesktop: Anwendung, Troubleshooting und Alternativen
Die Nutzung von Remotedesktop-Verbindungen gehört heutzutage zur gängigen Praxis vieler Berufstätiger. Die Möglichkeit, auf einen Server von „außerhalb“ zuzugreifen, ist vor allem bei Terminal-Diensten und Helpdesk-Arbeiten nicht mehr wegzudenken. Aber auch Heimanwender profitieren von der Remotedesktop-Steuerung und können dadurch einfach und bequem auf ihren externen Bürorechner zugreifen. Allerdings ist die Einrichtung gar nicht so einfach. Mittlerweile gibt es eine Reihe von Remotedesktop-Tools, die diese erleichtern sollen. Was genau ist eine Remotedesktop-Verbindung? Auf was sollten Sie dabei achten? Und welche praktischen Alternativen stehen Ihnen zur Verfügung?
Lassen Sie sich von den Vorteilen überzeugen. Probieren Sie Ihren Virtual Server ganz in Ruhe 30 Tage lang aus!

Was bedeutet Remotedesktop?
Der Begriff Remotedesktop kommt aus dem Englischen und bedeutet übersetzt „Schreibtisch-Fernsteuerung“. Über eine Remotedesktop-Verbindung ist es demnach möglich, den eigenen Computer (Client) mit einem anderen Computer (Server) zu verbinden. Sofern die technischen Voraussetzungen gegeben sind, kann der Nutzer praktisch von überall aus eine Remotedesktop-Sitzung herstellen. Dabei erhält er – je nach Freigabe – den vollen Zugriff auf den Remotecomputer. Bildlich können Sie es sich so vorstellen: Von Ihrem heimischen Computer aus können Sie auf alle Programme, Dateien und Netzwerkressourcen Ihres Bürocomputers zugreifen, so als würden Sie an Ihrem Arbeitsplatz sitzen.
Voraussetzungen für die Herstellung einer Remotedesktop-Verbindung
Um eine Remotedesktop-Verbindung überhaupt herstellen zu können, müssen Sie zunächst einige technische Komponenten beachten. Die Fernsteuerung eines Remotecomputers kann nur dann gelingen, wenn dieser an dasselbe Netzwerk oder mit dem Internet verbunden ist. Stellen Sie also sicher, dass der Server zum Zeitpunkt der Verbindungsherstellung eingeschaltet ist und über eine funktionierende Netzwerkverbindung verfügt. Achten Sie ebenfalls darauf, dass die Remotedesktop-Einstellung auf dem Server aktiviert ist. Zuletzt sollten Sie sich vergewissern, dass Sie von außen auf das betreffende Netzwerk zugreifen können und die Berechtigung für das Herstellen einer Remotedesktop-Verbindung besitzen. Letzteres erhalten Sie, indem Sie auf der Benutzerliste als Remotedesktop-Benutzer aufgelistet sind und ein Kennwort zum Verbindungsaufbau besitzen.
Beachten Sie, dass Sie keine Verbindung zu einem Computer herstellen können, der sich im Energiesparmodus oder im Ruhezustand befindet. Stellen Sie daher sicher, dass die entsprechenden Einstellungen deaktiviert sind.
Anleitung: Windows-Remotedesktop einrichten
Microsoft bietet Remotedesktop-Anwendern ein hauseigenes Netzwerkprotokoll an: Das Remote Desktop Protocol (RDP). Das RDP ist sozusagen das Steuerungswerkzeug der Terminaldienste (Remote Desktop Services) und sorgt für die Durchführung der Remotedesktop-Befehle. Es steuert sowohl den Terminalserver als auch den Terminalclient und regelt so die Übertragung der Bildschirminhalte sowie die Tastatur- und Mauseingaben über das Netzwerk. Eine Serverversion von Windows ist hierbei nicht notwendig.
Variante 1: Windows-Remoteunterstützung
Die Windows-Remoteunterstützung ist eine mögliche Variante zur Realisierung eines Remotedesktop-Zugriffs. Sie bietet Nutzern die Möglichkeit, einen Außenstehenden in sein System einzuladen. Dies bietet sich vor allem bei Remote-Wartungssitzungen an, bei denen sich Techniker auf ein lokales System einklinken und stellvertretend Software-Reparaturen oder Systemsettings durchführen können.
1. Schritt: Stellen Sie sicher, dass die Remoteunterstützung aktiviert ist. Sie finden diese Einstellung über Systemsteuerung > System und Sicherheit > System > Remoteeinstellungen. Um die Remoteunterstützung zuzulassen, setzen Sie unter „Remoteunterstützung“ das entsprechende Häkchen.
2. Schritt: Zur Einladung eines externen Nutzers starten Sie den Assistenten, indem Sie im Suchfeld „msra“ eingeben oder dem üblichen Pfad über Start > Alle Programme > Wartung > Windows-Remoteunterstützung folgen. Im erscheinenden Abfragefenster können Sie nun auswählen, ob Sie „Helfer“ oder „Hilfesuchender“ sind. Als Hilfesuchender klicken Sie auf den Button „Eine vertrauenswürdige Person zur Unterstützung einladen“.
3. Schritt: Nun können Sie dem externen Nutzer eine Einladung (Ticket) zukommen lassen. Hierfür schlägt Windows Ihnen drei verschiedene Vorgehensweisen vor: a) Sie speichern die Einladungsdatei auf Ihrem Rechner ab und laden diese anschließend als E-Mail-Anhang hoch, b) Ihr E-Mail-Programm öffnet sich automatisch und die Datei kann direkt an den Empfänger gesendet werden oder c) Sie nutzen die Variante Easy Connect und umgehen damit dem E-Mail-Verkehr. Mit der Einladung erhält der externe Nutzer zusätzlich ein Kennwort, um sich beim späteren Remotedesktop-Zugriff authentisieren zu können.
Bei einer Verbindung über Easy Connect erhält der externe Nutzer direkt das Kennwort. Eine separate Einladung ist nicht notwendig.
4. Schritt: Mit dem übermittelten Kennwort kann sich der externe Nutzer nun mit dem Remotecomputer verbinden. Allerdings kann der Zugriff bei Verbindungen über das Internet verweigert werden, da in der Datei noch die lokale IP gespeichert ist. Der externe Helfer braucht daher entweder Ihre externe IP oder Ihren DNS-Namen. Letzteren können Sie sich über kostenlose DynDNS-Dienste zulegen.
5. Schritt: Der externe Nutzer gibt nun das zugeschickte Kennwort in das Anzeigefenster ein.
Variante 2: Windows-Remotedesktopverbindung
Mit einer Remotedesktopverbindung können Sie sich – im Unterschied zur Remoteunterstützung – ohne aktives „Zuschalten“ einer weiteren Person in das gewünschte Host-System einloggen. Das lokale System fungiert in diesem Fall als Server, der es Anwendern erlaubt, sich dort als „lokale“ Benutzer anzumelden. Für eine erfolgreiche Anmeldung müssen Sie in der Benutzerliste des lokalen Systems eingetragen sein und über ein Kennwort verfügen. Diese Variante ist vor allem im Home-Office sinnvoll, wenn Sie von Zuhause aus auf Ihren Bürorechner zugreifen möchten.
1. Schritt: Voraussetzung ist auch hier wieder, dass die Remoteverbindung aktiviert ist. Die entsprechende Option finden Sie wie gewohnt über Systemsteuerung > System und Sicherheit > System > Remoteeinstellungen. Setzen Sie das Häkchen bei „Remoteverbindung mit diesem Computer zulassen“.
2. Schritt: Starten Sie den RDP-Client. Diesen finden Sie über das Startmenü unter „Zubehör“ oder direkt über die Eingabe von „mstsc“ in die Suchleiste. Es erscheint das Anzeigefenster „Remotedesktopverbindung“.
3. Schritt: Im Anzeigefenster geben Sie nun den Computernamen ein. Wenn Sie die Verbindung über das Internet herstellen, benötigen Sie hierfür die externe IP des Host-Systems. Alternativ können Sie auch einen Hostnamen eingeben, wenn Sie Dynamic-DNS-Dienste („Dynamisches Domain Name System“) nutzen. Mithilfe von DynDNS-Techniken lassen sich dynamische IP-Adressen an unveränderliche Domains koppeln, mit denen Sie eine Verbindung zum Zielsystem ermöglichen. Anschließend tragen Sie Ihren Benutzernamen in das entsprechende Feld ein.
DynDNS-Dienste sind für User auch kostenlos verfügbar, z. B. bei DNSdynamic, GoIP oder DNSHome.
4. Schritt: Ihr Benutzername sowie das zugehörige Kennwort müssen bereits in der Benutzerliste des Host-Servers angelegt sein. Nur mit Ihren Zugangsdaten lässt sich eine Remotedesktop-Verbindung herstellen. Nach der erfolgreichen Anmeldung können Sie die Desktop-Ansicht des Remotecomputers sehen.
Stolperfallen bei Windows: Firewall und WLAN-Router
Windows besitzt standardmäßig eine aktive Firewall, die Ihren Rechner vor unautorisierten Zugriffen schützt. Bei einer Remoteunterstützung oder einer Remotedesktop-Verbindung kann sie allerdings zum Hindernis werden. Da das RDP für die Kommunikation mit anderen Rechnern einen eigenen Port (3389) besitzt, greift bei Kommunikationen außerhalb des Netzes – z. B. über das Internet – der Schutz der Firewall. Die Verbindung kann folglich nicht aufgebaut werden. Damit Sie Windows-Remotedesktop nutzen können, müssen Sie in den Firewall-Einstellungen eine Ausnahmeregel hinzufügen:
- Klicken Sie auf „Start“ und wählen Sie „Systemsteuerung“.
- Klicken Sie weiter auf „System und Sicherheit“.
- Wählen sie unter „Windows-Firewall“ den Button „Apps durch die Windows-Firewall kommunizieren lassen“.
- Klicken Sie auf „Einstellungen ändern“ und aktivieren Sie das Kontrollkästchen neben „Remotedesktop“.
- Klicken Sie anschließen auf „OK“, um die Änderungen zu übernehmen.
Auch der WLAN-Router kann zum Stolperstein werden und den Aufbau einer Remoteverbindung verhindern. Leider lassen sich am Router selbst keine Einstellungen zur Aktivierung von RDP-Diensten finden. Sie müssen daher eine Port-Weiterleitung in Ihrem WLAN-Router einrichten. Das Windows Remote Desktop Protocol nutzt den TCP-Port 3389. Bei der weitverbreiteten AVM FRITZ!Box nehmen Sie die Einstellung wie folgt vor:
- Wählen Sie im Konfigurationsmenü Einstellungen > Internet > Portfreigabe > Neue Portfreigabe.
- Bei „Portfreigabe aktiv für“ die Option „Andere Anwendungen“ wählen.
- Bei „Bezeichnung“ geben Sie „Remotedesktop“ ein.
- Bei „Protokoll“ die Einstellung „TCP“ auswählen.
- In die Felder „von Port“ und „an Port“ geben Sie „3389“ an.
- Bei „an IP-Adresse“ die IP-Adresse des Zielrechners eingeben.
- Klicken Sie auf „Übernehmen“, um die Änderungen zu bestätigen.
- Unter Einstellungen > Erweiterte Einstellungen > Internet > Dynamic DNS ein Häkchen hinter „Dynamic DNS benutzen“ setzen.
- Entweder das kostenlose MyFRITZ! oder ein von Ihnen gewähltes DynDNS aktivieren.
- Die komplette Konfiguration können Sie abschließend unter Einstellungen > Erweiterte Einstellungen > System > Einstellungen sichern abspeichern.
Für Home-Editionen von Windows gibt es weitere Einschränkungen: Hier kommen Remotedesktop-Sitzungen ausschließlich mit expliziter „Einladung“ zustande, was einen höheren Aufwand für den Nutzer bedeutet.
Alternative zu Microsoft: TeamViewer
Microsofts Remotedesktop ist in der Anwendung etwas kompliziert und setzt einige Vorkenntnisse voraus. Es gibt allerdings eine Reihe von kostenlosen Alternativen, die anwendungsfreundlicher und vor allem bei Anfängern sehr beliebt sind. Zudem gestaltet sich die Verbindungsherstellung durch Drittanbieter oftmals problemloser, als es bei den Microsoft-Diensten der Fall ist, da keinerlei Anpassungen von Firewall oder Router notwendig sind. Damit lassen sich Remotedesktop-Verbindungen in weniger als einer Minute einrichten.
TeamViewer gehört zu den beliebtesten Remotedesktop-Tools und wird weltweit von Millionen Anwendern genutzt. Mit nur wenigen Klicks können Sie Fernwartungen oder auch Fernpräsentationen schnell und unkompliziert durchführen. Ein weiterer Pluspunkt: Da der gesamte Datenverkehr über die normale Internetverbindung (Port 80) läuft, müssen Sie keine Einstellungen an Firewall oder Router vornehmen.
Nachdem Sie den Download abgeschlossen haben, können Sie TeamViewer direkt starten und loslegen. Nach dem Start werden automatisch eine einmalige ID und ein Kennwort für Sie generiert. Diese können Sie jederzeit im Anzeigefenster (linke Seite) einsehen und an Ihre Kontakte übermitteln. Eine Remotedesktop-Verbindung stellen Sie her, indem Sie die ID Ihres Partners in das rechte Feld unter „Partner-ID“ und anschließend das dazugehörige Kennwort eingeben. Umgekehrt ist es genauso einfach: Wenn Sie einen „Helfer“ benötigen, brauchen Sie demjenigen nur Ihre ID-Nummer und Ihr Kennwort mitzuteilen. Features wie die Erstellung einer Kontaktliste, Datenübertragungen, ein Internet-Telefon sowie eine Chat- und Videofunktion runden das Allround-Paket ab.
TeamViewer kann in Sachen Performance und Funktionsumfang überzeugen. Vor allem im professionellen Umfeld ist das kostenlose Tool eine beliebte Lösung. Allerdings gibt es auch Nachteile: Vor allem hinsichtlich Sicherheit und Bildqualität sind nicht alle Anwender hundertprozentig zufrieden. Es existieren noch viele weite kostenlose Alternativen zu TeamViewer, die Sie sich auf jeden Fall anschauen sollten.
Remotedesktop-Verbindungen mit anderen Betriebssystemen: Linux und macOS
Der Remotedesktop-Zugriff zwischen Windows-Rechnern ist mit anwendungsfreundlichen Tools wie TeamViewer extrem einfach geworden. Wäre es allerdings nicht nützlich, wenn Windows-Nutzer genauso einfach auf Linux-Systeme oder macOS zugreifen könnten? Microsoft bietet mit dem hauseigenen RDP-Client nützliche Implementierungen für verschiedene Betriebssysteme an. Aber auch andere Hersteller, z. B. Virtual Network Computing (VNC), rüsten nach. Wir zeigen Ihnen, wie einfach die Installation für verschiedene Betriebssysteme sein kann und wie Sie eine Remoteverbindung zwischen diesen herstellen können.
VNC-Client auf Ubuntu 16.04 Server installieren
Mit einem VNC-Client können Sie ganz bequem von Ihrem Windows-Rechner auf Ihren Ubuntu 16.04 Server zugreifen. Für die Installation müssen Sie lediglich ein paar Schritte durchführen. Öffnen Sie Ubuntu und geben Sie die folgenden Befehle der Reihe nach in das Terminalfenster ein:
1. Schritt: System aktualisieren
apt-get update2. Schritt: VNC-Client installieren
apt-get install lxde tightvncserver3. Schritt: VNC-Client konfigurieren
Starten Sie den VNC-Client mit dem Befehl:
tightvncserver :1Nach dem Start wurde die Konfigurationsdatei erstellt. Diese muss nun angepasst werden. Der VNC-Client wird dabei gestoppt und die Konfigurationsdatei bearbeitet:
tightvncserver -kill :1
nano ~/.vnc/xstartupAm Ende der Datei folgende Zeilen eintragen:
lxterminal &
/usr/bin/lxsession -s LXDE &Die Installation von LXDE ermöglicht eine schnellere und energiesparendere Desktop-Umgebung.
Die Konfigurationsdatei sollte folgendermaßen aufgebaut sein:
#!/bin/sh
xrdb $HOME/.Xresources
xsetroot -solid grey
export XKL_XMODMAP_DISABLE=1
/etc/X11/Xsession
lxterminal &
/usr/bin/lxsession -s LXDE &4. Schritt: VNC-Client wieder starten
tightvncserver :1Mit dem installierten VNC-Client können Sie nun eine Remotedesktop-Verbindung mit Windows herstellen.
Eine weitere Möglichkeit, den VNC-Client auf Ubuntu 16.04 zu konfigurieren, können Sie diesem Video-Tutorial entnehmen:
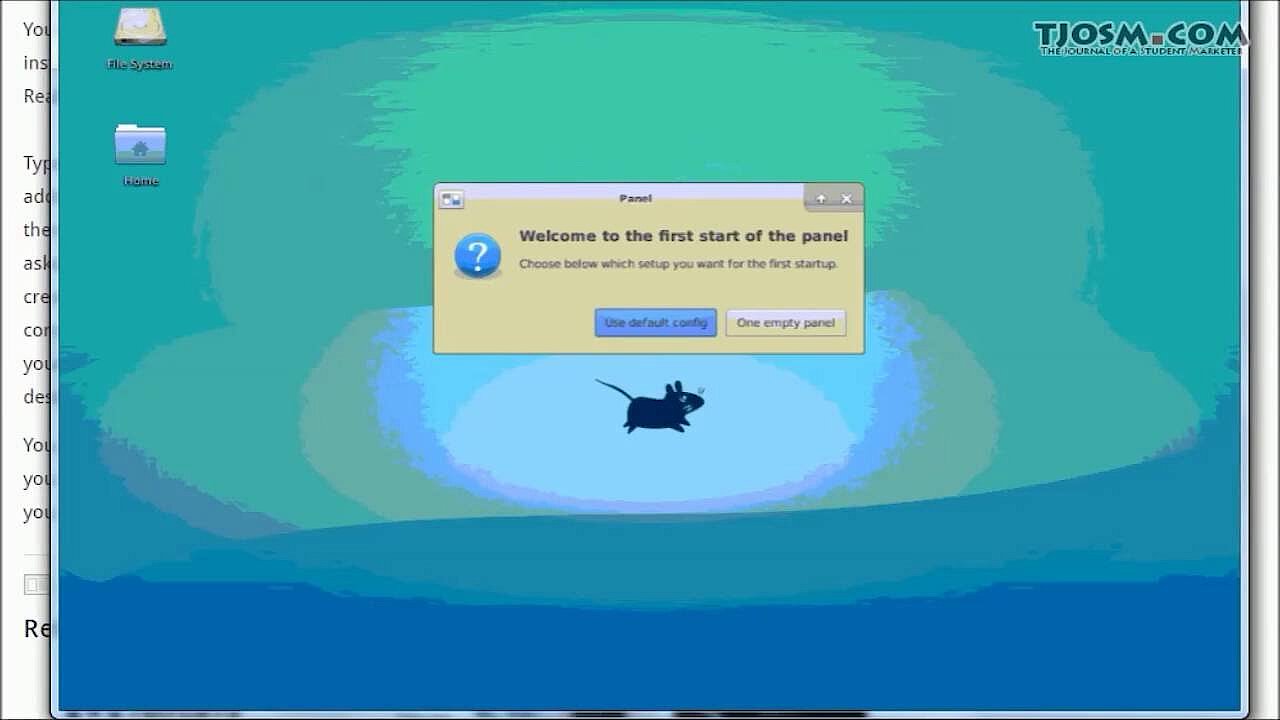 Zur Anzeige dieses Videos sind Cookies von Drittanbietern erforderlich. Ihre Cookie-Einstellungen können Sie hier aufrufen und ändern.
Zur Anzeige dieses Videos sind Cookies von Drittanbietern erforderlich. Ihre Cookie-Einstellungen können Sie hier aufrufen und ändern. RDP-Client auf macOS installieren
Apple Remote Desktop bietet die optimale Möglichkeit, Ihren Mac per Fernsteuerung zu verwalten. Die Installation eines RDP-Clients auf macOS ist weitaus weniger kompliziert, als es bei Linux-Betriebssystemen der Fall ist. Hierzu müssen Sie lediglich den RDP-Client – entweder von Apple oder einem Drittanbieter – auf Ihrem Mac installieren. Apple Remote Desktop informiert Sie darüber hinaus über Aktualisierungen und führt diese ebenfalls per Fernsteuerung durch.
Wie die Installation genau funktioniert, können Sie sich in diesem Video-Tutorial ansehen:
 Zur Anzeige dieses Videos sind Cookies von Drittanbietern erforderlich. Ihre Cookie-Einstellungen können Sie hier aufrufen und ändern.
Zur Anzeige dieses Videos sind Cookies von Drittanbietern erforderlich. Ihre Cookie-Einstellungen können Sie hier aufrufen und ändern. 
