Composer-Windows-Install: So klappt die Installation unter Windows 10
Der Paketmanager PHP Composer wird zur Installation von PHP-Bibliotheken und Frameworks verwendet. Für die Installation unter Windows 10 kann der Composer Installer genutzt werden. Wir zeigen Ihnen den Ablauf Schritt für Schritt.
Schritt 1: Aktuelle PHP-Composer-Version herunterladen
Navigieren Sie zuerst zur offiziellen Composer-Download-Website. Ein Composer-Windows-Install funktioniert am einfachsten mit dem Windows-Installer, den Sie auf der Website herunterladen können, genauer gesagt mit der Datei Composer-Setup.exe.
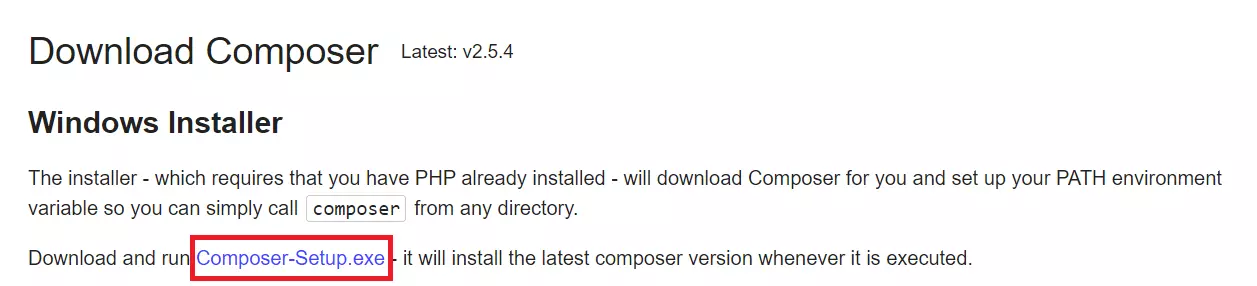
Der Installer setzt voraus, dass Sie PHP bereits installiert haben. Unser PHP-Tutorial kann Ihnen sowohl bei der Installation von PHP als auch bei den ersten Schritten mit der Skriptsprache helfen.
Schritt 2: Installer öffnen und Installation durchführen
Öffnen Sie die heruntergeladene .exe-Datei durch einen Doppelklick. Erlauben Sie der Datei im sich öffnenden Fenster, Änderungen an Ihrem System vorzunehmen. Daraufhin öffnet sich der Windows-Installer. Wenn Sie bereits Erfahrung mit Composer unter Windows 10 haben, können Sie die Installation im Developer Mode durchführen, indem Sie den entsprechenden Haken setzen.!
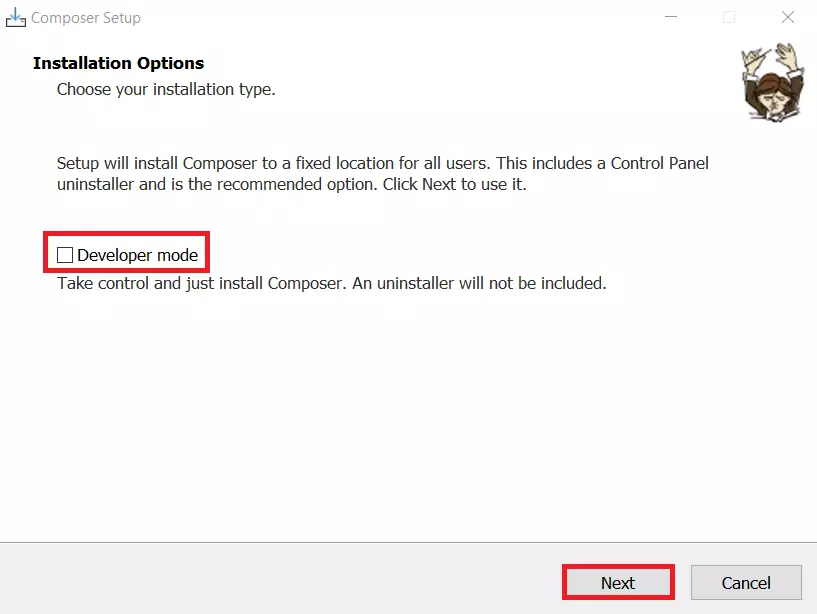
Mit einem Klick auf „Next“ fahren Sie mit der Installation fort. Behalten Sie den vorgeschlagenen Standardpfad bei und setzen Sie das Häkchen bei der Option „Add this PHP to your path?“. Andernfalls kann die Installation nicht fortgesetzt werden.
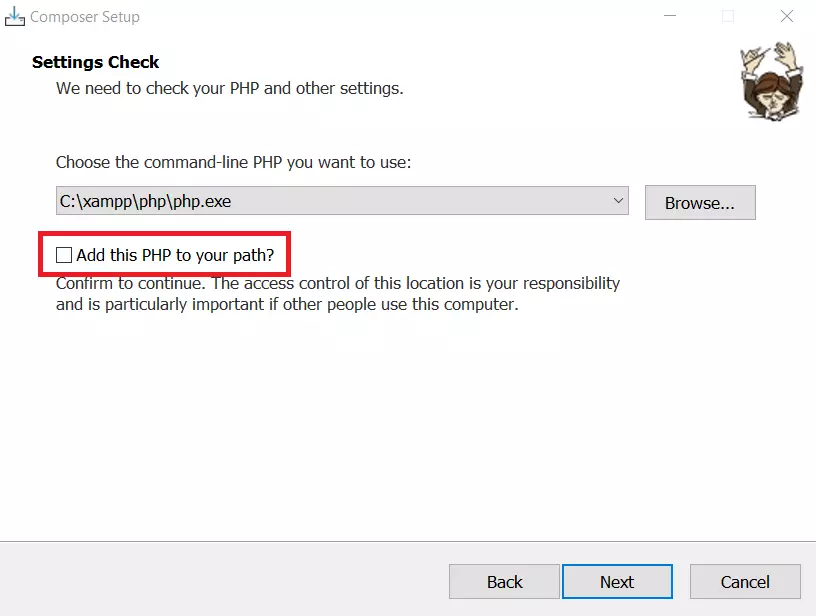
Die Proxy-URL-Einstellungen können Sie überspringen. Mit einem Klick auf „Install“ starten Sie den Composer-Windows-Install.
PHP Composer lässt sich natürlich nicht nur auf Windows 10 installieren. Wir helfen Ihnen bei der Installation von Composer auf dem Betriebssystem Ihrer Wahl:
Schritt 3: Installation auf Erfolg überprüfen
Um sicherzustellen, dass die Installation von PHP Composer unter Windows 10 erfolgreich war, können Sie eine neue Eingabeaufforderung öffnen und folgenden Befehl eintippen:
composerBei erfolgreicher Installation wird Ihnen nun die aktuell installierte Composer-Version sowie eine Liste von Composer-Befehlen angezeigt:
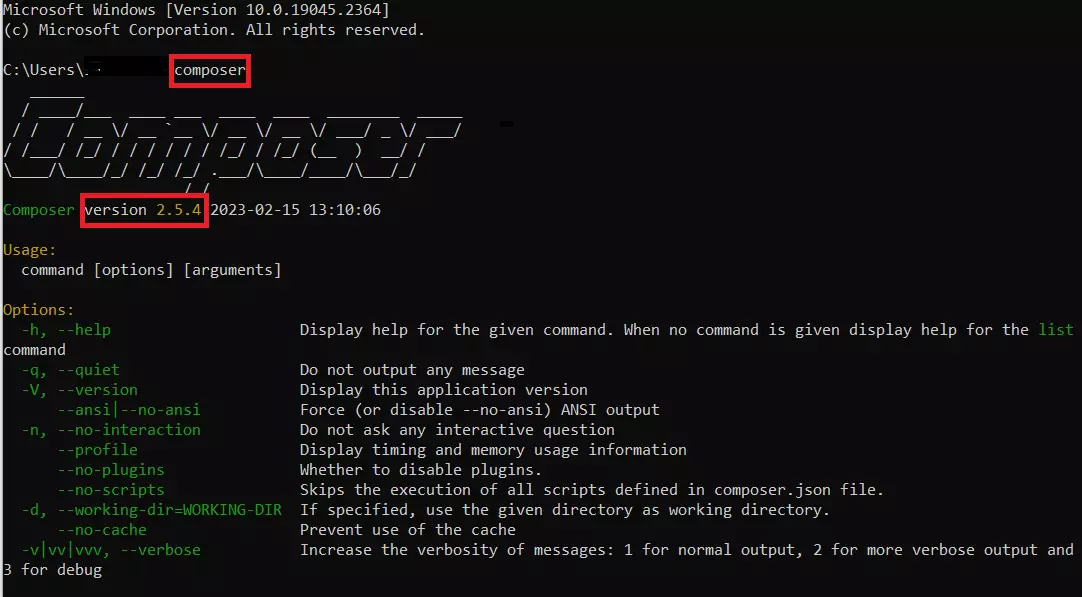
Sie können PHP Composer auch im IONOS Webhosting-Paket nutzen. Das IONOS Webhosting bietet Ihnen darüber hinaus weitere Vorteile wie einen integrierten DDoS-Schutz oder einen 24/7-Support.
Die Nutzung von Composer
Für das Hinzufügen und Aktualisieren von Abhängigkeiten in Ihrem Projekt können Sie die verschiedenen Composer-Befehle verwenden. Vor allem die folgenden sind für den Start mit PHP Composer unerlässlich.
Schritt 1: composer.json-Datei erstellen
Für die Nutzung von Composer in Ihrem Projekt benötigen Sie nichts weiter als eine Installation von Composer sowie eine JSON-Datei namens composer.json, in der Sie die Abhängigkeiten Ihres Projekts beschreiben.
Eine solche Datei können Sie mit folgendem Composer-Befehl erstellen:
composer initWenn Sie manuell keine composer.json-Datei erstellen, wird diese automatisch generiert, sobald Sie Ihre erste Abhängigkeit erstellen.
Schritt 2: Abhängigkeiten hinzufügen
Wir gehen in unserem Beispiel davon aus, dass Sie für Ihr Projekt die Logging-Bibliothek Monolog benötigen. Fügen Sie diese Anforderung Ihrer composer.json-Datei mit folgendem Befehl hinzu, den Sie im Ordner Ihres Projekts ausführen:
composer require monolog/monologSchritt 3: Abhängigkeiten updaten
Composer bietet Ihnen auch einen integrierten Befehl, mit dem Sie die Abhängigkeiten Ihres Projekts auf den neuesten Stand bringen können. Der Befehl sucht nach aktuellen Versionen der in Ihrem Projekt inkludierten Bibliotheken und installiert diese.
composer update
