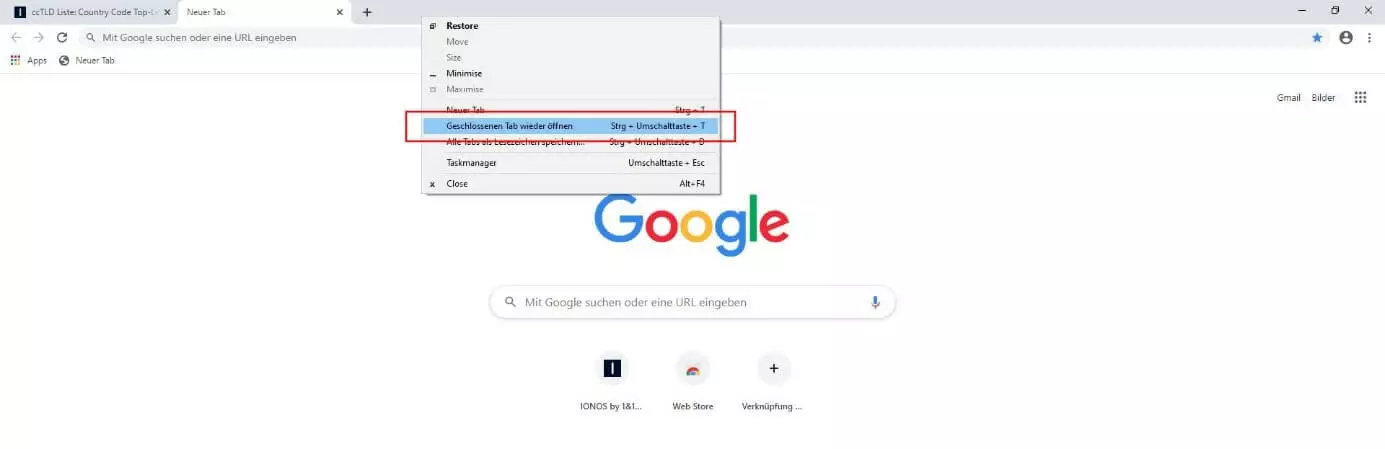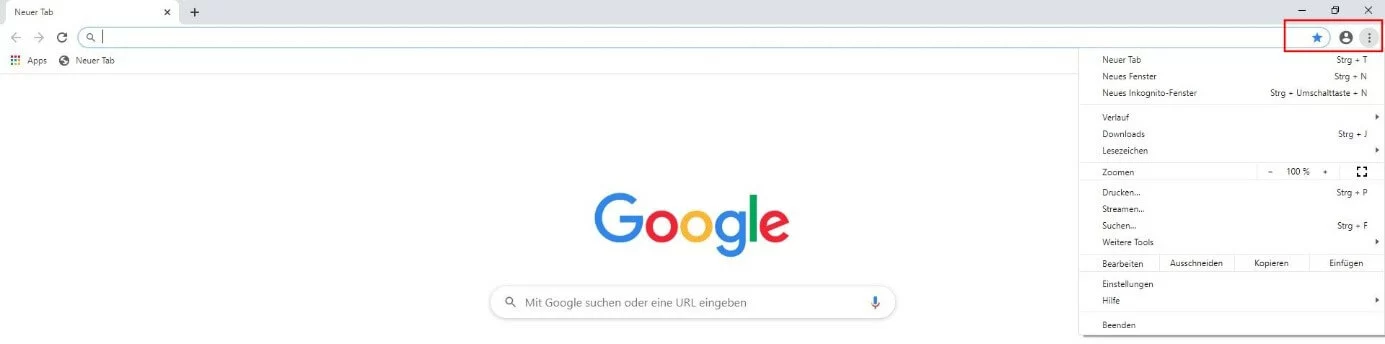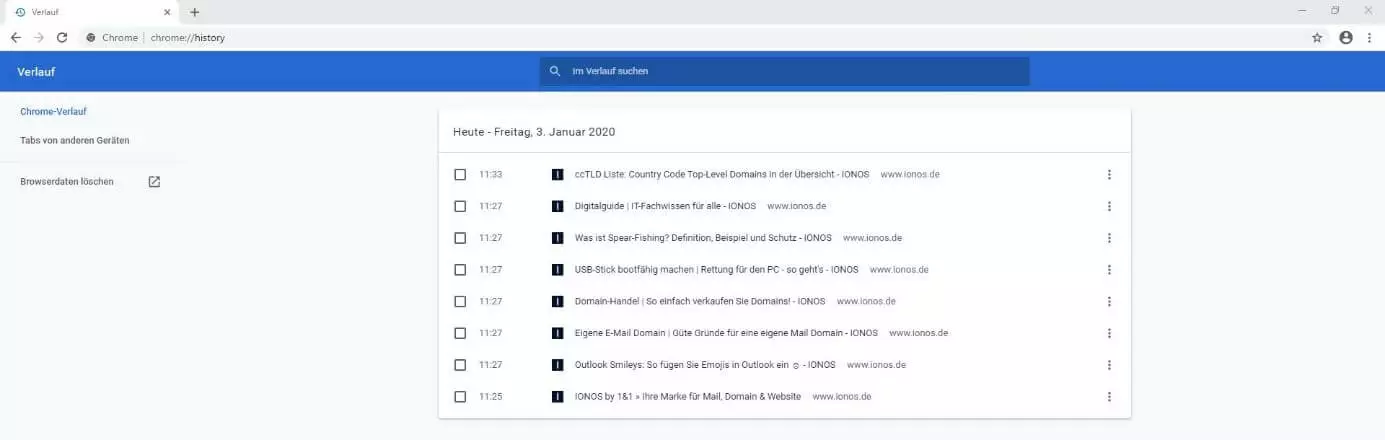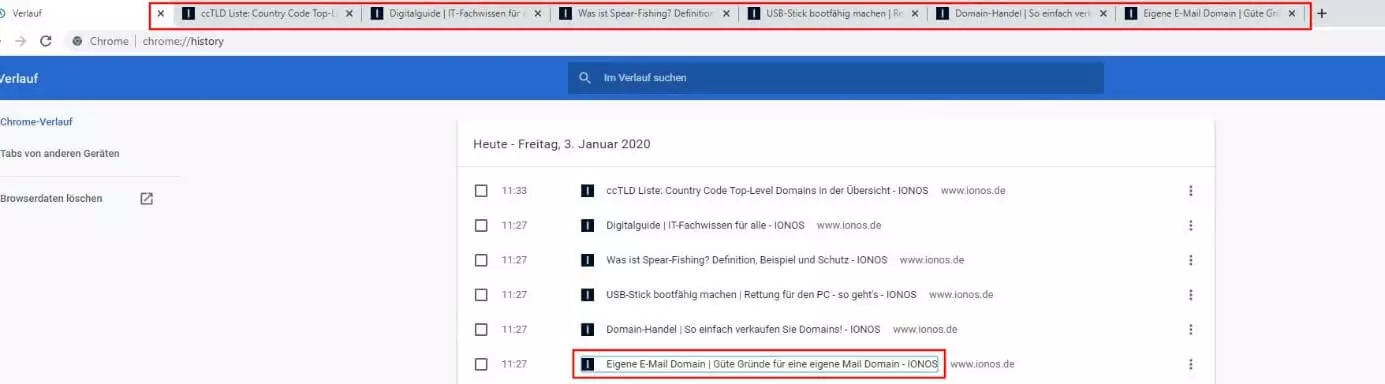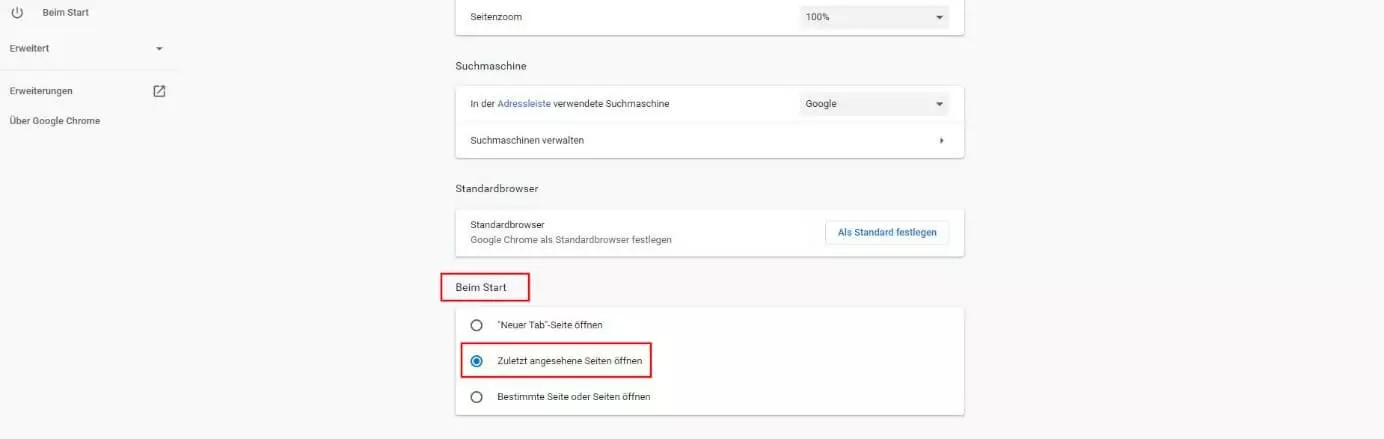Chrome: Letzte Sitzung wiederherstellen – so funktioniert‘s
Der Google-Browser Chrome bietet zahlreiche nützliche Funktionen, die den Besuch des World Wide Webs so angenehm wie möglich gestalten sollen. So können Sie beispielsweise auf Knopfdruck neue Chrome Lesezeichen importieren und diese nahtlose in Ihre aktuelle Favoriten-Sammlung einbinden, neue Features per Extension hinzufügen oder Ihre persönlichen Einstellungen und die gesamte Chronik auf allen verwendeten Geräten synchronisieren.
Eine weitere, wertvolle Funktion ist die Möglichkeit, die letzte Sitzung bzw. zuletzt genutzt Chrome-Tabs wiederherzustellen. Wie genau das funktioniert, verraten wir Ihnen in den folgenden Abschnitten.
Chrome-Tabs wiederherstellen: Kurzanleitung (inkl. Shortcuts)
Haben Sie versehentlich einen Tab geschlossen und wissen nicht mehr, auf welchem Weg Sie zu der betreffenden Seite gelangt sind, ist dies in Chrome dank der Wiederherstellungsfunktion kein großes Problem. Halten Sie sich einfach an folgende Anleitung, um den zuletzt geschlossenen Chrome-Tab wiederherzustellen:
- Rechtsklicken Sie an beliebiger Stelle in der Tab-Leiste.
- Wählen Sie die Option „Geschlossenen Tab wieder öffnen“ aus.
- Alternativ können Sie auch auf die zwei zuvor genannten Schritte verzichten und die Tastenkombination [Strg] +[Umschalt] + [T] verwenden, woraufhin Chrome den Tab wiederherstellt, ohne dass ein weiterer Schritt erforderlich ist.
Sollte er aufgrund eines Programm- bzw. Systemfehlers abgestürzt sein, fragt Sie der Google-Browser beim Neustart automatisch, ob Sie die letzte Chrome-Sitzung wiederherstellen möchten. In diesem Fall müssen Sie diese Option lediglich bestätigen, um die Tabs der besuchten Seiten zurückzuerhalten.
Chrome-Sitzung wiederherstellen: So gehen Sie bei mehreren geschlossenen Tabs vor
In einigen Situationen kann es notwendig bzw. wünschenswert sein, gleich mehrere Tabs wiederherzustellen – beispielsweise, wenn Sie den Browser ausversehen komplett geschlossen haben oder wenn dieser automatisch infolge eines System-Updates beendet wurde. Eine generelle Wiederherstellungsfunktion für die komplette Sitzung bietet Chrome allerdings nur bei einem Absturz an, weshalb Sie normalerweise folgenden Umweg gehen müssen, um gleich mehrere Tabs bzw. die komplette letzte Chrome-Sitzung wiederherzustellen:
Schritt 1: Starten Sie Chrome und öffnen Sie das Hauptmenü über das Drei-Punkte-Icon, das sich oben rechts neben der Adresszeile befindet:
Schritt 2: Im Hauptmenü wählen Sie den Eintrag „Verlauf“ und klicken im neuen Menü erneut auf „Verlauf“. Chrome listet Ihnen nun alle Seiten auf, die Sie in der letzten Sitzung aufgerufen haben (sofern Sie Ihren Browserverlauf nicht regelmäßig bzw. automatisch löschen, sogar noch wesentlich mehr):
Schritt 3: Um nun die gewünschten Chrome-Tabs wiederherzustellen, halten Sie die [Strg]-Taste gedrückt und klicken dann mit der linken Maustaste der Reihe nach auf die jeweiligen Einträge, die dann automatisch wieder in die Tab-Leiste aufgenommen werden:
Wiederherstellung der letzten Chrome-Sitzung zur Standardeinstellung machen
Chrome bietet Ihnen auch eine Lösung, mit der Sie ihre jüngst geschlossenen Seiten problemlos wieder öffnen können: In den Einstellungen des Browsers können Sie nämlich festlegen, dass bei jedem Start die „zuletzt angesehenen Seiten“ präsentiert werden sollen. Um versehentlich geschlossene Tabs bzw. ein unvorhergesehenes Beenden des Browsers brauchen Sie sich dann keine Sorgen mehr zu machen, denn Sie müssen Chrome lediglich neu starten und die Chrome-Tabs sind wiederhergestellt. Aktivieren können Sie die Funktion auf folgendem Wege:
- Starten Sie Google Chrome.
- Öffnen Sie das Hauptmenü per Klick auf das Drei-Punkte-Symbol oder mit der Tastenkombination [Alt] + [F].
- Klicken Sie auf „Einstellungen“.
- Scrollen Sie nach unten zu der Rubrik „Beim Start“.
- Wählen Sie die mittlere Option „Zuletzt angesehene Seiten öffnen“ aus.