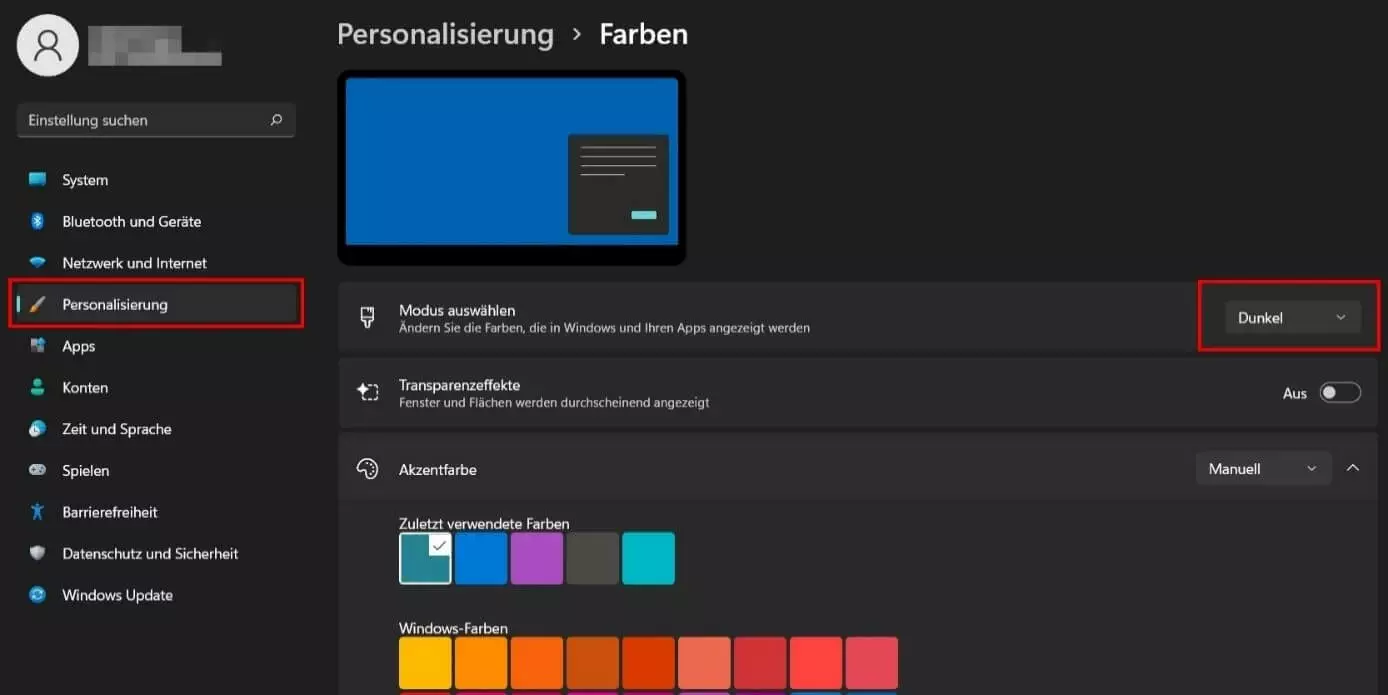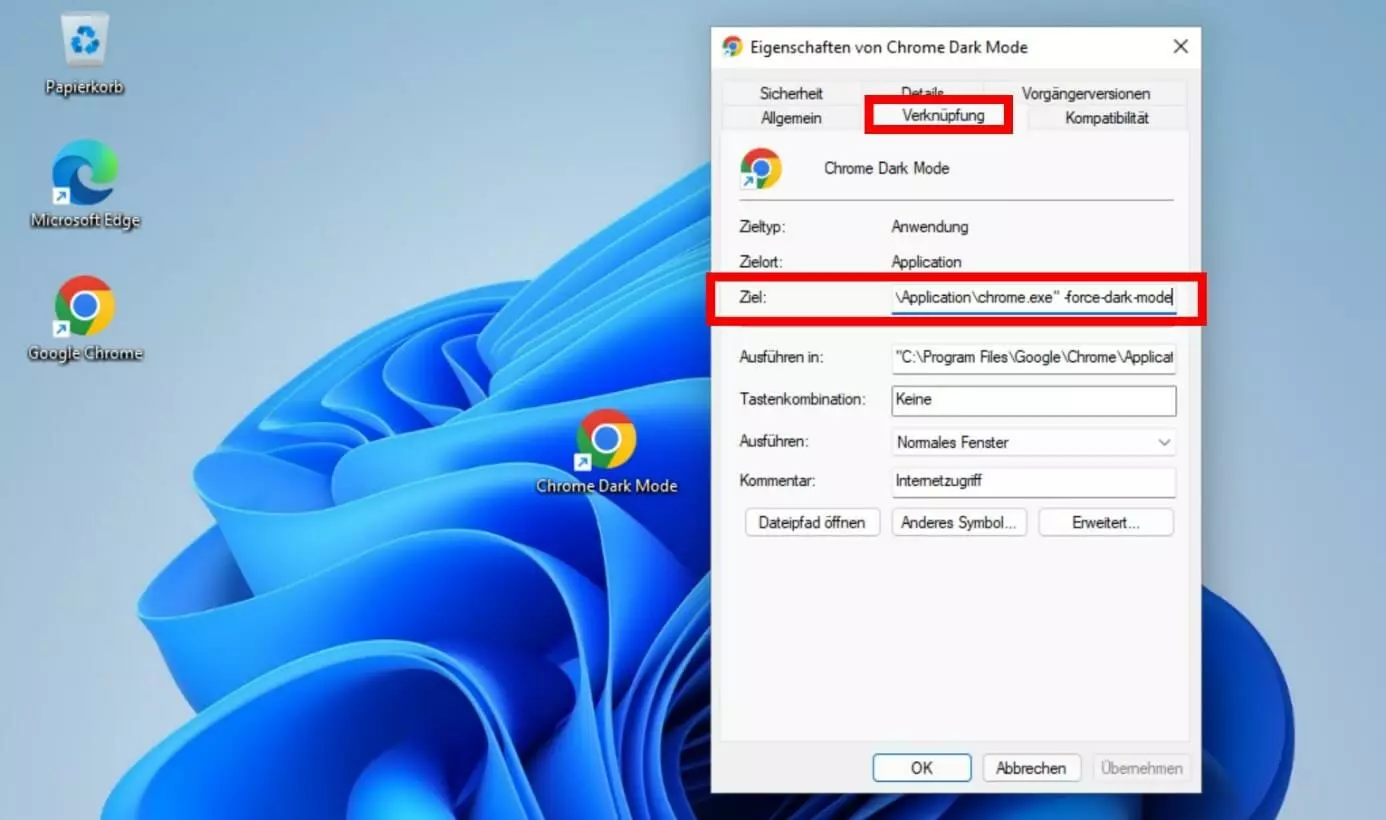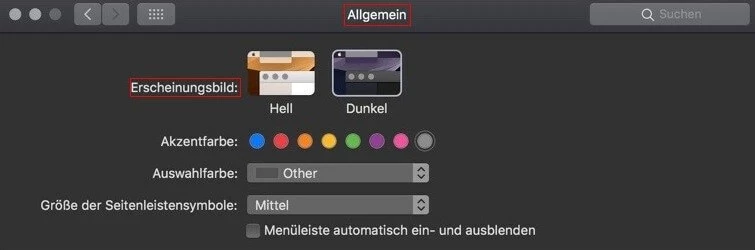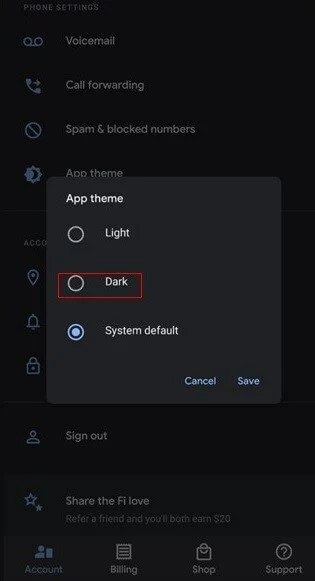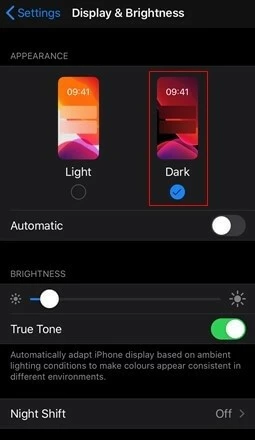Chrome Dark Mode: So aktivieren Sie den Dunkelmodus in Chrome
Der Google-Chrome-Dunkelmodus bzw. Dark Mode lässt sich entweder automatisch oder manuell aktivieren: Auf Windows oder macOS wird der Chrome Dark Mode über eine Einstellungsänderung des Betriebssystems automatisch ausführbar. Falls nicht Ihr komplettes Gerät die dunkle Ansicht übernehmen soll, ist die Einstellung direkt in Chrome vorzunehmen. Auf Android- und iOS-Geräten finden Sie den Dark Mode in den Einstellungen.
- Inklusive Wildcard-SSL-Zertifikat
- Inklusive Domain Lock
- Inklusive 2 GB E-Mail-Postfach
Warum ist eine Aktivierung des Chrome-Dunkelmodus sinnvoll?
Als einer der Hauptvorteile des Dunkelmodus wird angegeben, dass dieser augenschonender sein soll. Dieser Umstand ist zwar noch nicht wissenschaftlich belegt, doch Erfahrungsberichten zufolge fallen dunkle Farbtöne weniger anstrengend als helle aus.
Ein weiterer Vorteil des Dunkelmodus ist, dass sich mit diesem Akku sparen lässt. Das hängt damit zusammen, dass hierbei eine geringere Anzahl Pixel leuchten. Auf OLED-Displays bleiben die Pixel bei dunklen Flächen deaktiviert, was auf längere Sicht Strom spart.
Nutzer und Nutzerinnen von Google Chrome sollten auch die Anwendung von Google Workspace in Betracht ziehen, da der Browser alle Funktionen des Toolkits unterstützt.
So aktivieren Sie den Google Dark Mode auf PC: Windows 10 und 11
Automatische Aktivierung des Dunkelmodus
Schritt 1: Rufen Sie die Systemeinstellungen über die Tastenkombination [Windows] + [i] auf. Alternativ führen Sie einen Rechtsklick auf Ihren Desktop aus und klicken auf „Anpassen“.
Schritt 2: Wählen Sie in den Einstellungen zunächst „Personalisierung“ und dann „Farben“ aus. In Windows 10 befindet sich dieser Punkt links, in Windows 11 weiter rechts.
Schritt 3: Sie können nun die Option „Dunkel“ auswählen. Der Night Mode ist danach systemweit aktiviert – dies gilt auch für den Chrome Dark Mode.
Manuelle Aktivierung des Dunkelmodus
Schritt 1: Erstellen Sie eine Verknüpfung von Google Chrome für Ihren Desktop, falls diese noch nicht vorhanden ist.
Schritt 2: Klicken Sie das Chrome-Symbol mit der rechten Maustaste an und wählen Sie „Verknüpfung erstellen“ aus. Bestätigen Sie ggf., dass eine Verknüpfung auf dem Desktop erstellt werden soll.
Schritt 3: Tippen Sie den Namen des neuen Verknüpfungssymbols zweimal an, um es umzubenennen – z. B. in „Chrome Dark Mode“.
Schritt 4: Klicken Sie anschließend das Symbol mit der rechten Maustaste an und wählen Sie „Eigenschaften“ im Kontextmenü aus.
Schritt 5: Hängen Sie unter „Verknüpfung“ im Feld „Ziel“ ein Leerzeichen und den folgenden Text an: „-force-dark-mode“.
Schritt 6: Wenn Sie Chrome nun per Doppelklick auf die neue Verknüpfung starten, befindet es sich im Dunkelmodus.
So aktivieren Sie den Google Dark Mode auf PC: macOS
Automatische Aktivierung des Dunkelmodus
Schritt 1: Öffnen Sie die „Einstellungen“ über den grauen Zahnrad-Button im Dock. Sie können auch in der Kopfzeile auf den Apfel klicken und dann „Systemeinstellungen“ wählen.
Schritt 2: Tippen Sie auf den Menüpunkt „Allgemein“ und danach auf die Option „Erscheinungsbild“.
Schritt 3: Sie haben nun die Wahl zwischen drei Varianten. Eine lautet „dunkel“. Wählen Sie diese aus, um den Dark Mode systemweit zu aktivieren – inklusive Google Chrome Dark Mode.
Schritt 4: Wenn Sie hier „automatisch“ wählen, wird der Dark Mode systemweit tageszeitabhängig ein- und ausgeschaltet. Das gilt ebenso für den Chrome Dark Mode.
Achtung: Sie aktivieren bei der automatischen Vorgehensweise nicht nur den Chrome Dark Mode, sondern den Dunkelmodus für das gesamte Gerät. Ihr Mailordner, der Standardkalender und alle Systemmenüs erscheinen dann ebenfalls im Dark Mode. Wenn Sie dies nicht möchten und sich lediglich für den Google Chrome Night Mode interessieren, müssen Sie diesen manuell aktivieren.
Manuelle Aktivierung des Dunkelmodus
Unter macOS benötigen Sie eine Extension, um den Chrome Dark Mode zu aktivieren – als Beispiel sei der kostenlose Dark Reader genannt. Sie erhalten diesen folgendermaßen:
Schritt 1: Öffnen Sie das Hauptmenü durch einen Klick auf die drei Punkte ganz rechts neben der Adresszeile.
Schritt 2: Wählen Sie nun „Weitere Tools“ und dort „Erweiterungen“ aus.
Schritt 3: Geben Sie in das Suchfeld „Dark Reader“ ein und installieren Sie die Extension.
So aktivieren Sie den Chrome Dark Mode auf Android und iOS
Automatische Aktivierung des Dunkelmodus – Android
Schritt 1: Rufen Sie durch einen Klick auf den runden Zahnrad-Button die Systemeinstellungen auf.
Schritt 2: Wählen Sie im Anschluss die Option „Einstellungen“ aus.
Schritt 3: Dort können Sie ein „Dunkles Design“ ein- oder ausschalten, was den Chrome Dark Mode miteinschließt.
Der systemweite Dark Mode wurde mit Android 10 eingeführt. Für ältere Varianten des Betriebssystems kann man Apps herunterladen, die den Dunkelmodus auslösen. Da Anbieter von Android-Geräten zumeist ein eigenes User-Interface auf die Standard-Software legen, kann es sein, dass die angegebenen Erläuterungen für Ihr Smartphone nicht hundertprozentig passen.
Automatische Aktivierung des Dunkelmodus – iOS
Schritt 1: Rufen Sie über den grauen Zahnradbutton die Einstellungen auf.
Schritt 2: Wählen Sie als Nächstes die Option „Anzeige & Helligkeit“ aus.
Schritt 3: Sie können nun zwischen den Optionen „hell“ und „dunkel“ entscheiden. Bei letztgenannter wird der Dark Mode systemweit aktiviert – einschließlich des Chrome Dark Mode.
Die dunkle Darstellung funktioniert nur bei Geräten, die mit iOS 13 (iPad OS 13) ausgestattet sind. Ältere Varianten des Betriebssystems bieten keinen Dark Mode.
Manuelle Aktivierung des Dunkelmodus – Android und iOS
Die Smartphone-Betriebssysteme iOS und Android bieten noch keine offizielle Möglichkeit, den Dark Mode zu aktivieren. Jedoch gibt es einen „Hack“ für Android. Gehen Sie wie folgt vor:
Schritt 1: Öffnen Sie Google Chrome und geben Sie folgenden Befehl in die Adresszeile ein: „chrome://flags“.
Schritt 2: Es öffnet sich ein Suchfeld, in dem Sie folgenden Befehl eintragen: „#enable-android-web-contents-dark-mode“. Alternativ suchen Sie nach dem Flag „force-dark-mode“.
Schritt 3: Wechseln Sie die Einstellung von „default“ zu „enabled“.
Google Chrome Dark Mode Extension
Im Chrome Web Store gibt es unter der Kategorie „Erweiterungen“ eine Dark Mode Extension, die sich kostenlos hinzufügen lässt. Sie finden sie anschließend im Chrome-Browser oben rechts, wenn Sie auf das Puzzle-Symbol klicken. Sobald Sie „Dark Mode“ antippen, aktiviert sich der Chrome-Dunkelmodus. Ein weiterer Klick deaktiviert ihn wieder. Wer möchte, kann die Erweiterung auch anpinnen.
Der Dark Mode – nicht dasselbe wie Dark Theme, Inkognito-Modus oder Nachtmodus
Der Chrome Dark Mode bzw. Dunkelmodus sollte nicht mit anderen Begrifflichkeiten wie dem Chrome Dark Theme, Inkognito-Modus und Nachtmodus verwechselt werden. Unter diesen versteht man nämlich Folgendes:
- Chrome Dark Theme: Hierbei handelt es sich um ein dunkles Design für Chrome aus diversen Elementen. Im Chrome Web Store lassen sich mehrere Themes dieser Art finden. Suchen Sie dort nur nach „dark“.
- Inkognito-Modus: Wenn Sie in diesem Modus agieren, surfen Sie in einem separaten Fenster privat im Internet. Das bedeutet, dass Ihre Verlaufsdaten nicht gesichert werden.
- Nachtmodus: Mit diesem Begriff wird i. d. R. eine Kameraeinstellung bezeichnet. Diese wird aktiviert, wenn sich kaum Licht in der Umgebung befindet – also hauptsächlich bei Nacht.
Falls Sie noch mehr Interesse bzw. Fragen zur Handhabung von Google Chrome haben, empfehlen wir Ihnen unsere weiteren Digital-Guide-Artikel zu diesem Themenkomplex: