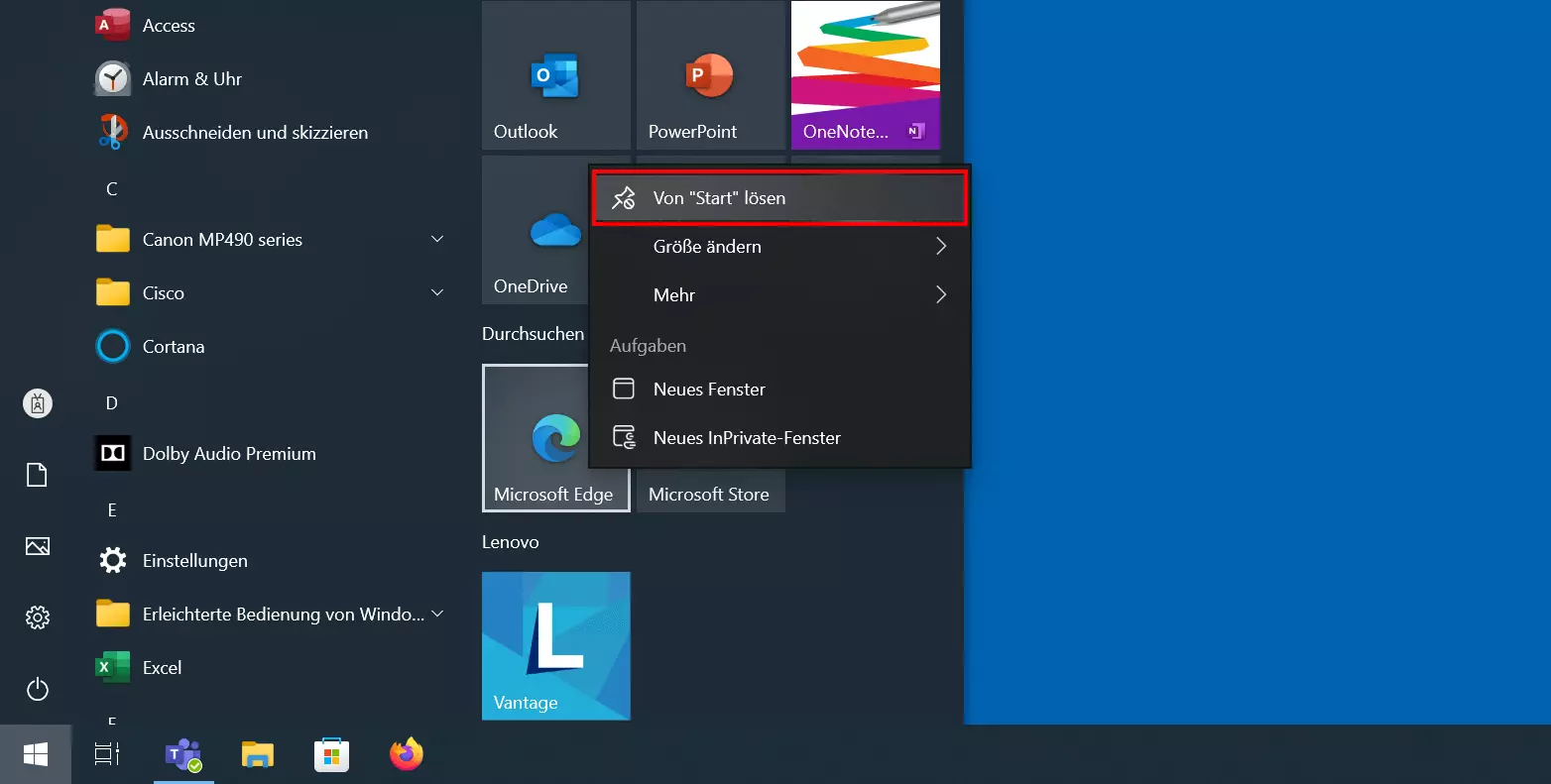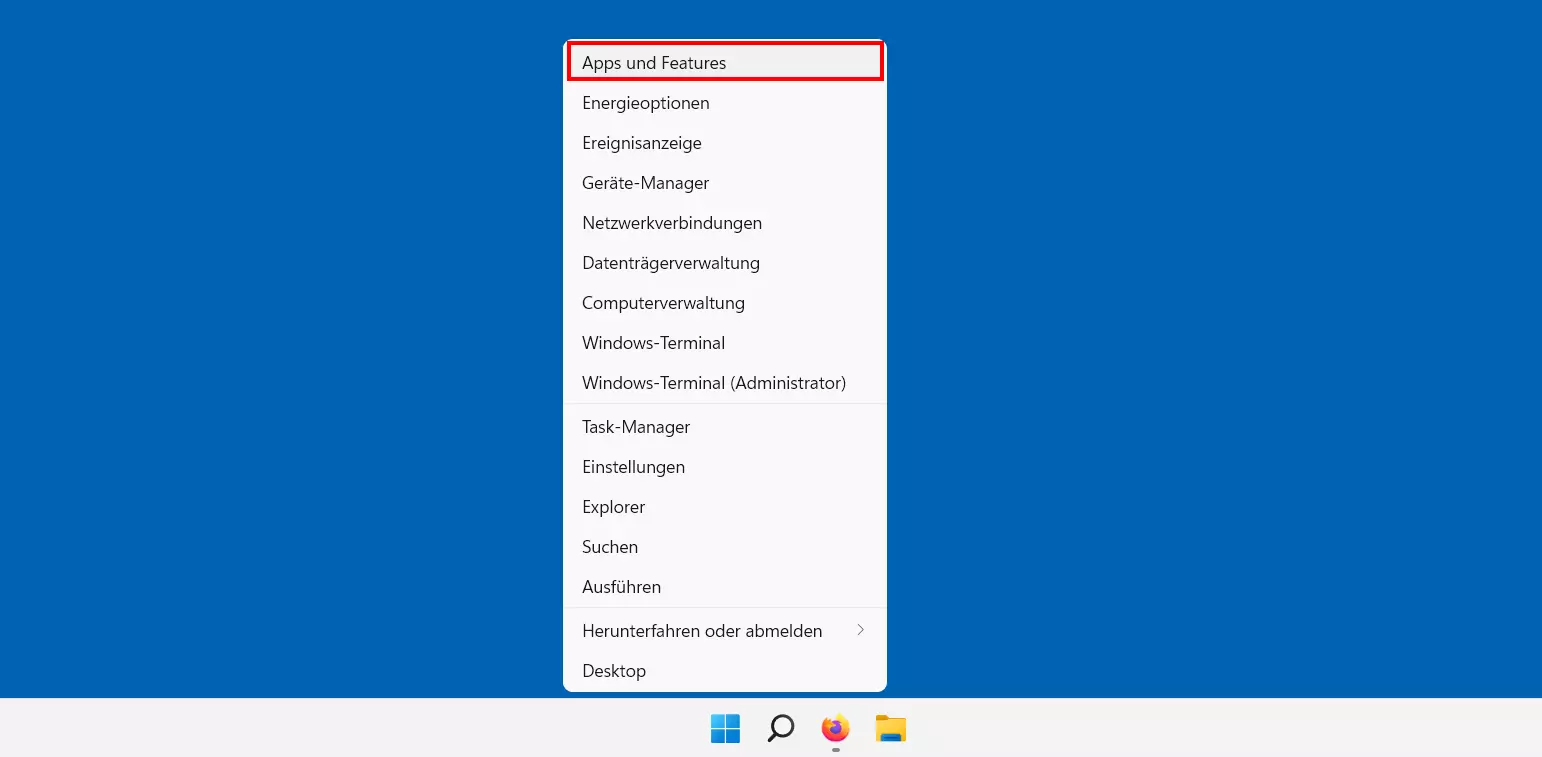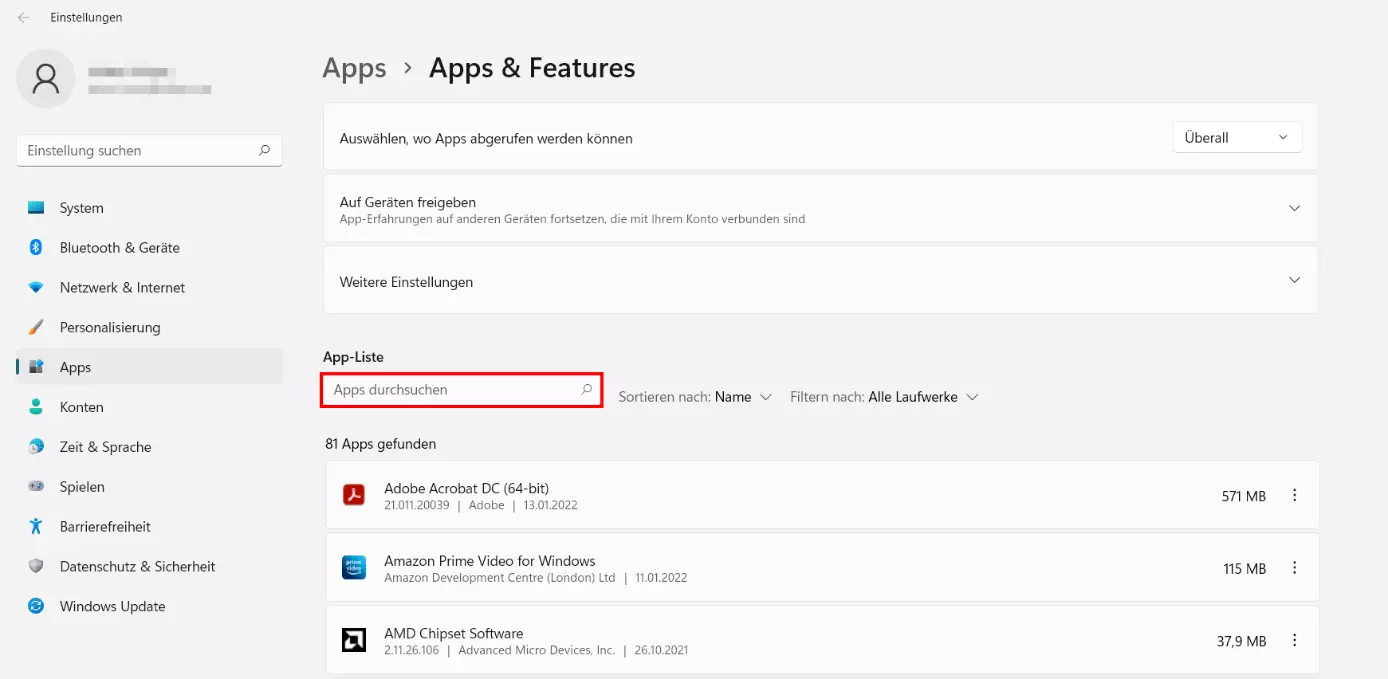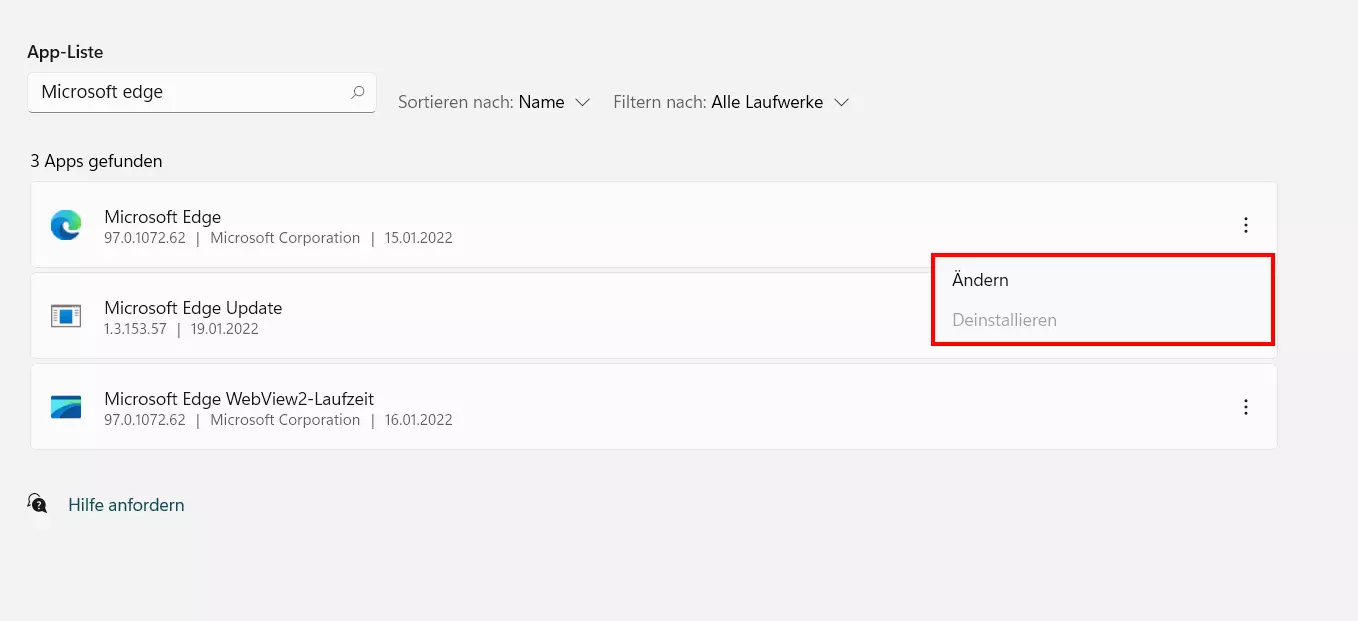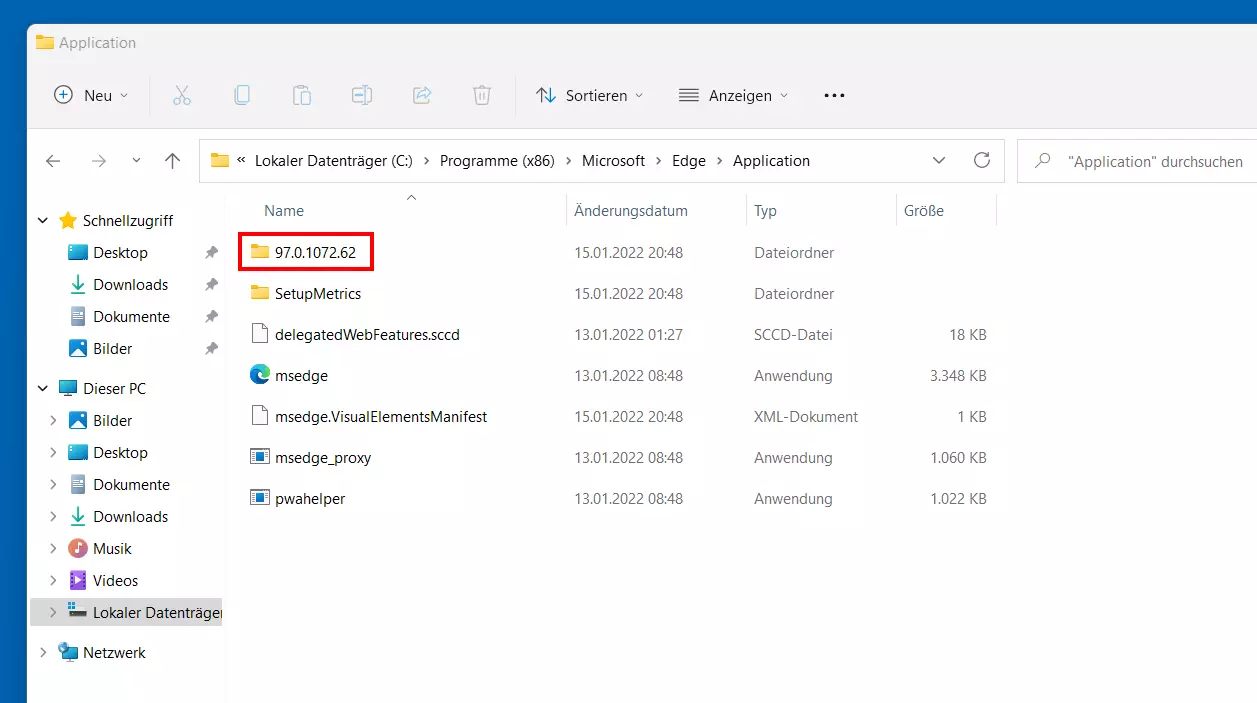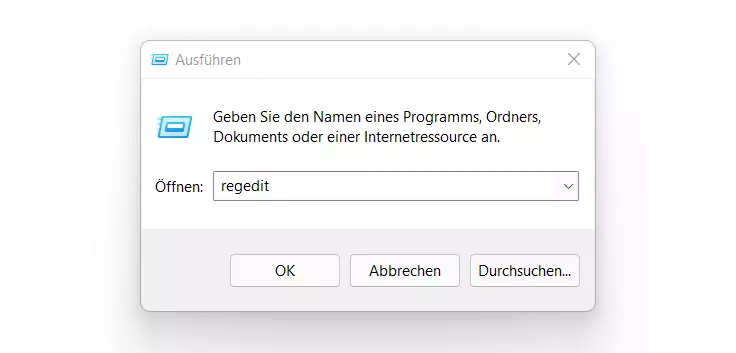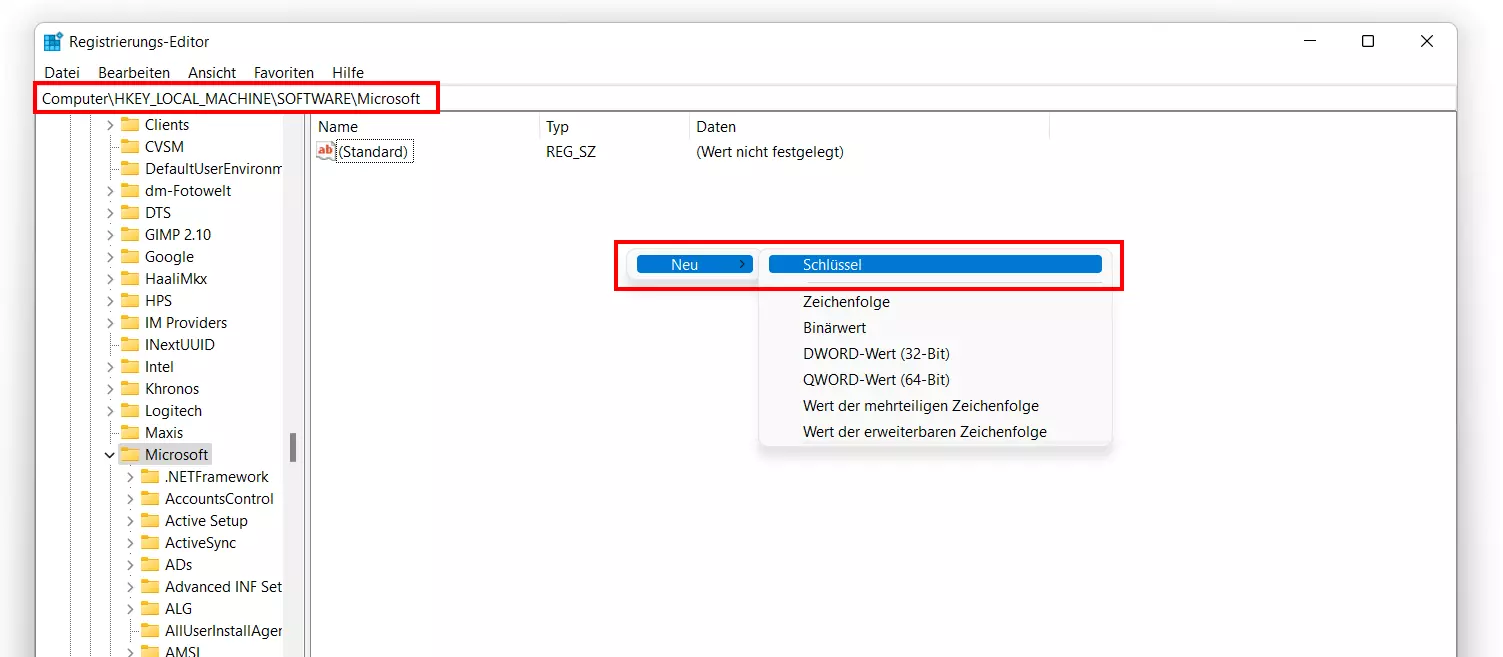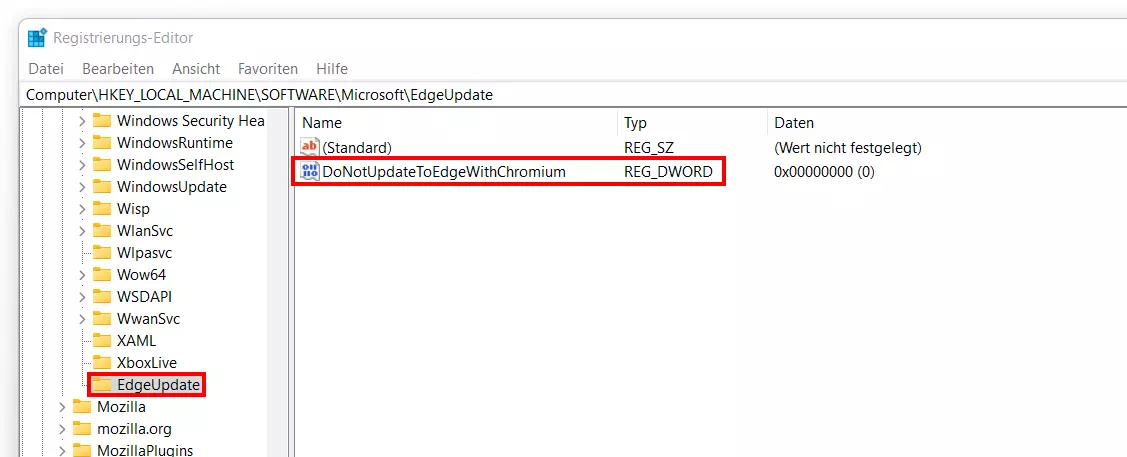Microsoft Edge: So deinstallieren Sie den Webbrowser
Microsoft Edge von Ihrem PC zu löschen, ist gar nicht so einfach. Es gibt allerdings verschiedene Möglichkeiten: Sie können Edge im Startmenü deinstallieren und aus der Taskleiste entfernen, es über die standardmäßige Deinstallationsoption von Windows versuchen oder die Windows PowerShell verwenden. Eine erneute Installation von Edge durch ein Windows-Update verhindern Sie mit dem Blocker Toolkit oder auch manuell. Wir zeigen Ihnen, wie das geht.
Verschiedene Optionen, um Microsoft Edge zu löschen
Zahlreiche Browser wie Firefox oder Opera GX installiert man sich bei Bedarf selbst. Bei Microsoft Edge hingegen handelt es sich um den Standard-Webbrowser, der bei Windows bereits vorinstalliert ist. Microsoft Edge zu deinstallieren, gestaltet sich häufig schwieriger als erwartet. Es gibt jedoch verschiedene Möglichkeiten, den Browser von Ihrem Computer zu entfernen. Doch Vorsicht: Bevor Sie loslegen, sollten Sie bedenken, dass im Allgemeinen davon abgeraten wird, Edge zu deinstallieren, da diese App tief im System integriert ist.
Wenn Sie lieber auf Nummer sicher gehen möchten, empfiehlt es sich, lediglich den Standardbrowser zu ändern, ohne dabei Edge zu deinstallieren.
Edge im Startmenü deinstallieren und aus Taskleiste entfernen
Es besteht zunächst die einfache Möglichkeit, den Edge-Browser im Startmenü zu deinstallieren und ihn aus der Taskleiste zu entfernen. Dazu müssen Sie lediglich mit der rechten Maustaste auf das Edge-Icon klicken und „von Taskleiste lösen“ wählen. Wenn Sie auf das Windows-Symbol links unten klicken, können Sie mit der rechten Maustaste die Edge-Kachel auswählen. Klicken Sie nun auf die Option „Von Start lösen“.
Microsoft Edge deinstallieren: Schritt-für-Schritt-Anleitung
Da Microsoft den Edge-Browser in zahlreichen Teilen seines Betriebssystems integriert hat, ist dieser zu einer Kernkomponente vom Windows geworden. Eine Deinstallationsmöglichkeit wird normalerweise nicht angeboten. Aufgrund dessen könnte es zu Problemen mit der Systemkompatibilität kommen, sollten Sie den proprietären Webbrowser von Microsoft entfernen.
Ob Sie Microsoft Edge definitiv löschen können, hängt hauptsächlich davon ab, welche Version – ob Chromium oder Legacy – auf Ihrem Computer installiert ist. Es gibt mehrere Möglichkeiten, die wir im Folgenden vorstellen.
Bevor Sie mit der Deinstallation beginnen, empfiehlt es sich, Ihre Edge-Lesezeichen zu exportieren, damit diese nicht verloren gehen.
Microsoft Edge löschen: Über die Liste der installierten Programme
Versuchen Sie es zunächst mit der standardmäßigen Deinstallationsoption von Windows.
Schritt 1: Mit der rechten Maustaste klicken Sie auf das Startmenü von Windows. Gehen Sie auf „Apps und Features“ bzw. auf „Einstellungen“ und „Apps“.
Schritt 3: Wenn nun die Option „Deinstallieren“ erscheint, können Sie mit den Deinstallationsschritten von Windows fortfahren. Ist die „Deinstallieren“-Schaltfläche hingegen ausgegraut, bedeutet dies, dass Sie nicht über die Chromium-Version von Edge verfügen. Aufgrund dessen eignet sich diese Methode bei Ihnen nicht, um Microsoft Edge definitiv zu löschen.
Es gibt allerdings noch eine weitere Möglichkeit, Microsoft Edge dauerhaft von Ihrem Rechner zu deinstallieren.
Microsoft Edge löschen: Mit der Windows PowerShell
Die dauerhafte Deinstallation von Microsoft Edge führt über einen Windows-PowerShell-Befehl, den Sie im vorhandenen Edge-Installationsordner ausführen.
Die folgende Vorgehensweise funktioniert in der Regel lediglich bis zum kumulativen Windows-Update KB5003173 vom Mai 2021.
Schritt 1: Starten Sie den Windows-Explorer und gehen Sie zu folgendem Ordner: C:\Programme (x86)\Microsoft\Edge\Application – darin sollten Sie einen oder mehrere Ordner sehen. Wählen Sie den Ordner mit der höchsten Zahl.
Schritt 2: Öffnen Sie nun den darin befindlichen Ordner „Installer“. Halten Sie dann die [Shift]-Taste gedrückt und klicken Sie mit der rechten Maustaste auf einen leeren Bereich des Explorer-Fensters. Im aufklappenden Kontextmenü wählen Sie nun „PowerShell-Fenster hier öffnen“ bzw. „Öffnen in Windows-Terminal“.
Schritt 3: Nun öffnet sich das PowerShell-Fenster. Darin geben Sie folgenden Befehl ein:
.\setup.exe -uninstall -system-level -verbose-logging -force-uninstallBei Nachfrage der Benutzerkontensteuerung bestätigen Sie durch einen Klick auf den „Ja“-Button. Der Microsoft-Edge-Browser wird nun deinstalliert.
Microsoft Edge dauerhaft deinstallieren
Trotz einer Deinstallation wird Microsoft möglicherweise versuchen, Edge über ein Windows-Update auf Ihrem Computer erneut bereitzustellen. Mit den folgenden Schritten verhindern Sie, dass Windows beim nächsten Update Edge erneut auf Ihrem Rechner installiert. Sie können dazu auch das Microsoft Edge Chromium Blocker Toolkit verwenden, das Sie an verschiedenen Stellen im Netz finden. Es setzt einen Registrierungsschlüssel mit einem neuen Wert – dies erledigen Sie mit folgender Anleitung aber auch manuell, also ganz ohne Download.
Schritt 1: Starten Sie zunächst den Registry-Editor. Das geht über das „Ausführen“-Fenster, das Sie per [Windows] + [R] öffnen. Geben Sie darin den Befehl „regedit.exe“ ein und drücken Sie [Enter].
Vorsicht! Änderungen an der Windows-Registry sollten nur von erfahrenen Nutzern vorgenommen werden. Fehler im Umgang mit der Registrierungsdatenbank können empfindliche Auswirkungen auf Ihr System haben und dieses möglicherweise beschädigen!
Schritt 3: Nennen Sie diesen neuen Schlüssel „EdgeUpdate“. Markieren Sie nun „EdgeUpdate“ und klicken Sie rechts in einen freien Bereich, um das Kontextmenü zu öffnen. Daraus wählen Sie „Neu“ > „DWORD-Wert (32-Bit)“. Als Wertnamen verwenden Sie „DoNotUpdateToEdgeWithChromium“.
Schritt 4: Standardmäßig besitzt das DWORD den Wert „0“. Diesen ändern Sie, indem Sie auf den Wertnamen doppelt klicken und im Bearbeitungsfenster den Wert „1“ eintragen. Bestätigen Sie anschließend mit „OK“.
Somit verhindern Sie die automatische Bereitstellung und eine erneute Installation von Microsoft Edge auf Ihrem Computer.
Wenn Sie sich später dazu entschließen sollten, den Browser erneut zu nutzen, können Sie Edge einfach von der Microsoft-Website herunterladen und ihn manuell installieren.