WhatsApp auf dem Mac nutzen
Die beliebte Messenger-App WhatsApp kann auch auf dem PC genutzt werden. Nutzen Sie einen Laptop oder Desktop-Computer von Apple, können Sie WhatsApp für Mac einfach im App Store downloaden.
Kurzanleitung: WhatsApp für Mac installieren
- Navigieren Sie auf Ihrem MacBook oder iMac in den App Store.
- Geben Sie im Suchfeld “WhatsApp” ein und wählen Sie die App “WhatsApp Messenger” aus.
- Klicken Sie auf “Laden” und folgen Sie den Anweisungen.
- Die App ist nun installiert. Öffnen Sie diese und scannen Sie den angezeigten QR-Code mit der WhatsApp-App auf Ihrem Smartphone.
- Schreiben Sie perfekte E-Mails auf Wunsch mit KI-Funktionen
- Sicher: Schutz vor Viren und Spam
- Inklusive: eigene Domain
WhatsApp für Mac: Desktop-App installieren
Eine Grundvoraussetzung, um WhatsApp auf dem Mac nutzen zu können, ist ein Smartphone, auf dem bereits WhatsApp installiert ist. Zudem braucht das Smartphone eine Internetverbindung, damit die Funktionen von WhatsApp Desktop auf dem Mac reibungslos funktionieren. Sind diese Voraussetzungen erfüllt, starten Sie die Installation von WhatsApp für Mac folgendermaßen:
1. Schritt: „WhatsApp für Mac“ downloaden
Laden Sie die WhatsApp-Desktop-App für Mac direkt auf der WhatsApp-Seite herunter, indem Sie auf den grünen Download-Button klicken. Ihr Browser lädt nun die Installationsdatei herunter.
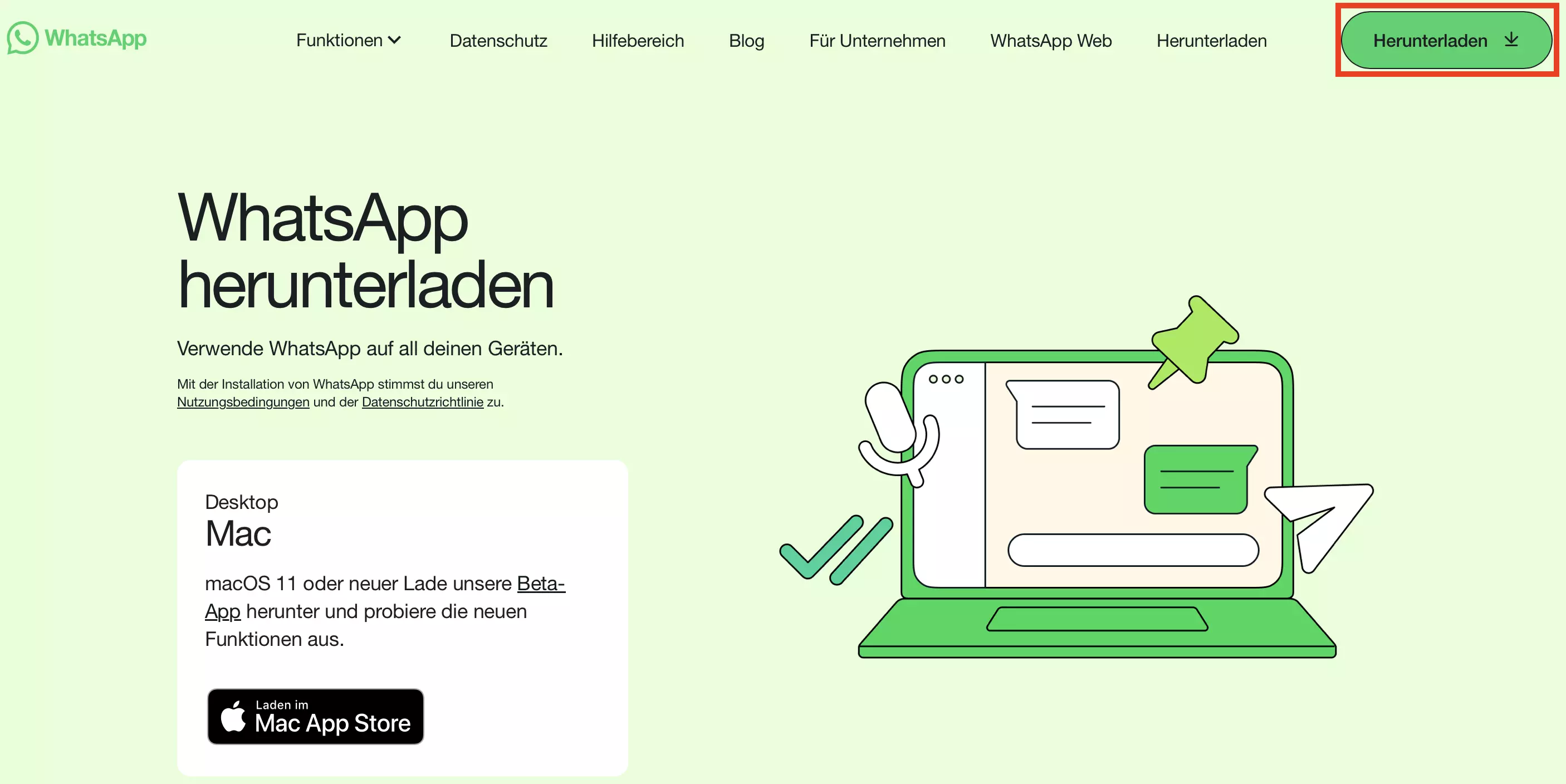
Wenn Sie eine Apple-ID besitzen, können Sie WhatsApp-Desktop für Mac auch direkt im App Store herunterladen. Dazu müssen Sie lediglich den App Store öffnen und nach „WhatsApp“ suchen. Unter den Suchergebnissen finden Sie die WhatsApp-Desktop-App. Per Klick auf dem Button „Laden“ installieren Sie WhatsApp auf Ihrem Mac. Entscheiden Sie sich für den Weg über den App Store, entfallen Schritt 2 und 3 und Sie können direkt zu Schritt 4 springen.
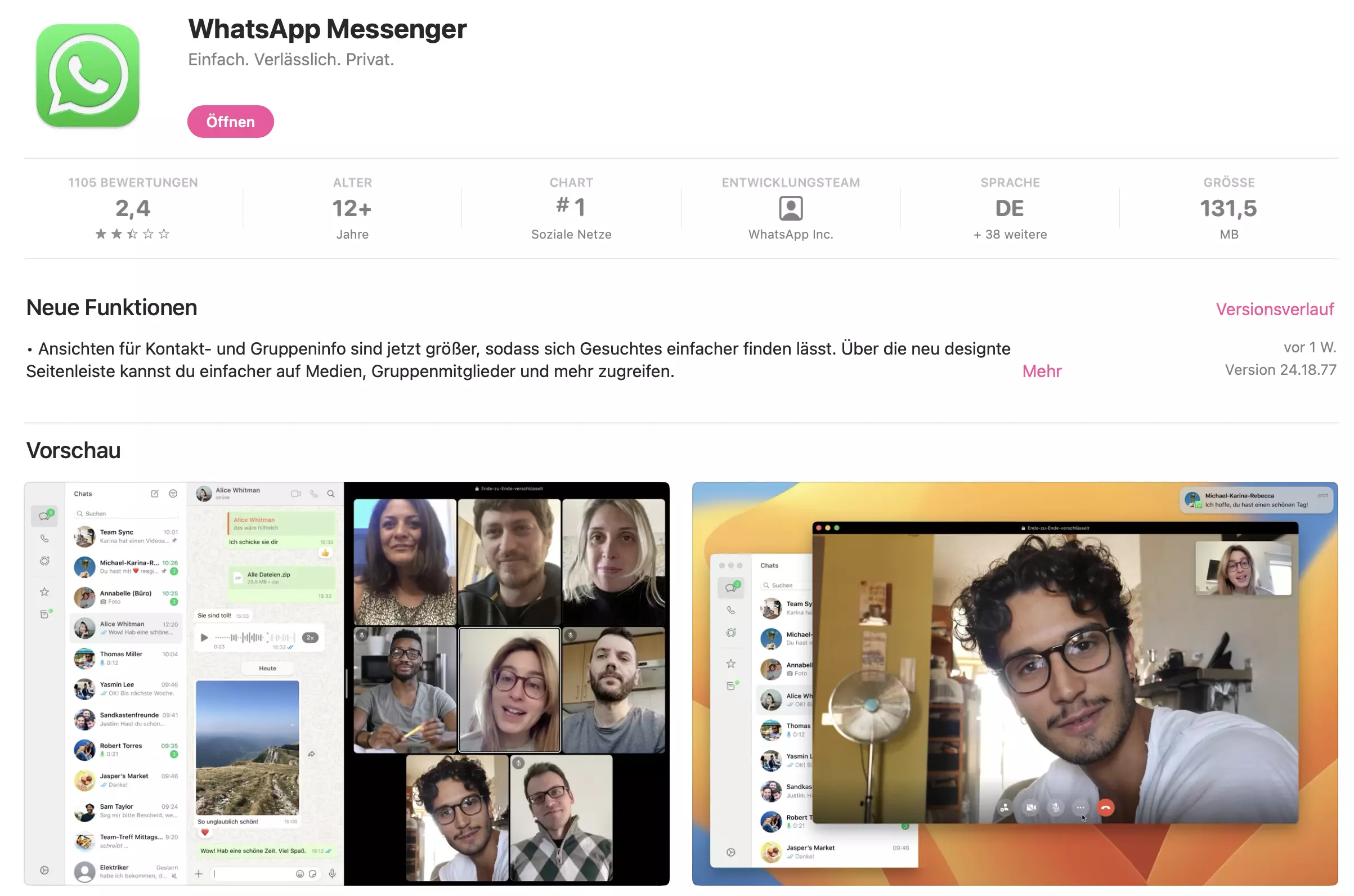
2. Schritt: Installationsdatei von WhatsApp-für den Mac ausführen
Standardmäßig legt Apple alle heruntergeladenen Dateien im Ordner „Downloads“ ab. Öffnen Sie diesen Ordner (oder einen Ordner mit Download-Dateien, falls Sie die Einstellungen geändert haben) und klicken Sie doppelt auf die Datei „WhatsApp-<version>.dmg“, um die Installation zu starten.
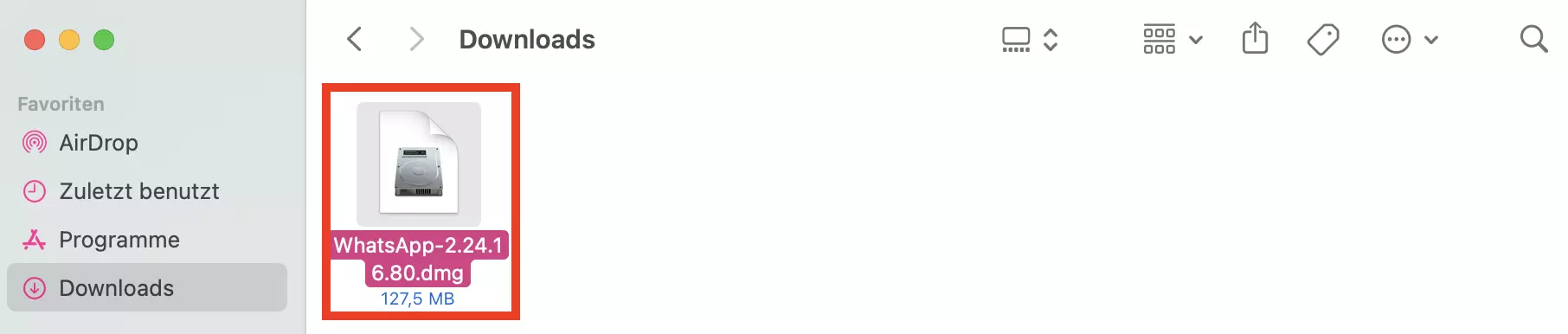
3. Schritt: WhatsApp in Programme ablegen
Anschließend öffnet sich ein Fenster, in dem Sie WhatsApp für Mac in den Ordner „Programme“ verschieben. Dazu ziehen Sie einfach das WhatsApp-Symbol per Drag-and-drop auf den Programm-Ordner im Fenster.
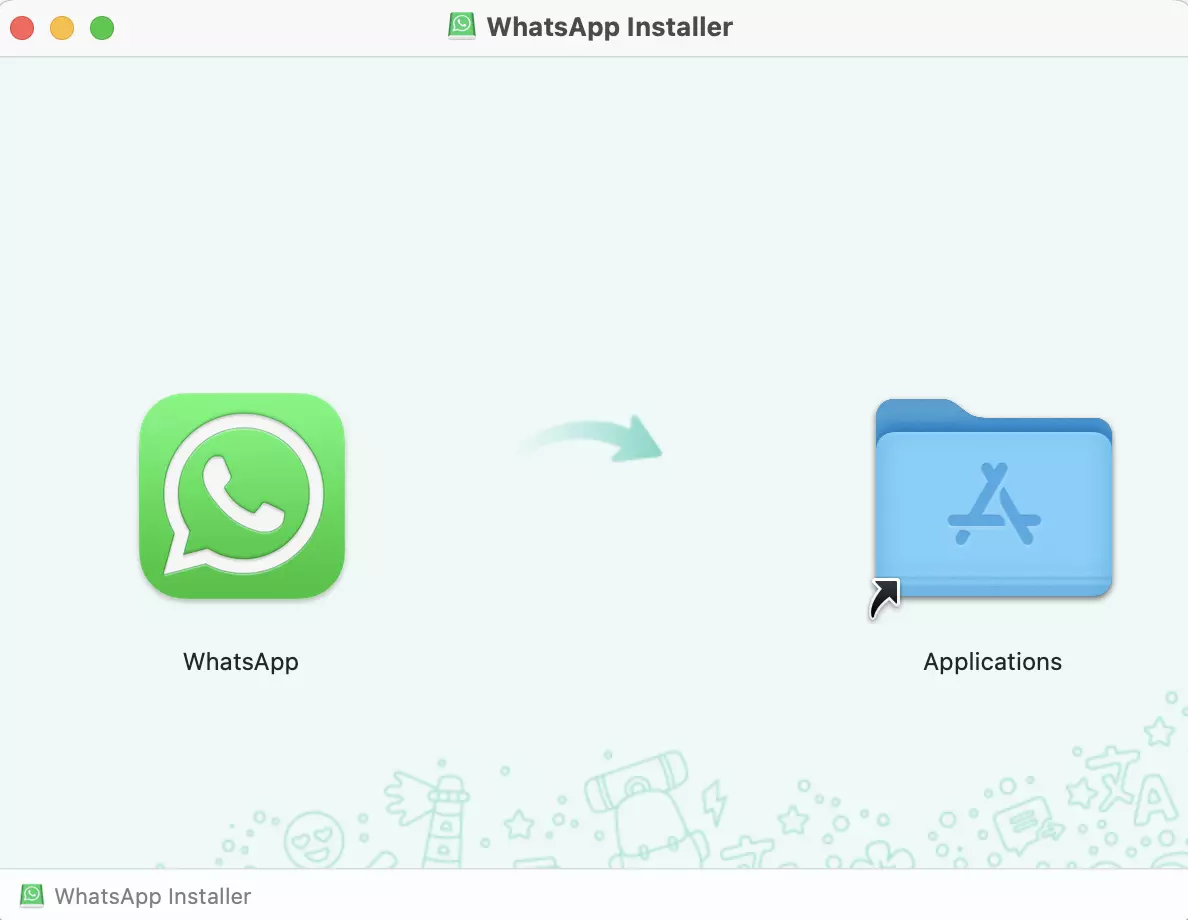
4. Schritt: Programm öffnen
WhatsApp für Mac befindet sich nun im Ordner „Programme“ und Sie können es wie jedes andere Programm mit einem Doppelklick öffnen. Da noch kein Account aktiviert ist, fordert WhatsApp Sie auf, einen QR-Code mit Ihrem Smartphone zu scannen.
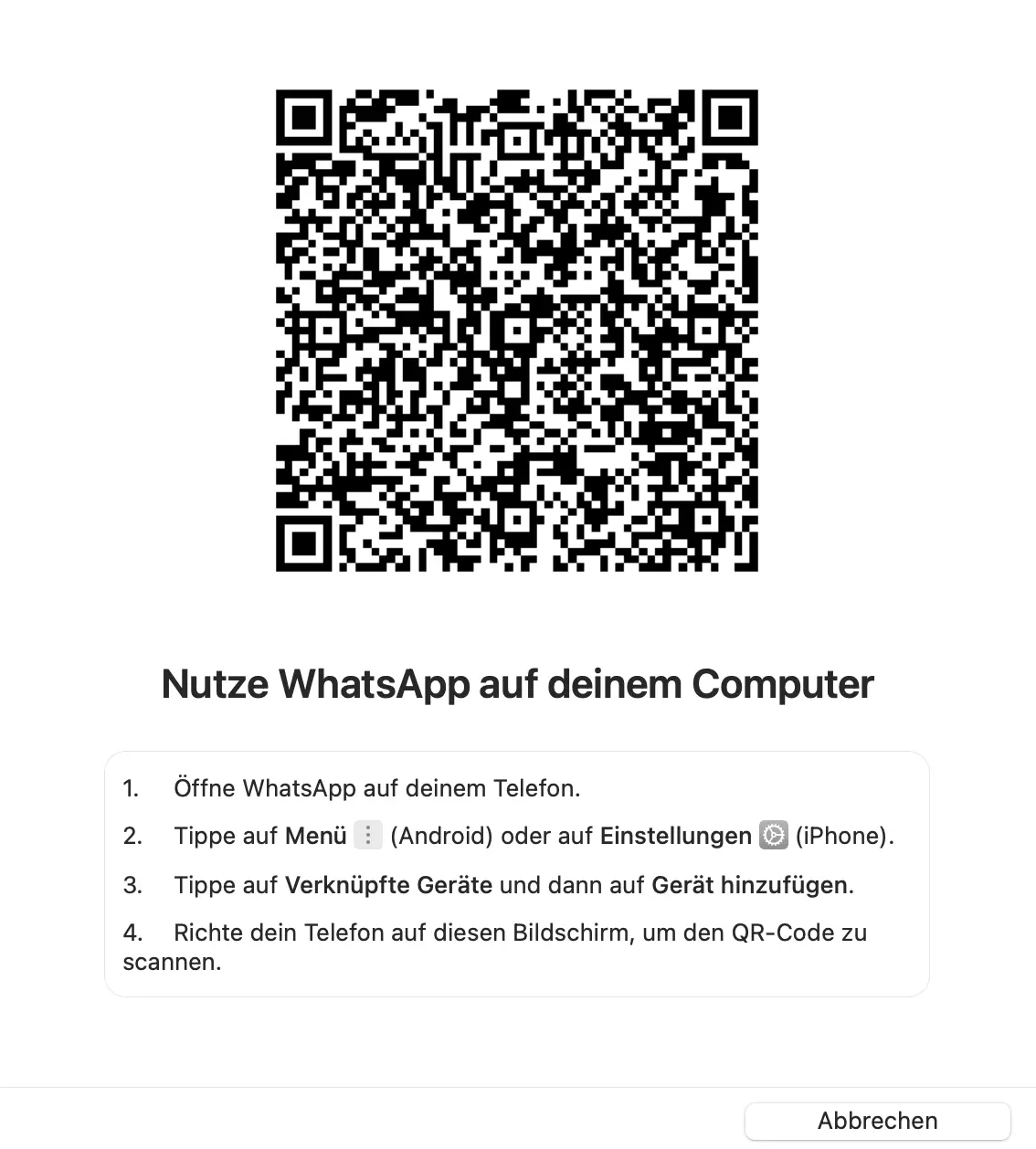
5. Schritt: „WhatsApp für Mac“ mit dem Smartphone aktivieren
Um den QR-Code zu scannen, öffnen Sie WhatsApp auf Ihrem Smartphone. Nutzen Sie ein iPhone, navigieren Sie zu „Einstellungen“. Dort finden Sie den Menüpunkt „Verknüpfte Geräte“. Nutzen Sie ein Android-Smartphone, navigieren Sie zum Menü „Chats“ und klicken dann oben rechts auf die drei senkrechten Punkte. Dort finden Sie den Menüpunkt „Verknüpfte Geräte“.
Sie haben bereits eine WhatsApp-App auf Ihrem Mac und bemerken Probleme? Es kann sein, dass Sie eine veraltete Software verwenden. Die App der Electron-Version wird seit Ende Oktober 2024 durch eine neue WhatsApp-App abgelöst, die auf Apples Catalyst-Technologie basiert. Nach der Installation der neuen Anwendung können Mac-Nutzerinnen und -Nutzer auch zukünftig wie gewohnt Nachrichten versenden und empfangen. Außerdem verspricht die App, schneller als der Vorgänger zu sein und sich besser in das System von Apple zu integrieren.
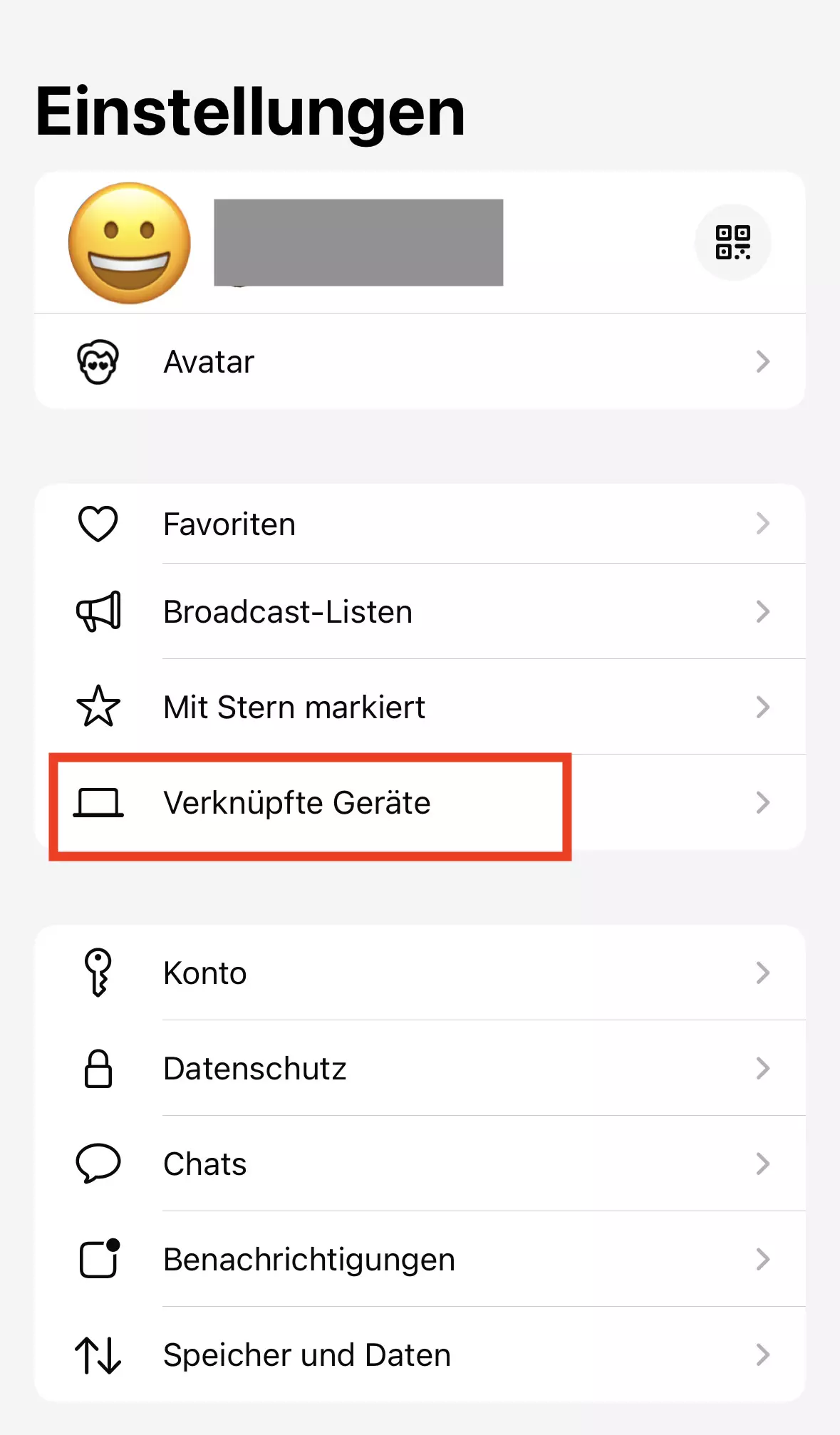
Anschließend öffnet sich die Kamera, mit der Sie den QR Code scannen und so WhatsApp für den Mac aktivieren können. Die Desktop-App lädt alle auf dem Smartphone vorhandenen Chats, sodass Sie bequem über Ihren Computer Nachrichten schreiben können.
- Daten zentral speichern, teilen und bearbeiten
- Serverstandort Deutschland (ISO 27001-zertifiziert)
- Höchste Datensicherheit im Einklang mit der DSGVO
WhatsApp für Mac: Die App im Browser nutzen
Alternativ zur Desktop-Version können Sie WhatsApp für den PC direkt im Browser nutzen. Dazu rufen Sie einfach die WhatsApp-Website auf.
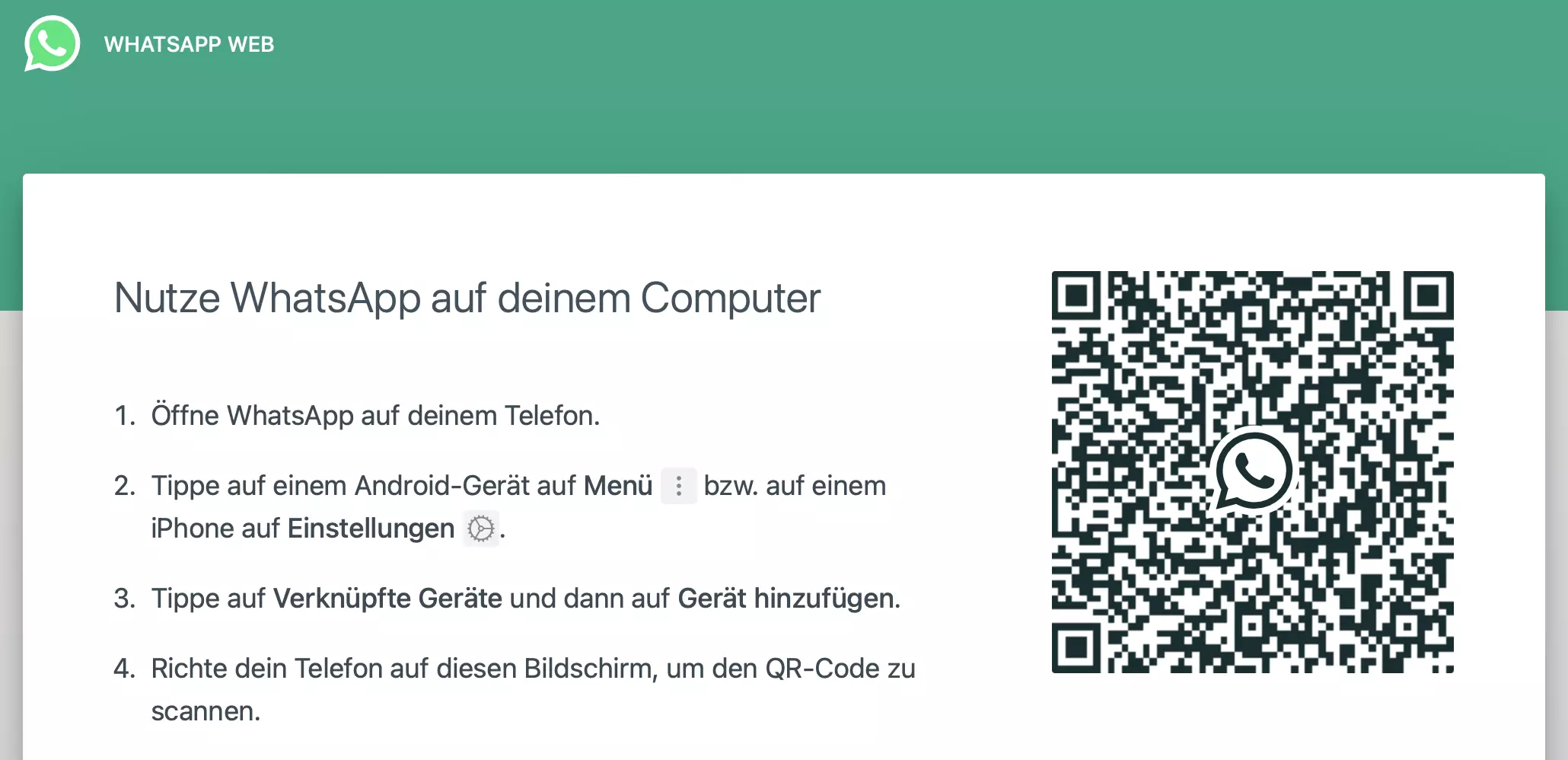
Auch bei der Browser-Lösung scannen Sie einen QR-Code, um die Nutzung zu aktivieren. Folgen Sie dazu einfach Schritt 5 aus der obigen Anleitung und im Browser erscheinen Ihre WhatsApp-Chats.
Lesen Sie auch unsere Digital-Guide-Artikel “WhatsApp ohne Kontakt nutzen” oder “WhatsApp ohne SIM-Karte verwenden”.

