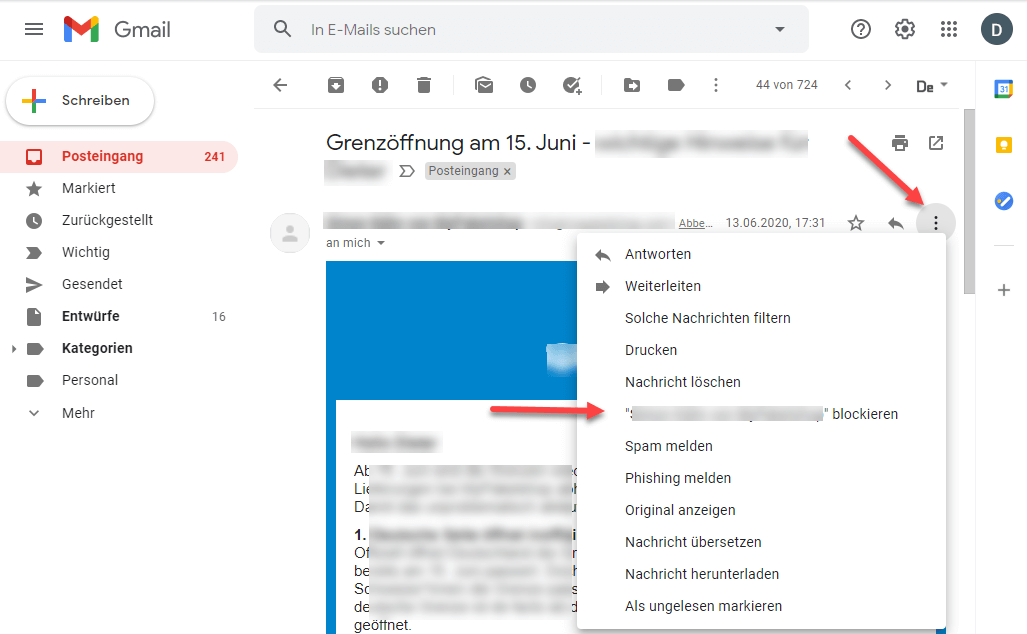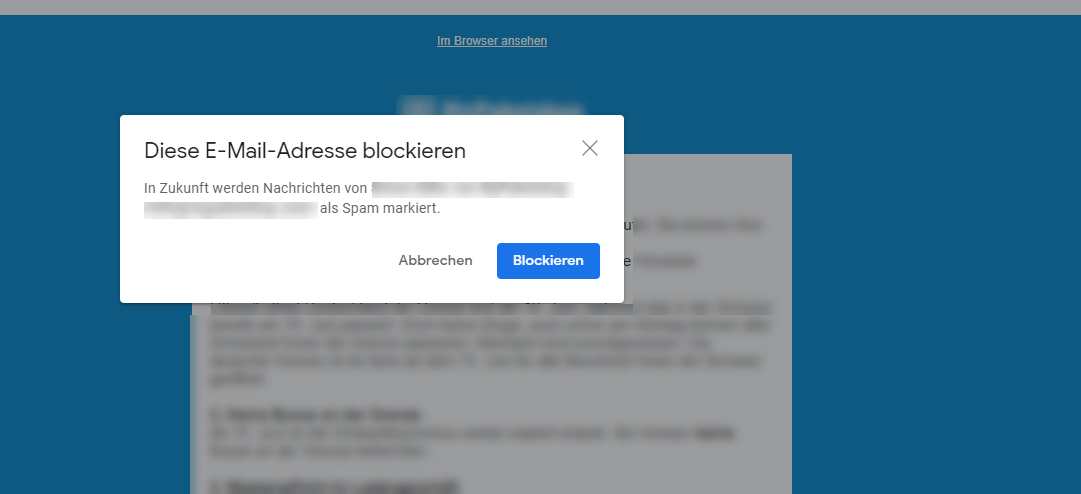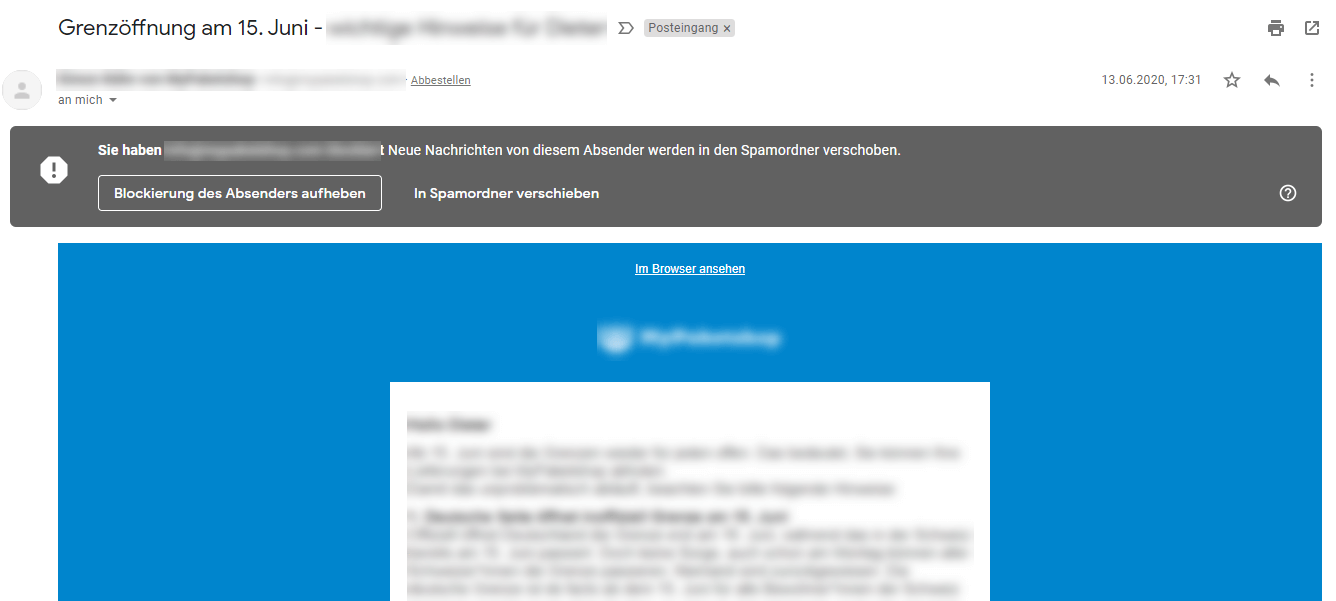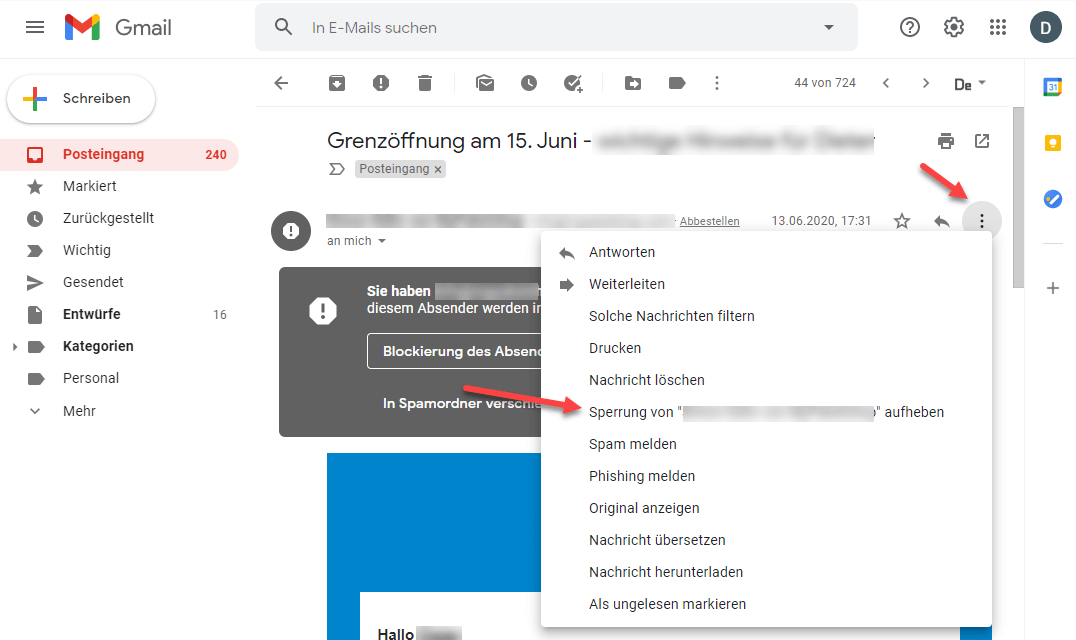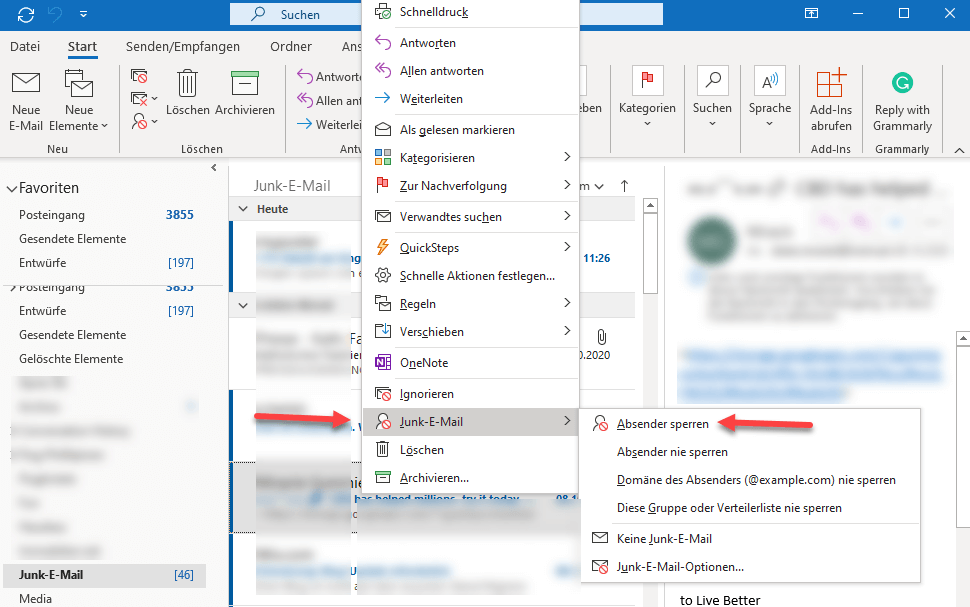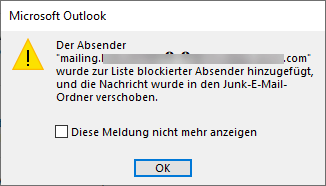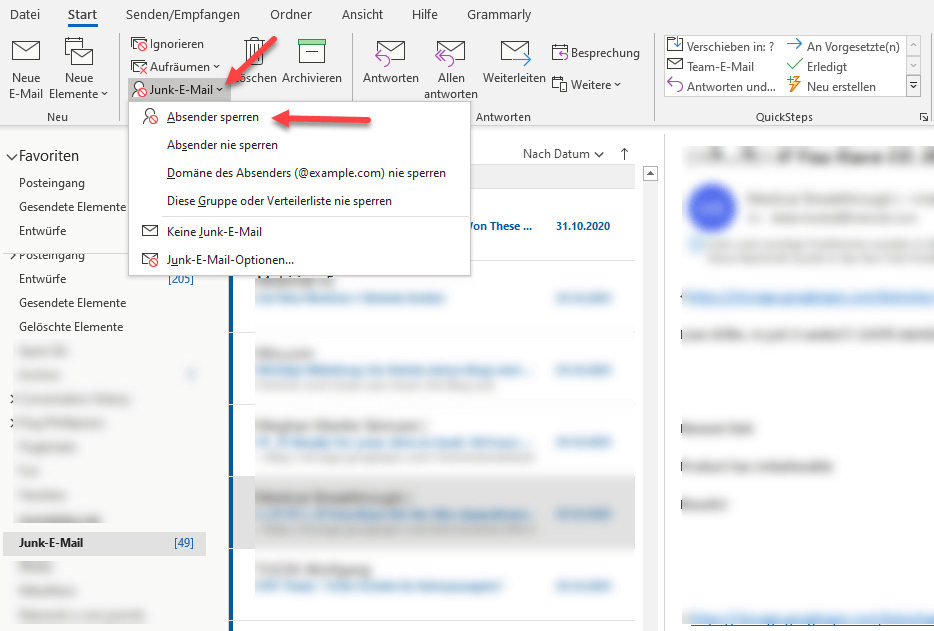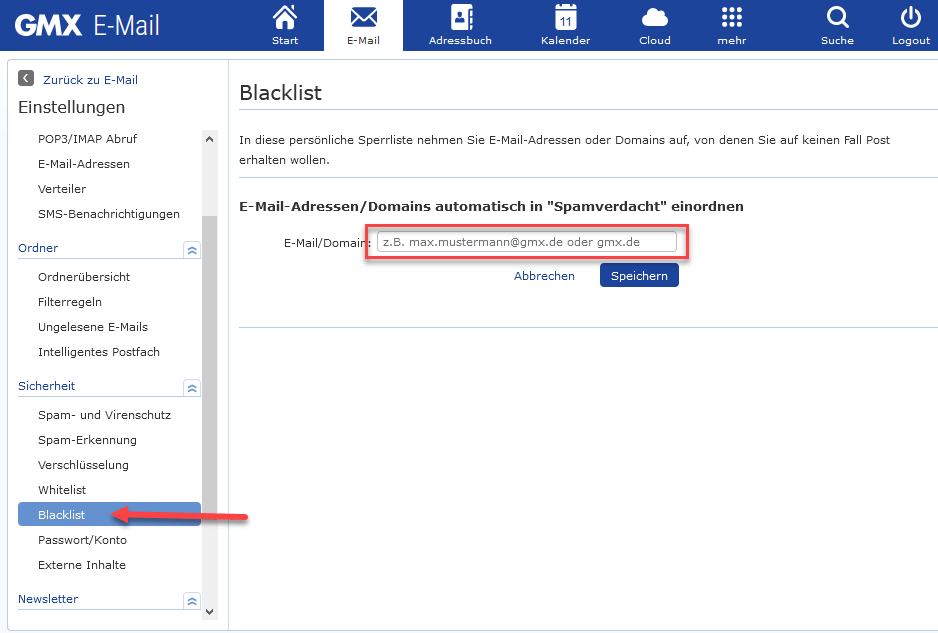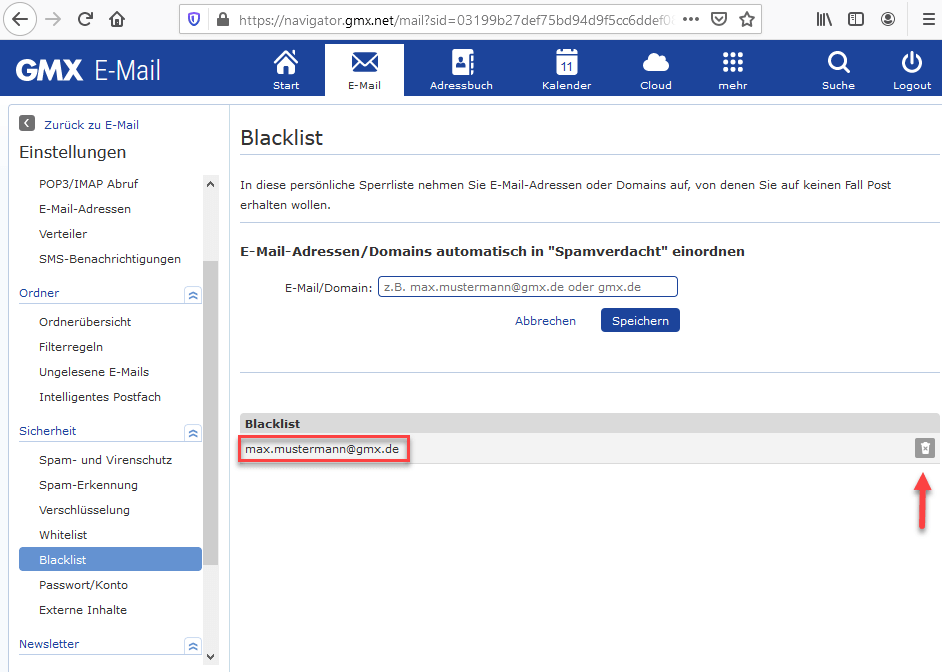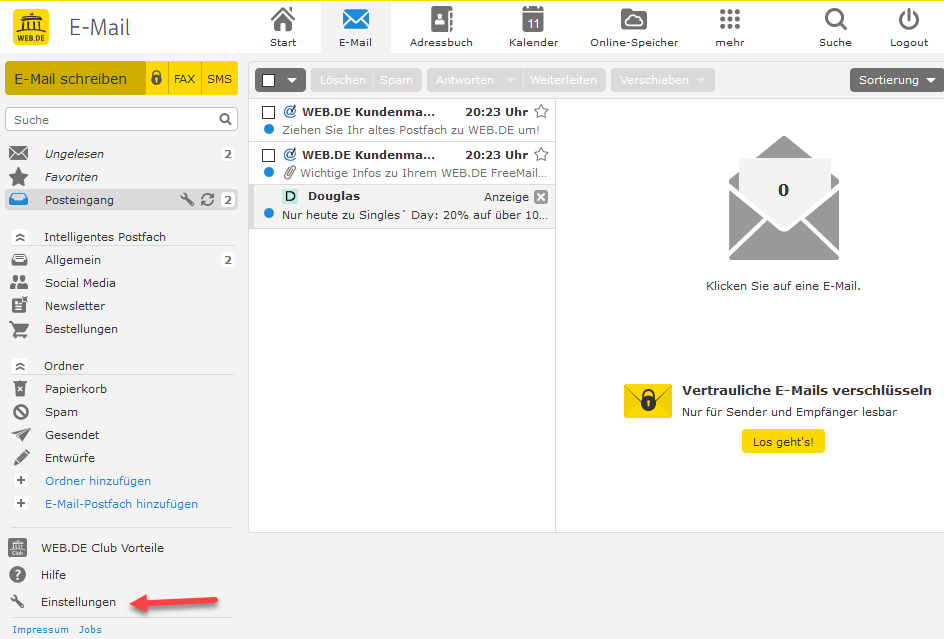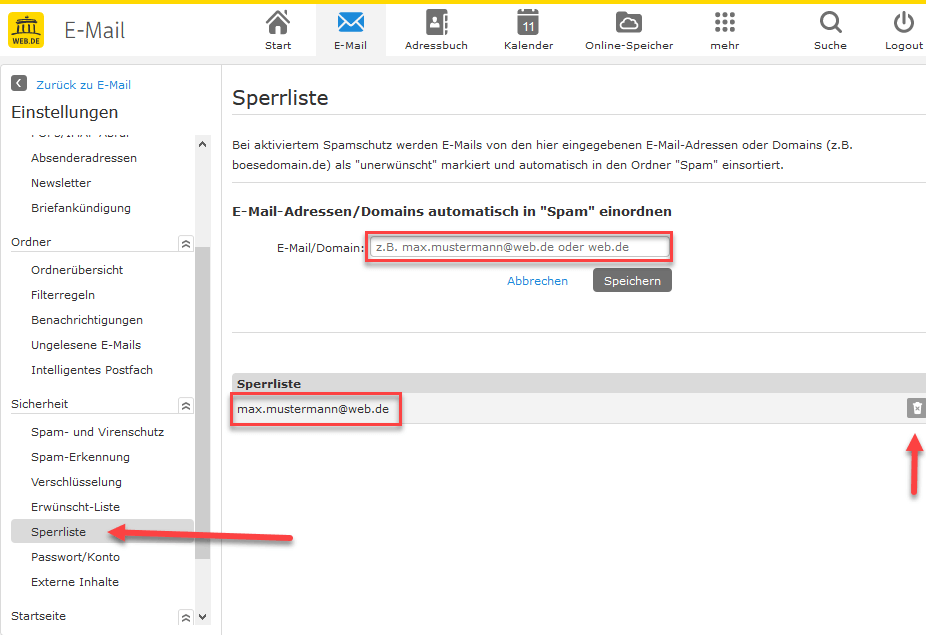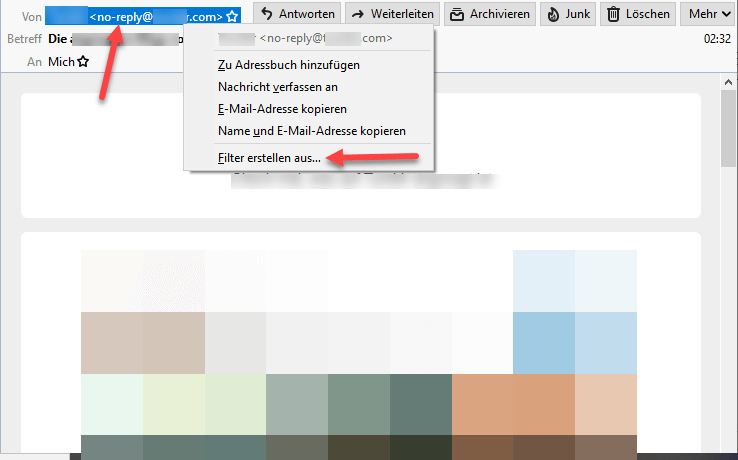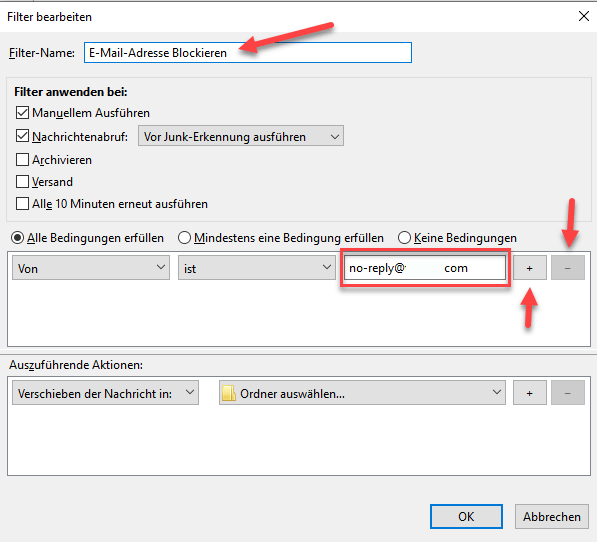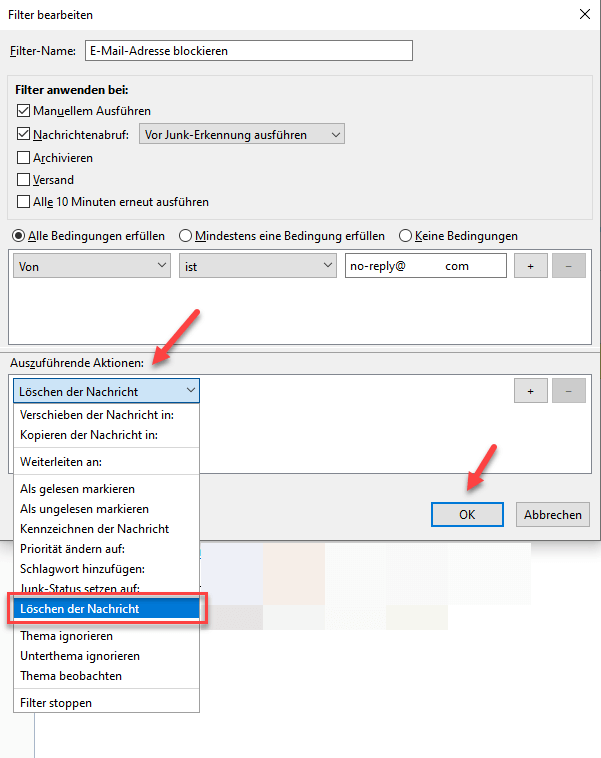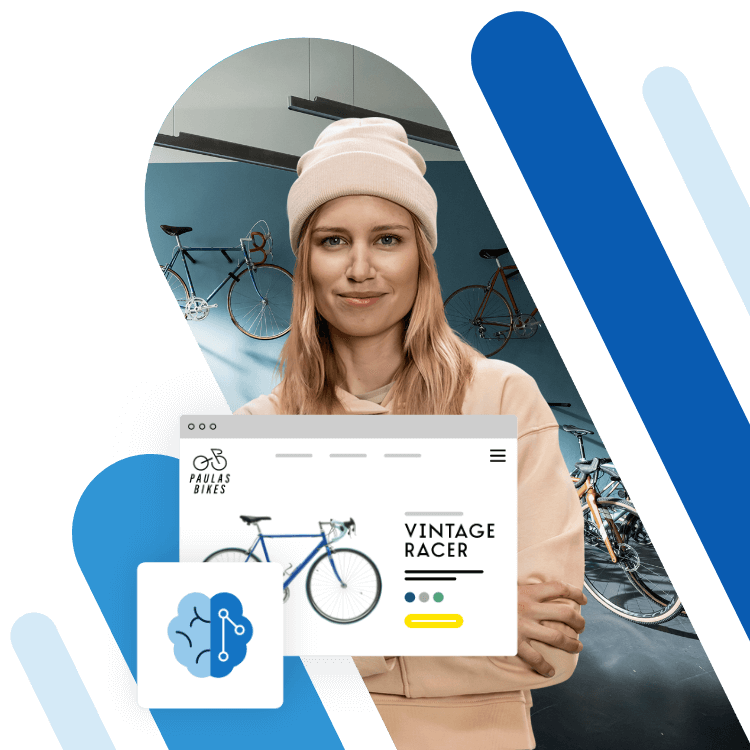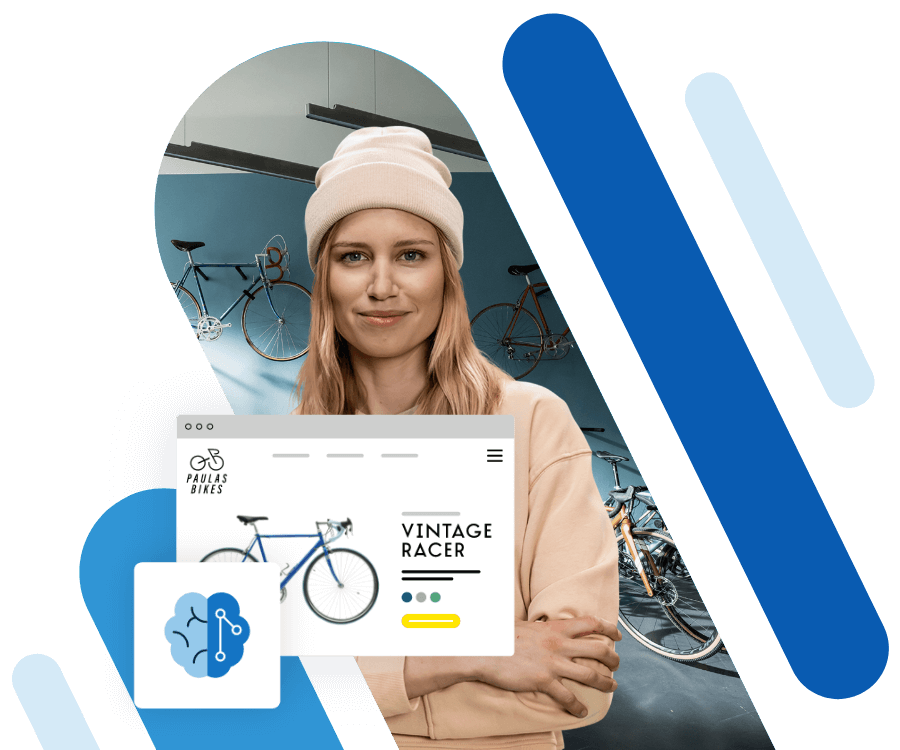E-Mail-Adresse blockieren: Die einfachste Maßnahme gegen unerwünschte Mails
Unerwünschte E-Mails blockieren ist bei den meisten E-Mail-Anbietern denkbar einfach. Es gibt unzählige Gründe, warum man von einer bestimmten Person, einem Unternehmen oder einer Organisation keine elektronische Post (mehr) bekommen möchte. Die meisten E-Mail-Lösungen bieten Funktionen, die Spam automatisch in einen gesonderten Spam-Ordner leiten. Allerdings erfassen diese Systeme nicht automatisch alle Nachrichten, die auch Sie persönlich als Spam werten. In diesem Artikel erklären wir Ihnen daher, wie Sie bei verschiedenen E-Mail-Anbietern einzelne E-Mail-Adressen blockieren können – also bestimmte Absender sperren. Generelle Informationen zu diesem Thema finden Sie auch im Artikel „Der richtige Umgang mit Spam“.
Gmail – E-Mails blockieren
Gmail ist eines der weltweit beliebtesten Freemail-Programme. Das Blockieren von bestimmten E-Mail-Adressen funktioniert bei Gmail sehr einfach:
Schritt 1: Öffnen Sie im Posteingang von Gmail eine E-Mail von dem Absender, den Sie blockieren möchten.
Schritt 2: Wenn Sie die E-Mail geöffnet haben, klicken Sie rechts oben auf den Kreis mit den drei übereinanderliegenden Punkten, der sich in der Zeile mit dem Absender und dem Datum befindet.
Schritt 3: Jetzt öffnet sich ein Dialogfenster. Dort klicken Sie auf „[Name des Absenders] blockieren“.
Schritt 4: Nachdem Sie das gemacht haben, erscheint ein kleines Dialogfeld, das Sie darüber informiert, dass Gmail E-Mails von diesem Anbieter künftig als Spam behandelt. Klicken Sie also auf den blauen Blockieren-Button, damit E-Mails von dieser Adresse künftig blockiert werden.
Schritt 5: Nun werden Sie in einem dunkelgrauen Feld darüber informiert, dass die jeweilige Adresse blockiert ist. Sie können die Blockierung des Absenders mit einem Klick auf den entsprechenden Button im Feld wieder sofort wieder aufheben oder auch die aktuelle E-Mail in den Spam-Ordner verschieben.
Um bei Gmail die Blockierung einer E-Mail-Adresse wieder aufzuheben, klicken Sie, so wie in Schritt 3 weiter oben beschrieben, in der E-Mail auf den Kreis mit den übereinanderliegenden Punkten. In dem sich nun öffnenden Dialogfenster klicken Sie dann auf „Sperrung von Name des Absenders aufheben“.
Eine alternative Möglichkeit, bei Gmail Spam zu melden und den Absender zu blockieren, ist das Klicken auf das „Spam melden“-Symbol in der E-Mail. In dem sich daraufhin öffnenden Fenster haben Sie die Wahl, zwischen „Spam melden und Nachrichten abbestellen“ und dem blauem „Spam melden“-Button. Bei „Spam melden und Nachrichten abbestellen“ wird auch die E-Mail-Adresse blockiert. Wenn Sie nur auf „Spam melden“ klicken, wird nur diese eine E-Mail als Spam behandelt. Diese Funktion ist dann sinnvoll, wenn Sie vermuten, dass das E-Mail-Konto eines normalerweise seriösen Anbieters zum Verschicken von Spam-Meldungen gehackt wurde.
Outlook – Junk-E-Mails blockieren
E-Mail-Adressen in Outlook zu blockieren funktioniert ebenso einfach wie bei Gmail. Bei einem auf Ihrem Rechner fest installierten Outlook-Programm gehen Sie am besten folgendermaßen vor:
Schritt 1: Gehen Sie in Ihrem Outlook-Posteingang (oder auch in Ihrem Outlook Junk-E-Mail-Ordner) mit der rechten Maustaste auf jene E-Mail, deren Absender Sie blockieren möchten.
Schritt 2: Nun öffnet sich ein Dialogfenster, in diesem klicken Sie auf „Junk-E-Mail“.
Schritt 3: Daraufhin öffnet sich ein weiteres kleines Fenster, in dem Sie verschiedene Einstellungen in Hinblick auf Spam – bei Outlook generell als „Junk-E-Mails“ bezeichnet – vornehmen können. Um eine E-Mail-Adresse zu sperren, klicken Sie einfach auf den ersten Menüpunkt „Absender Sperren“.
Schritt 4: Wenn Sie auf „Absender sperren“ geklickt haben erscheint ein neues Feld, das Sie darüber informiert, dass die entsprechende E-Mail-Adresse zur Liste der blockierten Absender hinzugefügt wurde und Nachrichten von dieser Adresse automatisch in den Junk-E-Mail-Ordner verschoben werden. Bestätigen Sie dann einfach mit „OK“.
Rückgängig machen können Sie das Blockieren einer E-Mail-Adresse bei Outlook, in dem Sie wie in Schritt 3 beschrieben das kleine Junk-E-Mail-Fenster öffnen und anstatt auf „Absender sperren“ auf „Keine Junk-E-Mail“ klicken.
Als Alternative zum Klick mit der rechten Maustaste auf die E-Mail mit der zu sperrenden Adresse können Sie die E-Mail auch wie gewöhnlich aufrufen. Danach gehen Sie dann in der oberen Outlook-Funktionsleiste auf „Junk-E-Mail“, anschließend öffnet sich auch hier das kleine Fenster mit den verschiedenen Einstellungsmöglichkeiten für den Umgang mit Junk-E-Mails.
Unser Artikel "Outlook-Spamfilter einstellen" könnte Sie auch interessieren.
GMX – E-Mails mittels Blacklist blockieren
GMX ist im Kampf gegen unerwünschte Spam-Mails seit jeher einen eigenständigen und sehr innovativen Weg gegangen. Mail von unerwünschten Absendern lassen sich bei GMX auf eine sehr einfache und effektive Weise blockieren.
Schritt 1: Klicken Sie in Ihrem GMX-Mail-Programm unten links auf „Einstellungen“.
Schritt 2: In dem sich daraufhin öffnenden Fenster scrollen sie in der linken Seitenleiste nach unten. Im Bereich „Sicherheit“ klicken Sie dann auf „Blacklist“. Nun öffnet sich rechts ein Fenster, in das Sie dann einfach jene E-Mail-Adresse eingeben können, die sie blockieren möchten. Wir geben hier als Beispiel max.mustermann@gmx.de ein und klicken anschließend auf „Speichern“.
Damit haben Sie den ersten Eintrag auf Ihrer persönlichen E-Mail Blacklist erstellt. Die blockierte E-Mail-Adresse, unserem Beispiel entsprechend max.mustermann@gmx.de, erscheint im unteren Feld des Fensters. Wenn Sie den Schritt 2 wiederholen, können Sie Ihrer Blacklist eine ganze Reihe von E-Mail-Adressen hinzufügen. Und natürlich können Sie einen Absender auch wieder von Ihrer persönlichen Blacklist nehmen, indem Sie mit dem Mauszeiger über die blockierte E-Mail-Adresse fahren und auf das Papierkorb-Symbol rechts neben der E-Mail-Adresse klicken.
GMX stellt Ihnen im Bereich „Einstellungen/Sicherheit“ zudem eine Whitelist zur Verfügung, in der Sie jene E-Mail-Adressen eintragen können, die von der Spam-Prüfung durch GMX auf jeden Fall ausgenommen werden sollen.
Web.de – E-Mails auf Sperrliste setzen
Das E-Mail-Programm von Web.de ähnelt hinsichtlich seines Aufbaus jenem von GMX. Auch dort können Sie Absender von unerwünschten Mails blockieren, indem Sie diese auf eine Sperrliste setzen. Absender, von denen Sie auf jeden Fall Mails bekommen möchten, können Sie im Gegensatz dazu in eine Erwünscht-Liste eintragen. Was bei GMX Blacklist und Whitelist heißt, entspricht bei Web.de praktisch eins zu eins der Sperrliste bzw. der Erwünscht-Liste. Dementsprechend gehen Sie genauso wie oben bei GMX beschrieben vor, wenn es darum geht E-Mails zu blockieren.
Schritt 1: Klicken Sie im E-Mail-Programm von Web.de links unten auf „Einstellungen“.
Schritt 2: Scrollen Sie nun – so wie bei GMX – auf der linken Seitenleiste nach unten, bis Sie im Abschnitt „Sicherheit“ den Begriff „Sperrliste“ finden. Nachdem Sie darauf geklickt haben, öffnet sich rechts ein Fenster mit der Überschrift „Sperrliste“. Dort geben Sie jene E-Mail-Adresse ein, die Sie blockieren möchten und klicken anschließend auf „Speichern“. Die gesperrte E-Mail-Adresse befindet sich jetzt auf der Sperrliste im unteren Teil des Fensters. Von der Sperrliste wieder entfernen können Sie die E-Mail-Adresse, indem Sie Ihren Mauszeiger auf diese bewegen und dann auf das daraufhin erscheinende Papierkorb-Symbol klicken.
E-Mail-Adressen, die Sie bei Web.de auf jeden Fall vom Spamschutz ausnehmen möchten, können Sie in die sogenannte Erwünscht-Liste eintragen. Auch diese erreichen Sie – so wie die Sperrliste – über „Einstellungen“.
Thunderbird – E-Mails blockieren mittels Filterfunktion
Bei Thunderbird, dem E-Mail-Programm von Mozilla, ist es etwas aufwändiger, eine E-Mail-Adresse zu blockieren. Dort nutzen Sie zum Blockieren von Mails die Thunderbird-Filterfunktion, mittels der sich Mails von unerwünschten Absendern nach Eingang automatisch löschen lassen. Für das Einrichten dieser Funktion gehen Sie folgendermaßen vor:
Schritt 1: Öffnen Sie im Posteingang von Thunderbird eine Mail von jenem Absender, den Sie blockieren möchten.
Schritt 2: Klicken Sie in der geöffneten E-Mail mit der rechten Maustaste nun auf die E-Mail-Adresse des Absenders.
Schritt 3: Daraufhin öffnet sich ein kleines Dialogfeld. Dort klicken Sie auf „Filter erstellen aus…“.
Schritt 4: In dem sich daraufhin öffnenden Fenster geben Sie Ihrem Filter nun einen Namen, wie z. B. „E-Mail-Adresse blockieren“. Die zu blockierende bzw. unmittelbar nach Eingang zu löschende E-Mail-Adresse ist bereits vorgegeben, mit einem Klick auf das „+“ Symbol können Sie dem Filter weitere E-Mail-Adressen hinzufügen, mit dem „-“ Symbol können Sie diese wieder entfernen.
Schritt 5: Jetzt gehen Sie unten in demselben Fenster auf „Auszuführende Aktionen“ und wählen in dem sich öffnenden Drop-down-Menü den Punkt „Löschen der Nachricht“. Wenn Sie zum Abschluss noch mit „OK“ bestätigen, werden alle eingehenden E-Mails von diesem Absender sofort nach Eingang von Thunderbird automatisch gelöscht.
Um den Thunderbird E-Mail-Filter aufzurufen, damit Sie neue Adressen hinzuzufügen oder aus dem Filter entfernen können, gehen Sie nach derselben Vorgehensweise wie oben beschrieben vor.
Weiterführende Informationen finden Sie unter anderem im Artikel „Freemail-Anbieter im Vergleich“ sowie im Beitrag „Eigene E-Mail-Domain: Professionelle Kommunikation im Netz“.