Gmail mit eigener Domain einrichten – so geht’s
Eine E-Mailadresse mit einer eigenen Domain anzulegen, bringt zwei Vorteile mit sich: Zum einen weiß der Empfänger bzw. die Empfängerin bereits im Posteingang, wer die E-Mail versendet hat. Und zum anderen wirken Sie mit einer eigenen Domain professioneller, wenn es darum geht, E-Mails für geschäftliche Zwecke zu versenden. Im Google-Service Gmail können Sie Ihr Konto in wenigen Schritten mit einer eigenen Domain verbinden.
Kurzanleitung: Gmail und eigene Domain verknüpfen
- Eigene Domain für Gmail registrieren und Adresse erstellen.
- Gmail-Menü „Konten & Import“ aufrufen.
- Neue Adresse und SMTP-Server-Informationen angeben.
- Alternative Gmail-Adresse via Bestätigungs-Link verifizieren.
- Gewünschte Absenderadresse bei der Nachrichtenerstellung via Dropdown auswählen
- Schreiben Sie perfekte E-Mails auf Wunsch mit KI-Funktionen
- Sicher: Schutz vor Viren und Spam
- Inklusive: eigene Domain
Eine eigene Domain für Gmail buchen
Zunächst benötigen Sie einen Domain-Namen, in dem sich Ihr Name in geeigneter Form widerspiegelt. Dabei kann es passieren, dass Ihre bevorzugte Domain bereits vergeben ist. Wenn dem so ist, können Sie Ihren Namen mit einem Zusatz versehen, beispielsweise teppich-mustermann.de oder mustermann-macht-sauber.de. Die Länderdomain .de ist in Deutschland gut vertraut. Mit anderen Domain-Endungen lassen sich außerdem Themenbereiche gut beschreiben, denkbar sind .fitness, .shop oder .design und viele Tausende andere mehr.
Beispiel für einen Buchungsvorgang bei IONOS
Das Buchen einer eigenen Domain bei IONOS funktioniert ganz einfach in wenigen Schritten. Rufen Sie die offizielle IONOS-Website auf und wählen Sie unter „E-Mail & Office“ den Menüpunkt „E-Mail-Adresse mit kostenloser Domain“. Klicken Sie auf den Button „Zu den Tarifen“, um zu den verfügbaren Tarifpaketen für diese Dienstleistung zu kommen.
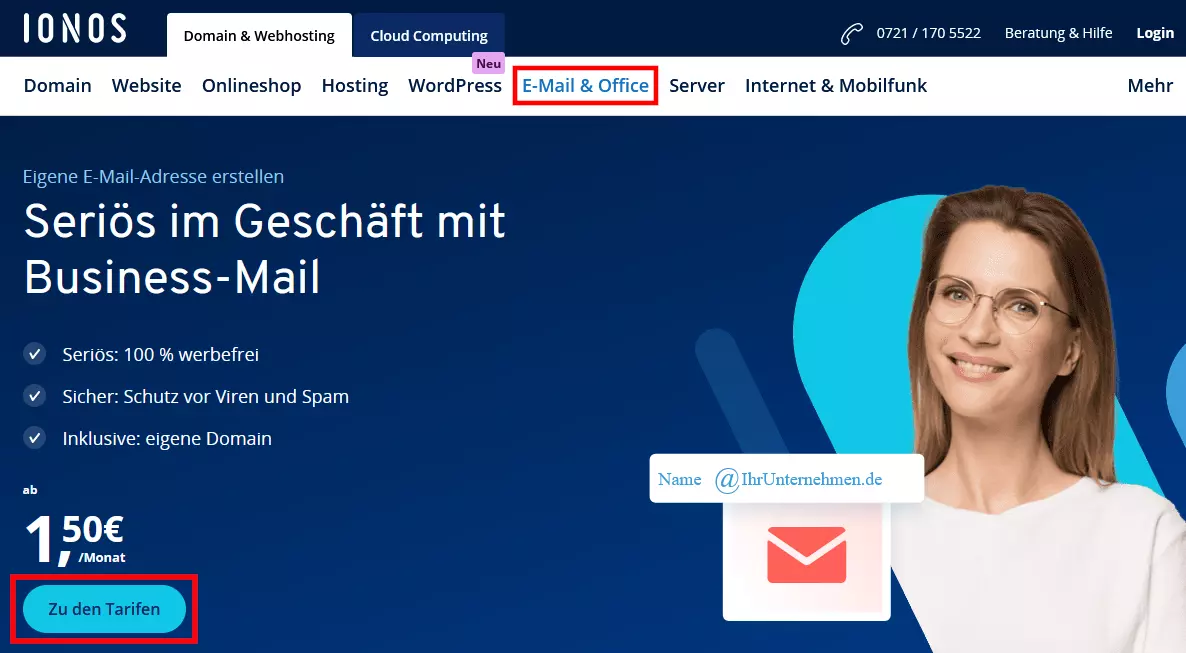
Die Leistungsparameter von „Mail Basic 1“ dürften für die meisten Anwendungsszenarios völlig ausreichen. So gibt es neben der kostenlosen Domain u. a. einen Spam-Filter sowie ein E-Mail-Postfach mit 2 GB Speicherplatz (Stand: Juli 2024).
Nachdem Sie sich für ein Paket entschieden haben, geht es im nächsten Schritt zur Auswahl des Domain-Namens.
Die Verfügbarkeit einer Domain wird in Echtzeit angezeigt. Im Anschluss können Sie das Paket sofort buchen.
Im IONOS-Kundenkonto legen Sie dann unter „E-Mail“ die gewünschte E-Mail-Adresse unter der gebuchten Domain an. Dazu öffnet sich ein weiteres Fenster, in dem Sie vor @ihre-domain.de den gewünschten Namen für die Adresse eintragen. Es empfiehlt sich, Vor- und Nachnamen mit einem Punkt zu trennen, Doppelnamen können Sie mit einem Bindestrich koppeln.
Danach folgt ein Bestätigungsfenster (auch mit weiteren Schutzhinweisen) und weiter unten auf der Seite ein Link zur Anleitung, wie die Adresse in verschiedenen E-Mail-Programmen einzurichten ist. Notieren Sie sich das vergebene Passwort, um das Postfach später entweder im Webmailer von IONOS oder in einem E-Mail-Programm öffnen und die Bestätigung zur Einbindung in Gmail abrufen zu können.
- Schreiben Sie perfekte E-Mails auf Wunsch mit KI-Funktionen
- Sicher: Schutz vor Viren und Spam
- Inklusive: eigene Domain
Eigene Domain in Gmail nutzen: Schritt-für-Schritt-Anleitung
Mit der fertig eingerichteten E-Mail-Domain geht es nun in Ihren Gmail-Account, um dort die Nutzung der E-Mail-Adresse einzurichten. Öffnen Sie hierfür im ersten Schritt den E-Mail-Service von Google im Browser Ihrer Wahl und melden Sie sich mit Ihrem Account an.
Für die Nutzung der neu eingerichteten E-Mail-Adresse müssen Sie die Einstellungen über das Zahnradsymbol öffnen. Dann klicken Sie „Alle Einstellungen aufrufen“ an, um das nötige Untermenü zu erreichen. Dort ist der der Menüpunkt „Konten & Import“ von Belang.
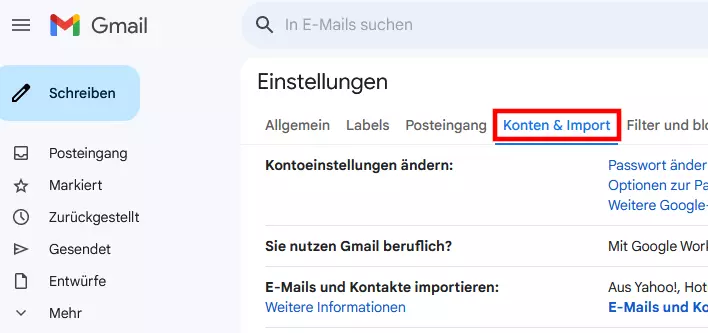
Drücken Sie in der Zeile „Senden als:“ auf die Schaltfläche „Weitere E-Mail-Adresse hinzufügen“. Gmail öffnet in der Folge ein separates Browserfenster, in dem Sie Ihren gewünschten Namen sowie die neue E-Mail-Adresse unter der registrierten, eigenen Gmail-Domain angeben. Anschließend klicken Sie auf „Nächster Schritt“.
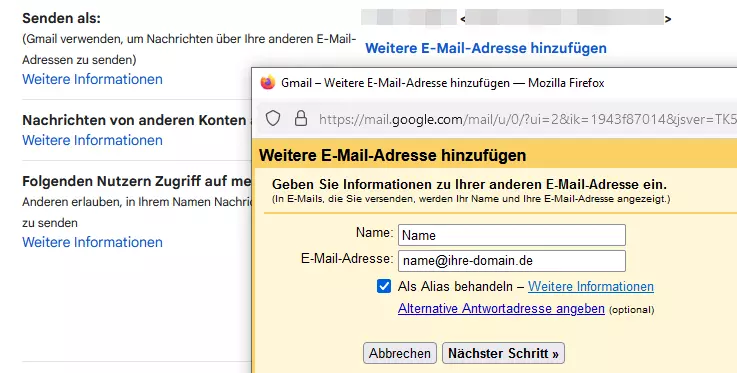
Im nächsten Schritt sind die erforderlichen Angaben für den SMTP-Server zu hinterlegen. Die Adresse des SMTP-Servers von IONOS lautet smtp.ionos.de, Ausgangsport ist der Port 587. Als Nutzername müssen Sie die komplette (neue) E-Mail-Adresse eintragen. Beim Passwort handelt es sich um das Kennwort, das Sie beim Einrichten der E-Mail-Adresse vergeben haben. Sobald Sie alle Informationen eingetragen haben, drücken Sie auf „Konto hinzufügen“.
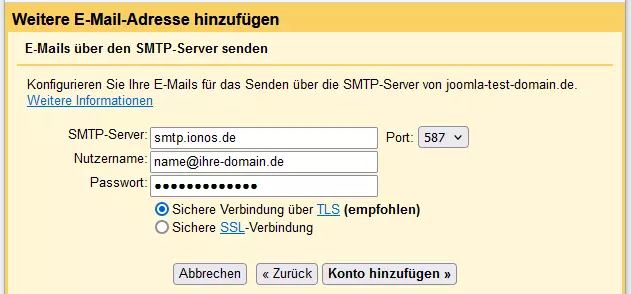
Sie erhalten die Aufforderung zur Bestätigung der Richtigkeit dieser Angaben. Rufen Sie hierfür die E-Mail ab, die Google an die zu verknüpfende Adresse geschickt hat. Diese enthält einen Bestätigungs-Link, den Sie für die Einrichtung anklicken müssen. Sobald Sie diesen Schritt erledigt haben, erhalten Sie eine entsprechende Meldung in Gmail.
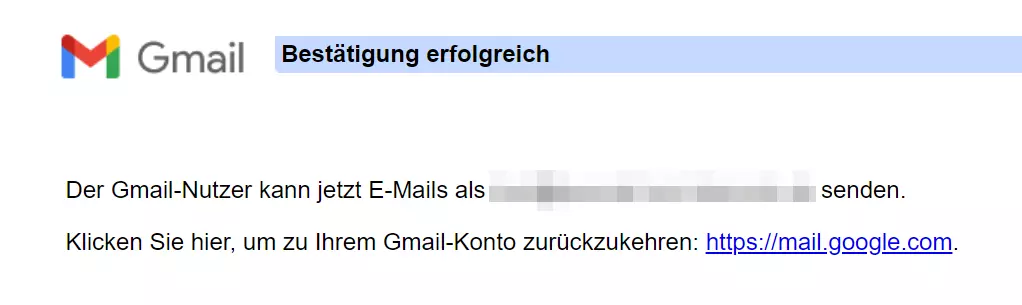
Beim Verfassen einer neuen E-Mail in Gmail können Sie nun jederzeit im Absenderfeld („Von“) ein Drop-down-Menü aufklappen, in dem die verfügbaren Absenderadressen angezeigt werden – nun auch inklusive Ihre neue Gmail-Adresse unter der eigenen Domain.
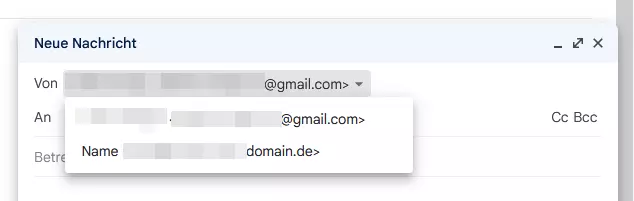
Sollten Sie gänzlich auf Gmail verzichten wollen, können Sie auch eine der Gmail-Alternativen nutzen oder Ihr Gmail-Konto löschen.