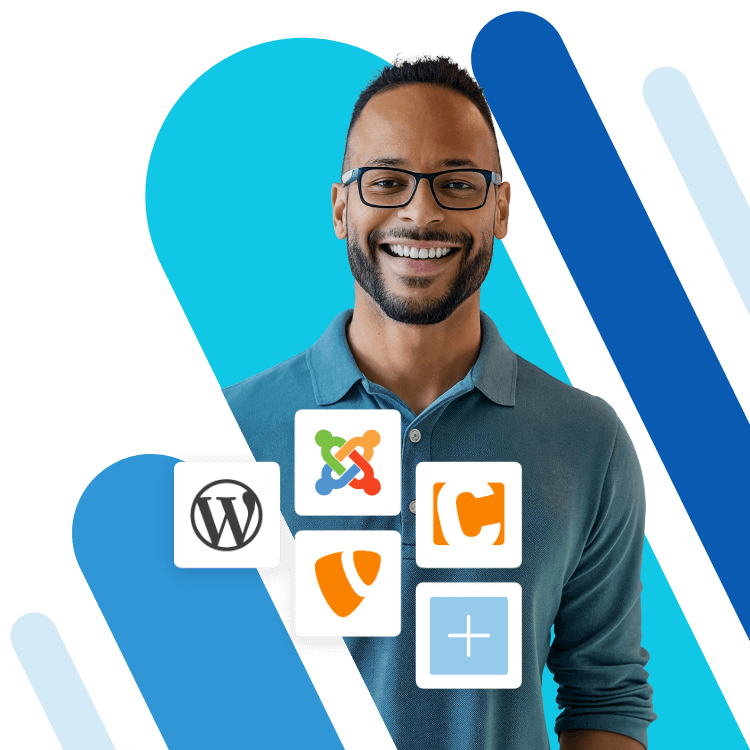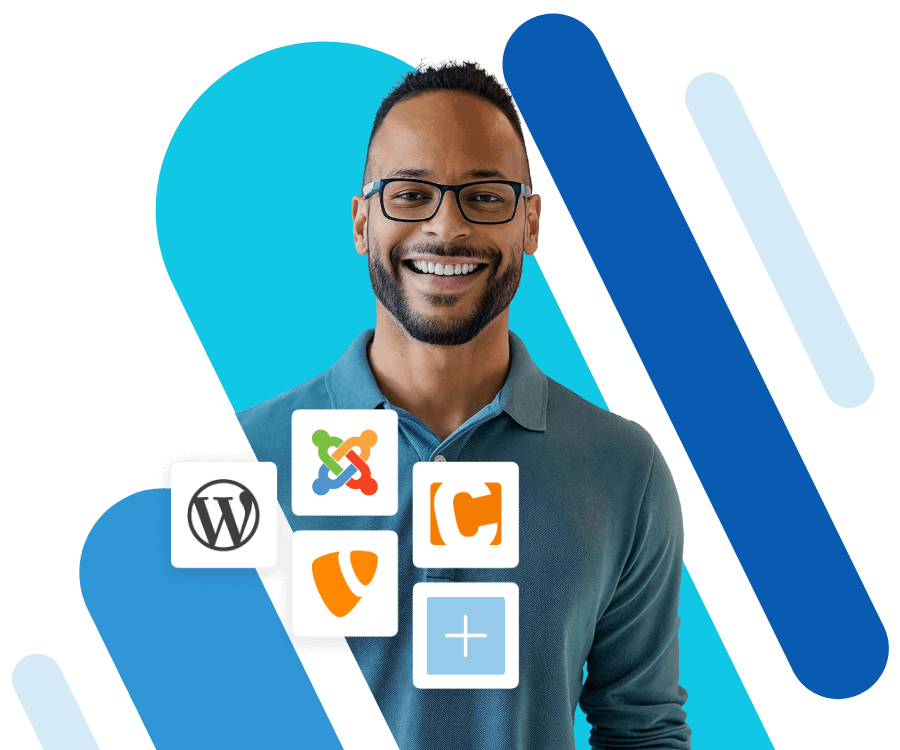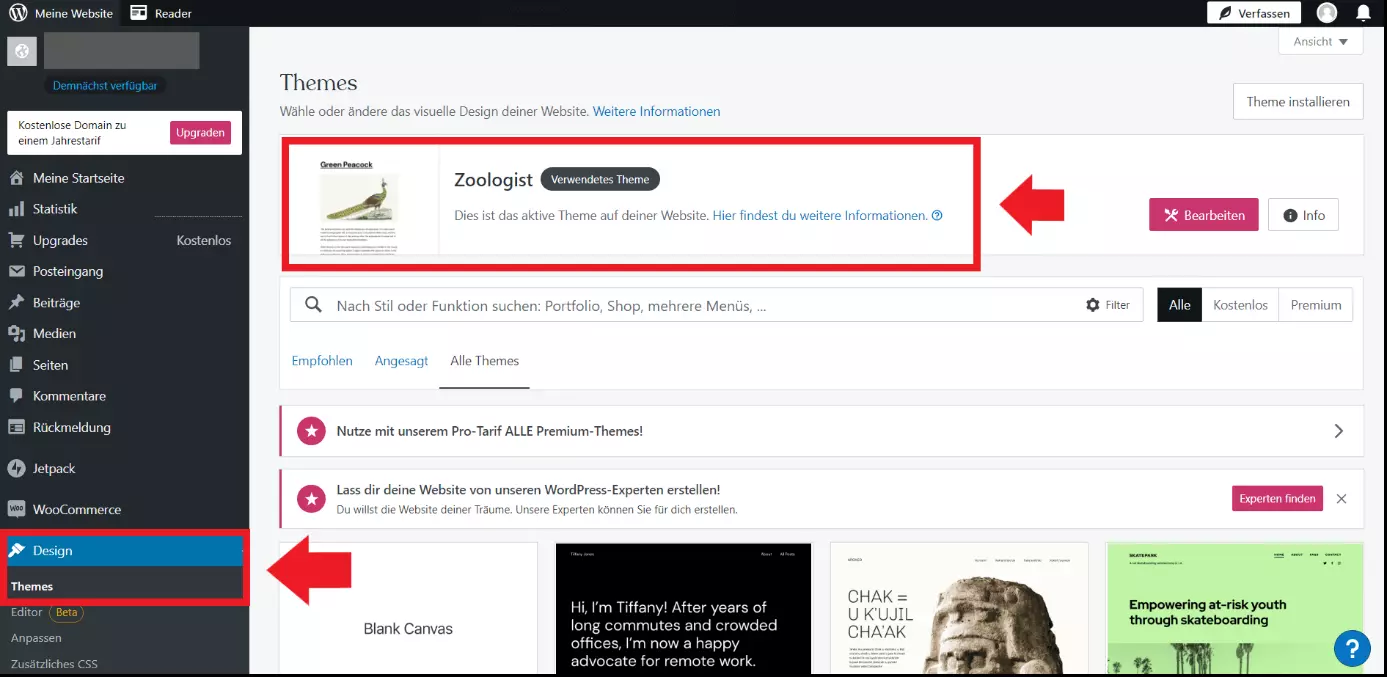WordPress-Theme löschen: So funktioniert’s
Wenn ein altes WordPress-Theme ausgedient hat oder Sie den Look Ihrer WordPress-Seite überarbeiten, empfiehlt es sich, inaktive oder veraltete WordPress-Themes zu deinstallieren. Unbenutzte Themes nehmen unnötig Platz im Backend ein und können sich unter Umständen negativ auf die Performance auswirken. Möchten Sie ein WordPress-Theme löschen, stehen Ihnen drei Möglichkeiten zur Verfügung: per Dashboard, WP-CLI oder FTP.
- Inklusive Wildcard-SSL-Zertifikat
- Inklusive Domain Lock
- Inklusive 2 GB E-Mail-Postfach
Warum sollten Sie ein WordPress-Theme deinstallieren?
In WordPress kann nur ein Theme aktiv genutzt werden. Zusätzliche WordPress-Themes bleiben inaktiv im Backend hinterlegt, was unnötigen Ballast bedeutet. Grundsätzlich wird dazu geraten, einer Website durch Optik und Design Wiedererkennungswert zu verleihen und einem eigenen Stil treu zu bleiben. WordPress-Blog-Themes sowie Themes für Onlineshops und andere geschäftliche Seiten sollten also nicht regelmäßig gewechselt werden. Da es daher nicht erforderlich ist, viele Themes im Backend zu hinterlegen,llten Sie unbenutzte Themes entfernen. Das wirkt sich positiv auf Performance und Übersichtlichkeit aus, denn viele inaktive Themes können die Ladegeschwindigkeit und die Verwaltung der Seite beeinträchtigen.
Folgende Gründe sprechen dafür, ein WordPress-Theme zu entfernen:
- Performance und Updates: Kann ein inaktives Theme die Leistung Ihrer Website beeinflussen? Aus Admin-Sicht definitiv, denn inaktive, veraltete Themes wirken sich in erster Linie auf die Ladegeschwindigkeit des Admin-Dashboards, also Ihres Backends, aus. Wenn WordPress beim Aktualisieren nach Updates sucht, geht es jedes inaktive Theme durch, was unnötig Zeit beansprucht. Darüber hinaus wirkt sich zu viel belegter Speicherplatz auf Ladezeiten der Website aus, was zu einem schlechteren Ranking in Suchmaschinen führt.
- Sicherheit: Selbst inaktive, alte Themes finden sich in Ihrem Quellcode, was zur Schwachstelle für einen Hackerangriff werden kann. Zudem sollten Themes, die Sie nicht nutzen, aus Sicherheitsgründen aktualisiert werden, was wie oben beschrieben die Performance negativ beeinflusst.
- Speicherplatz: Jedes Theme beansprucht wertvollen Speicherplatz – wertvoll im wahrsten Sinne, denn je nach Hosting-Plan kann es auf jedes bisschen Speicherplatz ankommen, um die Seite effizient und trotzdem kostensparend zu nutzen. Inaktive Themes können zu vermeidbaren Zusatzkosten führen.
Wenn Sie WordPress schneller machen, Speicherplatz freigeben und die Sicherheit Ihrer Seite erhöhen wollen, ist es wichtig, dass Sie ein WordPress-Theme wirklich deinstallieren und löschen. Obwohl ein Theme automatisch inaktiv wird, wenn Sie es ersetzen, bleiben alle verbundenen Daten in Ihrer Datenbank. Möchten Sie diese entfernen, müssen Sie das WordPress-Theme vollständig löschen.
Wann Sie ein WordPress-Theme nicht entfernen sollten
Es gibt verschiedenen Gründe, warum Sie ein Theme nicht löschen sollten, obwohl Sie es gerade nicht benutzen. Hier kommt es darauf an, um welche Art von Theme es sich handelt und ob Sie es in Zukunft noch benötigen. In folgenden drei Fällen ist es ratsam, ein Theme nicht zu entfernen, auch wenn es inaktiv ist:
Übergeordnete Themes (Parent Themes)
Wenn Sie über- und untergeordnete Themes auf Ihrer Website verwenden, werden aktive untergeordnete Themes deaktiviert,bald Sie ein inaktives übergeordnetes Theme löschen. Glücklicherweise weist WordPress auf unter- bzw. übergeordnete Themes hin. Sind Sie sich nicht sicher, überprüfen Sie Themes mit einem von vielen kostenlosen WordPress-Theme-Detektoren wie etwa dem Google Chrome WordPress Theme Detector und Plugin Detector.
WordPress-Multisite-Netzwerk
Für den Fall, dass die betreffende WordPress-Seite in ein WP-Multisite-Netzwerk eingebunden ist, in dem Sie lediglich Administratorrechte für eine Seite haben, lassen sich Themes ohne entsprechende Berechtigung nicht löschen. Grund dafür ist, dass ein Theme auch auf anderen Seiten im Netzwerk aktiv ist. Ob eine Seite Teil eines Multisite-Netzwerks ist, verrät das „My Sites“-Symbol der Administratorenseite. Wer die Berechtigung als Netzwerkadministrator bzw. -administratorin hat,llte dennoch nicht wahllos Themes löschen, ohne zu prüfen, welche Themes auf anderen Seiten aktiv genutzt werden. Eine Übersicht über aktive Themes auf Seiten im Netzwerk bietet etwa das Multisite Enhancements Plugin.
Testen von Themes
Möchten Sie ein Theme zunächst testen, bevor Sie es aktivieren, bietet sich dazu eine Umgebung für WordPress-Staging an. Ansonsten lässt sich ein Theme auch direkt installieren und aktivieren. Hier ist zu bedenken, dass das aktuelle Theme deaktiviert wird. Das zu Testzwecken deaktivierte Theme sollte nicht gelöscht werden, falls Sie es noch benötigen oder sogar in einem Administratorenteam arbeiten.
Sicher, zuverlässig, immer aktuell: Mit dem WordPress-Hosting von IONOS verlassen Sie sich auf automatische Sicherheitsupdates und SSL, vorinstallierte Plugins, Schutz vor Hackerangriffen, drei kostenlose Domains und optionales Managed WordPress.
Was ist vor dem Löschen eines WP-Themes zu beachten?
Wenn Sie ein Theme definitiv löschen möchten, treffen Sie zunächst wichtige Sicherheitsvorkehrungen, um Problemen vorzubeugen.
Löschen auf Staging-Seite testen
Ob das Löschen eines Themes wirklich keine Probleme für Ihre Seite verursacht, lässt sich mit einer Staging-Seite testen. Staging-Seiten sind Abbilder von Live-Versionen einer WordPress-Seite. Sie können hier also zunächst das Theme löschen, um zu prüfen, ob alles reibungslos verläuft und ob auch fehlende WordPress-Theme-Bestandteile keine Probleme in der Seitenanzeige verursachen. Anschließend können Sie es auch auf Ihrer Live-Seite endgültig löschen.
Backup erstellen
Ein Backup ist immer eine gute Idee, bevor Sie Dateien oder Software löschen oder ein Update durchführen. So haben Sie immer eine unbeschädigte Datensicherung in der Hinterhand. Auch beim Löschen eines Themes sollten Sie daher zunächst ein WordPress-Backup erstellen, mit dem sich im Ernstfall Ihre Seite wiederherstellen lässt. Hierbei können WordPress-Backup-Plugins behilflich sein.
Machen Sie Ihre WordPress-Seite bereits durch den Namen unverkennbar. Sichern Sie sich Ihren passenden Domain-Namen, indem Sie mit IONOS Ihre Domain registrieren und zusätzlich von Wildcard-SSL, Domain Lock und einem eigenen E-Mail-Postfach mit 2 GB profitieren.
Anleitung: So lässt sich ein WordPress-Theme entfernen
Sobald feststeht, dass Sie ein Theme nicht mehr benötigen, es kein übergeordnetes Theme ist und auch ein Backup erstellt wurde, stehen drei Optionen zum Löschen offen. Wir stellen Ihnen jede Möglichkeit im Detail vor.
Wenn Sie einen WordPress-Theme-Editor verwenden, sollte dieser nach Möglichkeit nicht immer aktiviert bleiben. Erhält eine unbefugte Person Zugriff auf Ihren Admin-Bereich, lassen sich bei aktiviertem Editor Code-Bestandteile, Themes und Plug-ins bösartig verändern. Um Themes zu bearbeiten oder zu entfernen, können Sie einfach wieder bei Bedarf den WordPress-Theme- und Plugin-Editor aktivieren.
Mit dem Dashboard
Die einfachste Möglichkeit, ein WordPress-Theme zu deinstallieren, ist das WordPress-Dashboard. Voraussetzung ist, dass Sie über alle Zugriffs- bzw. Administratorenrechte der Seite verfügen. Beachten Sie auch, dass Sie mit dem kostenlosen Plan von WordPress.com keine Drittanbieter-Themes nutzen können. Kostenlose Themes wiederum können Sie aktivieren und deaktivieren, um diese automatisch hinzuzufügen oder zu entfernen.
Schritt 1: Gehen Sie im WordPress-Dashboard auf „Design“ und auf „Themes“. Dort finden sich alle Themes, die aktuell installiert sind. Das aktive Theme steht an erster Stelle, inaktive folgen danach.
Schritt 2: Klicken Sie auf das betreffende Theme, das Sie deinstallieren möchten, um die zugehörigen Details zu sehen. Klicken Sie unten rechts auf das Feld „Löschen“. Bestätigen Sie, dass Sie das Theme wirklich löschen möchten, indem Sie auf „OK“ klicken. Das Theme samt zugehöriger Daten wird nun entfernt.
Mit WP-CLI
WP-CLI steht für „WordPress Command Line Interface“ und bezeichnet eine Kommandozeilen-Benutzeroberfläche. Das Open-Source-Tool lässt sich kostenlos installieren, um Ihre WordPress-Installation nach Wunsch über Kommandozeilenbefehle zu steuern, WordPress-Plugins zu installieren und zu aktivieren und Ihre Seite zu verwalten. Für diese Option ist es ratsam, bereits mit dem Tool vertraut zu sein, da bei unüberlegten oder fehlerhaften Änderungen Dateien ungewollt gelöscht werden könnten.
Schritt 1: Öffnen Sie das Tool WP-CLI und lassen Sie sich eine Liste aller installierten Themes ausgeben. Nutzen Sie hierzu den Befehl:
$ wp theme listSchritt 2: Um nur inaktive Themes aufzulisten, nutzen Sie den Befehl:
$ wp theme list --status=inactiveSchritt 3: Verwenden Sie den folgenden Befehl, um das ausgewählte Theme zu löschen. Geben Sie hier den Namen des Theme-Ordners ein, nicht den Namen des Themes selbst:
$ wp theme delete twentyseventeen- In Sekunden zur professionellen WordPress Website mit KI-Tools
- Jetzt bis zu 3x schneller dank SSD, Caching & optimierter Plattform
- Tägliche Sicherheits-Scans, DDoS-Schutz und 99,98 % Verfügbarkeit
Mit FTP
Wenn Sie einen FTP-Client (File Transfer Protocol) nutzen, um Daten von Ihrem Rechner auf den Server Ihres WordPress-Hosts zu übertragen, können Sie auch per FTP das Theme löschen.
Schritt 1: Öffnen Sie Ihren FTP-Client und gehen Sie in das Verzeichnis wp-content/themes.
Schritt 2: Im Verzeichnis finden Sie alle aktuell installierten Themes gelistet. Leider wird hier nicht aufgezeigt, welches Theme gerade aktiv ist. Gerade in diesem Fall sollten Sie nicht vergessen, zuvor ein Backup zu erstellen. Gehen Sie auf das Theme, das Sie löschen möchten, und führen Sie einen Rechtsklick aus. Es öffnet sich nun das Kontextmenü.
Schritt 3: Klicken Sie auf „Löschen“ und bestätigen Sie, dass sie das Theme wirklich löschen möchten. Anschließend wird das Theme entfernt.