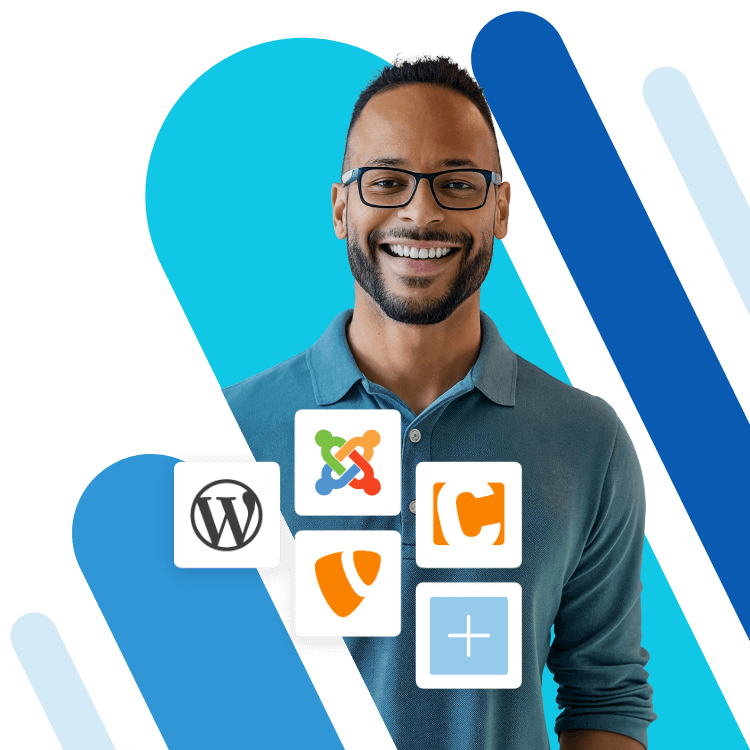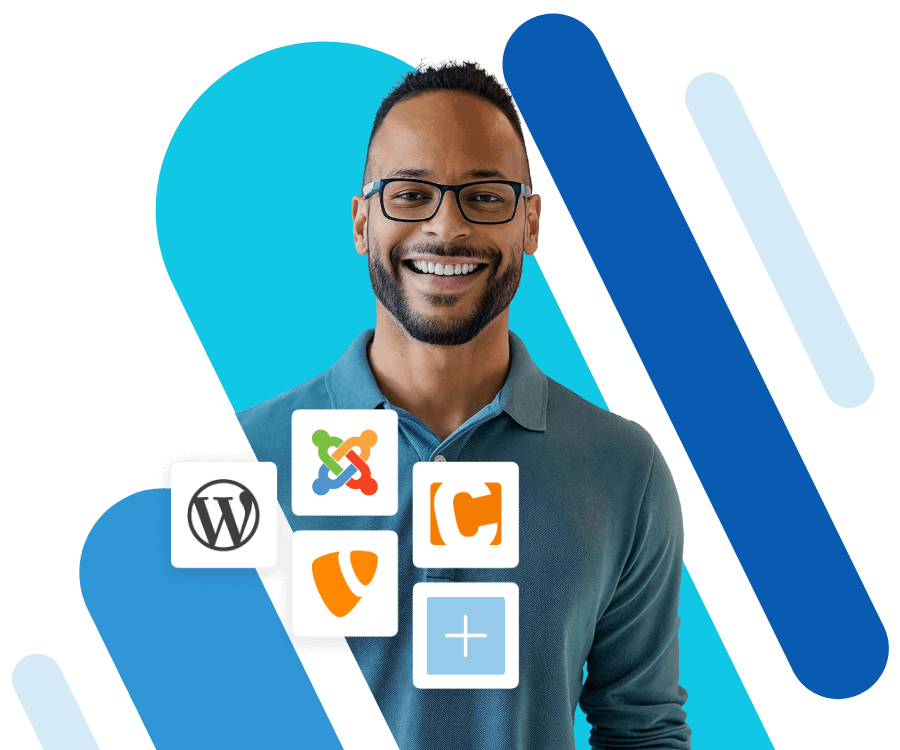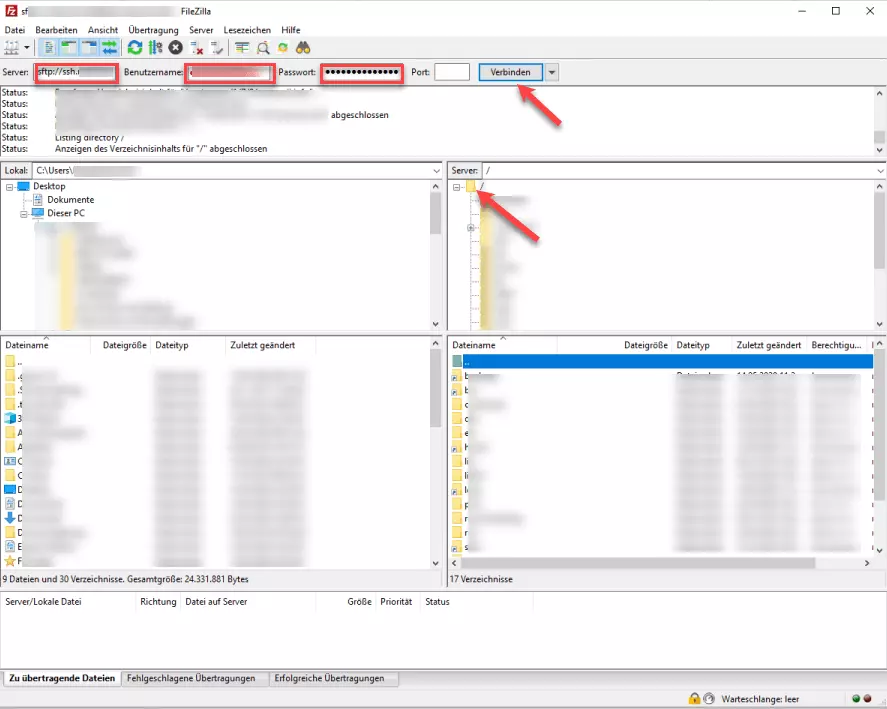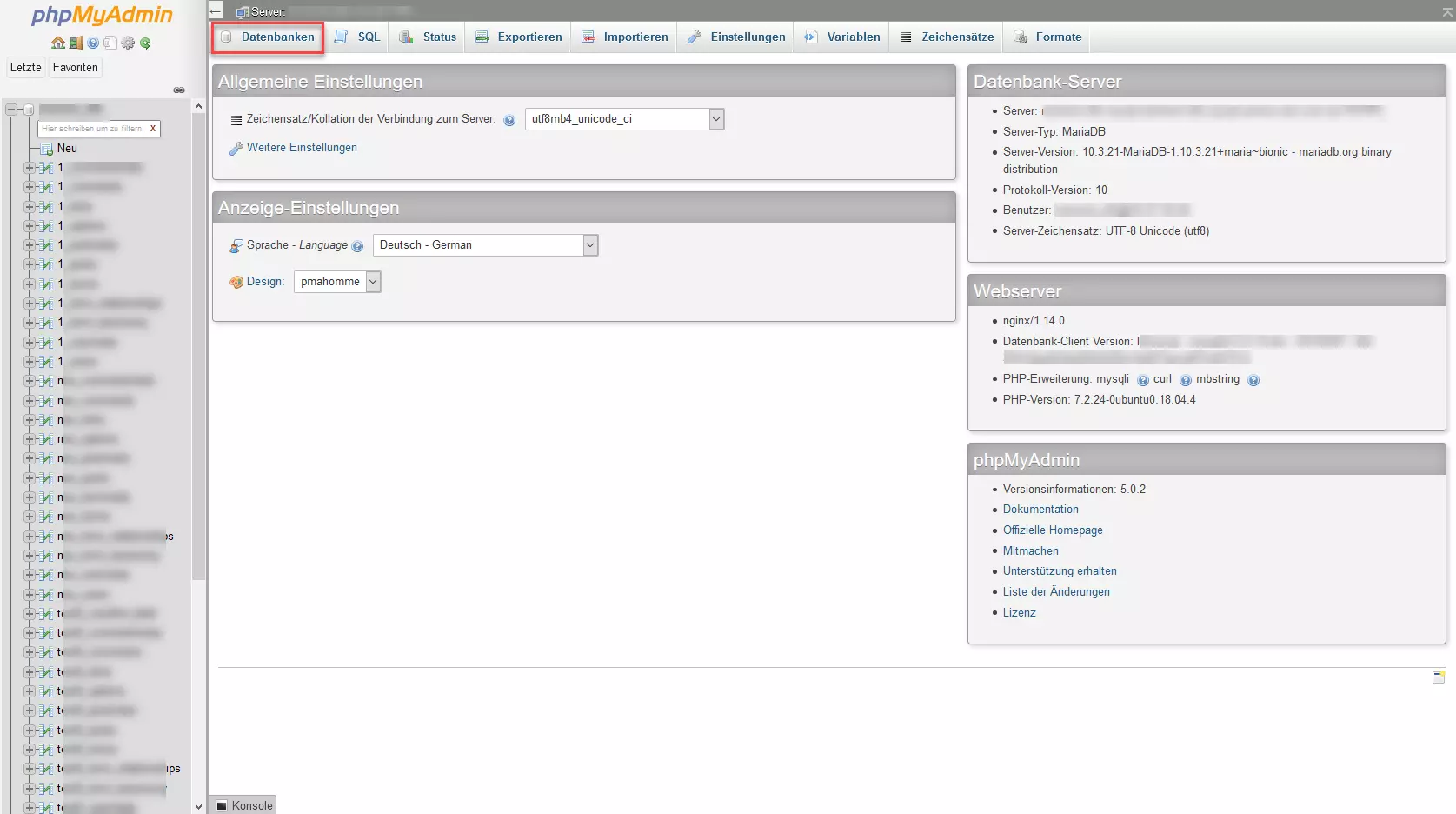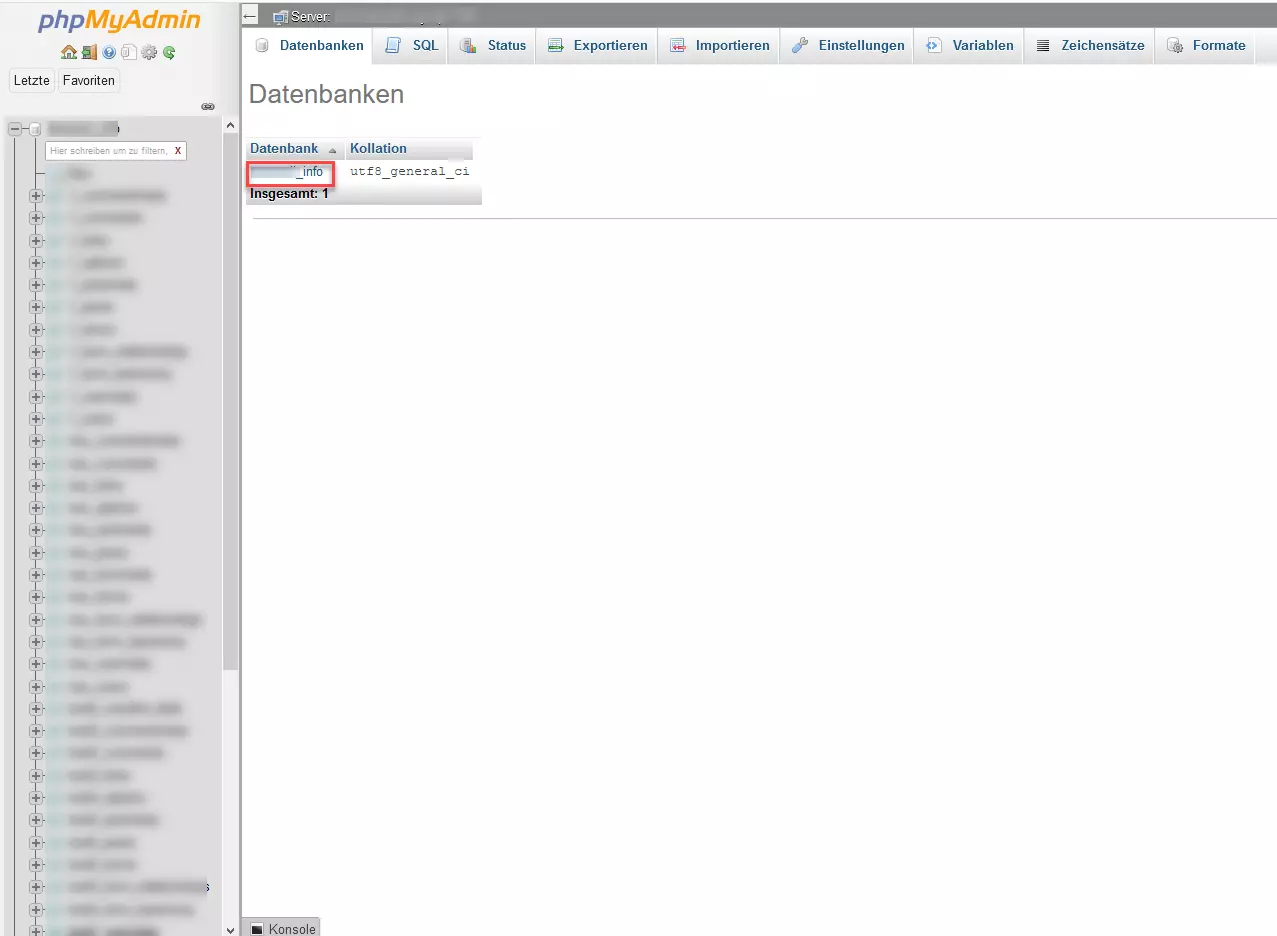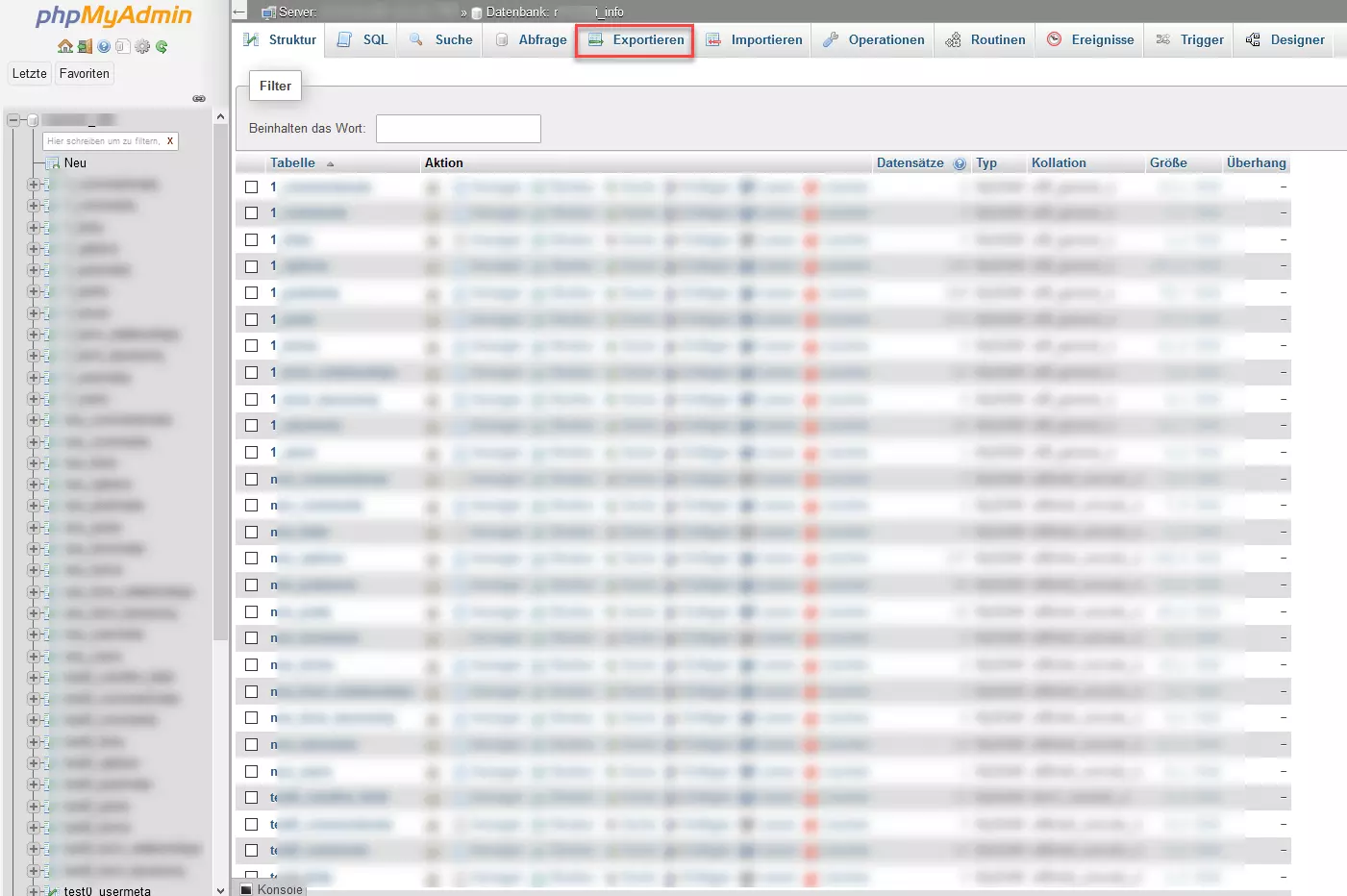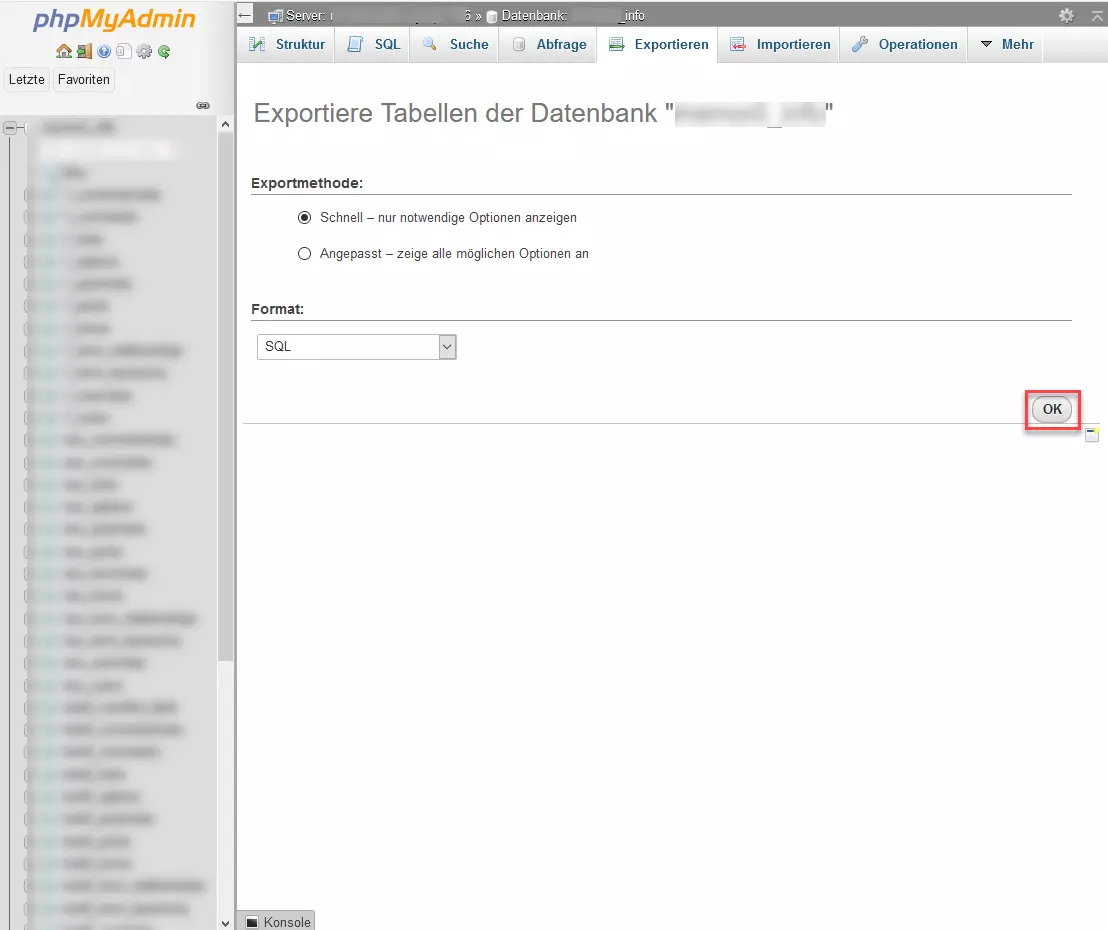WordPress-Backup erstellen
Mit einem WordPress-Backup sichern Sie eine Website, die mit dem Content-Management-System WordPress erstellt wurde. Bei einem richtig durchgeführten Backup können Sie WordPress-Seiten mitsamt allen darauf befindlichen Inhalten im Fall eines Datenverlusts schnell und unkompliziert wiederherstellen. Das Aussehen der Website und all Ihre Funktionen bleiben dabei erhalten.
Warum sind regelmäßige WordPress-Backups wichtig?
WordPress ist eine der beliebtesten Methoden, einfach und kostengünstig Websites zu gestalten und online zu stellen. Die große Beliebtheit des CMS hat u. a. diesen Vorteil: Es bietet eine schier endlose Zahl an WordPress-Themes (Designvorlagen) und -Plugins (Erweiterungen), was das Erstellen von unterschiedlichsten Websites stark vereinfacht – speziell für Personen ohne Webdesign- bzw. Programmierkenntnisse.
Wie bei allen häufig genutzten Systemen mit einer Vielzahl an externen Erweiterungen besteht allerdings auch bei WordPress ein minimales Risiko, dass über nicht entdeckte Sicherheitslücken oder veraltete Plugins Schadsoftware ins System eindringt und Websites zum Absturz bringen kann. Wenn das passiert, gehen ungesicherte Daten häufig verloren.
Ein anderer Grund, warum man regelmäßig WordPress-Backups erstellen sollte, ist, dass manche Themes oder Plugins nicht miteinander kompatibel sind. Auch dadurch können in seltenen Fällen Abstürze der Website mit Datenverlust ausgelöst werden.
Wie jedes andere IT-System sollte man auch WordPress in regelmäßigen Abständen sichern. Im Folgenden erfahren Sie, welche Möglichkeiten Sie dafür haben und was Sie bei einem WordPress-Backup beachten sollten.
Mit welchen Erweiterungen Sie die allgemeine Sicherheit Ihrer WordPress-Website erhöhen, erfahren Sie im Artikel WordPress-Sicherheit: Die wichtigsten Security-Plugins.
Welche Möglichkeiten gibt es, ein WordPress-Backup zu erstellen?
WordPress ist von Grund auf ein dynamisches Content-Management-System – mit ihm erstellte Websites setzen sich aus zwei Hauptbestandteilen zusammen:
- die Dateien der WordPress-Seite – dazu gehören das Theme, sämtliche Plugins sowie Bilder
- die Datenbank der WordPress-Seite – dazu zählen die dynamischen Blogbeiträge oder beispielsweise die Produkte eines Onlineshops
Um eine WordPress-Seite im Bedarfsfall wiederherzustellen, reicht es nicht, einfach sämtliche Dateien zu sichern. Ebenso wichtig ist es, die WordPress-Datenbank zu sichern, auf der die Website aufbaut. Ein vollständiges Backup einer WordPress-Seite zu erstellen, ist daher mit etwas Aufwand verbunden.
Grundsätzlich gibt es vier Methoden, für eine WordPress-Website ein Backup zu erstellen. Welche davon Sie wählen sollten, hängt vor allem von Ihren IT-Kenntnissen, von Ihrem Provider, vom Umfang der Website und mitunter auch von finanziellen Erwägungen ab:
| Vorteile | Nachteile | |
| Manuelles Backup – z. B. mittels eines FTP-Clients wie FileZilla und des Datenbank-Programms phpMyAdmin | Volle Kontrolle über sämtliche Backup-Vorgänge; umfassende Kontrolle über die Daten; in der Regel kostenlos | Für ungeübte Einsteiger ohne Vorkenntnisse zu Beginn nicht ganz einfach |
| Backup mittels WordPress-Plugin | Einfach und unkompliziert – keine speziellen Kenntnisse erforderlich | Je nach Plugin Probleme bei größeren Datenmengen – in diesem Fall sind dann oft kostenpflichtige Plugin-Versionen erforderlich. |
| Backup mithilfe des Providers – der Host sichert die WordPress-Website, entweder kostenlos oder in Form eines Zusatzpakets. | Einfach, sehr komfortabel und zeitschonend; keine Vorkenntnisse erforderlich; oft kostenlos im Hosting-Paket enthalten | Oft steht das Backup nicht sehr lange zur Verfügung. Vorsicht, wenn mehrere Websites über einen Account laufen: Konditionen beachten! |
| Backup durch externen Service-Dienstleister in der Cloud | Einfach, bequem und in der Regel sehr sicher | Kostenpflichtig, nicht für jedes Website-Projekt wirtschaftlich sinnvoll |
Das manuelle Backup und das Backup mittels Plugin sind jene Varianten, bei denen der Website-Betreiber die stärkste Kontrolle über den Backup-Vorgang und die eigenen Daten hat. Eine kostengünstige sowie sehr einfache und bequeme Möglichkeit ist das Backup über einen verlässlichen Internet-Provider. Cloud-Services gelten bei Backups in der Regel als sehr sicher, sind aber oft vergleichsweise teuer.
Für ein Backup mittels Plugin sind u. a. folgende Erweiterungen empfehlenswert:
- VaultPress – Plugin für automatische Backups mit Cloud-Anbindung
- BackWPup – populäres Plugin, einfach zu installieren und in der Basisversion kostenlos
- UpdraftPlus – eines der am besten bewerteten Backup-Plugins
Umfassende Infos, wie man mit der Hilfe von Plugins ein Backup bei WordPress-Seiten durchführt und wie man diese ggf. wiederherstellt, finden Sie im Artikel Die besten WordPress-Plugins zum Erstellen von Backups. Wie man ein manuelles Backup durchführt, erklären wir nun.
- Automatisch: Backups und Recovery
- Intuitiv: Planung und Management
- Intelligent: KI-basierter Bedrohungsschutz
- Inkl. 300,- € Startguthaben im 1. Monat
Manuelles WordPress-Backup – wie funktioniert das?
Wie erwähnt, müssen Sie bei einem WordPress-Backup sowohl die Dateien als auch die Datenbank Ihrer Website speichern. Nehmen Sie nur einen dieser Schritte vor, können Sie Ihre WordPress-Website im Fall des Falles nicht komplett wiederherstellen.
WordPress-Dateien mittels FTP-Programm (FileZilla) sichern
Die Dateien Ihrer WordPress-Website lassen sich einfach über kostenlos herunterladbare FTP-Programme sichern und damit lokal auf der Festplatte Ihres Rechners oder auch in der Cloud speichern. Wir erklären hier die Sicherung der Dateien einer WordPress-Website mithilfe des populären FTP-Programms FileZilla, das kostenlos heruntergeladen werden kann.
- Öffnen Sie FileZilla und verbinden Sie sich mit dem Server, auf dem Ihre Website liegt. Dazu geben Sie bei FileZilla den Namen des Servers, den Benutzernamen und Ihr Passwort an. Informationen darüber bekommen Sie von Ihrem Provider.
- Sind Sie mit Ihrem Server verbunden, sehen Sie in der linken Hälfte des Fensters die Dateien auf Ihrem lokalen Rechner und in der rechten Hälfte die Dateien und Unterdateien Ihrer Website. Nun können Sie den gesamten Dateistamm Ihrer Website mit der Maus vom rechten Fenster Ihres Servers in ein Verzeichnis auf Ihrem lokalen Rechner ziehen. Am besten legen Sie dafür vorweg einen eigenen Ordner für Ihre Website an. Alternativ gehen Sie im rechten Bereich auf die oberste Datei Ihrer Website, öffnen mit der rechten Maustaste das Kontextmenü und wählen anschließend „Herunterladen“.
Am besten sichern Sie alle Ordner und Dateien Ihrer Website regelmäßig. Ordner und Dateien, die persönliche Daten enthalten, müssen Sie unbedingt bei jedem WordPress-Backup sichern. Dies sind aber lediglich der Ordner wp-content sowie die Dateien .htaccess und wp-config.php.
Wenn Sie alle Dateien Ihrer Website nun auch im linken Bereich von FileZilla aufrufen können, haben Sie diese lokal auf Ihrem Rechner gespeichert. Zur Sicherheit sollten Sie den entsprechenden Ordner auch außerhalb von FileZilla einmal aufrufen.
Viele Provider haben heute eigene File- oder Dateimanager im Programm, mit denen Sie auch ohne externe FTP-Programme die Dateien Ihrer WordPress-Website direkt auf Ihrem Rechner oder in der Cloud speichern können.
WordPress-Datenbank sichern
Nachdem Sie die Dateien Ihrer WordPress-Website gespeichert haben, gehen Sie nun daran, die WordPress Datenbank Ihrer Website zu sichern. Fast alle Provider nutzen zur Verwaltung der WordPress-Datenbanken die Benutzeroberfläche phpMyAdmin.
- Melden Sie sich bei Ihrem Provider an und rufen Sie phpMyAdmin auf. Ggf. müssen Sie sich bei phpMyAdmin nochmals anmelden. Wie Sie zu MyAdmin kommen, ist von Provider zu Provider verschieden. Haben Sie phpMyAdmin aufgerufen, klicken Sie oben auf den Bereich „Datenbanken“.
- Um jetzt schnell und einfach die Datenbank Ihrer WordPress-Website auf Ihren lokalen Rechner zu kopieren, klicken Sie in diesem Fenster auf „OK“. Mehr Optionen zum Datenbank-Export haben Sie, wenn Sie „Angepasst – zeige alle möglichen Optionen an“ wählen.
- In Sekunden zur professionellen WordPress Website mit KI-Tools
- Jetzt bis zu 3x schneller dank SSD, Caching & optimierter Plattform
- Tägliche Sicherheits-Scans, DDoS-Schutz und 99,98 % Verfügbarkeit
WordPress-Seite wiederherstellen
WordPress-Backups ergeben natürlich nur dann Sinn, wenn Sie die gesicherten WordPress-Dateien und die dazugehörige WordPress-Datenbank im Falle des Falles wieder hochladen können – etwa um eine beschädigte Website wiederherzustellen. Im Prinzip gehen Sie dabei wie oben beim Backup-Vorgang beschrieben vor – nur eben umgekehrt:
- Sie laden die gesicherten WordPress-Dateien über FileZilla oder ein anderes FTP-Programm wieder auf den Server Ihrer Website hoch: Wie oben beschrieben, melden Sie sich dazu beim jeweiligen FTP-Programm an. Im Fall von FileZilla ziehen Sie dann die auf Ihrem Rechner gespeicherten Website-Dateien (linkes Feld) einfach mit gedrückter Maustaste an die entsprechende Stelle auf Ihren Server (rechtes Feld). Sind auf Ihrem Server noch (Rest-)Daten vorhanden, werden die entsprechenden Dateien beim Wiederherstellen einfach überschrieben.
- Dann importieren Sie mittels phpMyAdmin die von Ihnen gesicherte Datenbank wieder in Ihre WordPress-Website. Auch hier gehen Sie wie oben beschrieben vor, nur dass Sie anstelle von „Exportieren“ dann auf „Importieren“ klicken. Daraufhin können Sie Ihren Computer nach der entsprechenden Datenbank durchsuchen, indem Sie auf das Feld „Durchsuchen“ klicken. Die Datenbankdatei endet üblicherweise auf „.sql“.
Viele Provider erlauben nur das Hochladen von Datenbanken bis zu einer gewissen Größe. In diesem Fall empfiehlt es sich, die SQL-Datei der Datenbank vor dem Hochladen in eine ZIP-Datei umzuwandeln. Die hochzuladende Datei endet dann auf „sql.zip“.
Haben Sie sowohl die Dateien als auch die Datenbank hochgeladen, sollte Ihre WordPress-Website wieder in der gewohnten Form aufrufbar sein. Unabhängig davon, welche Art von Backup Sie verwenden: Wenn Sie auf Nummer sicher gehen wollen, sollten Sie in regelmäßigen Abständen versuchen, Ihre Backups auf einer Test-Website wiederherzustellen. Dann können Sie sicher sein, dass Ihr Backup im Fall des Falles auch wirklich funktioniert.
- Daten zentral speichern, teilen und bearbeiten
- Serverstandort Deutschland (ISO 27001-zertifiziert)
- Höchste Datensicherheit im Einklang mit der DSGVO