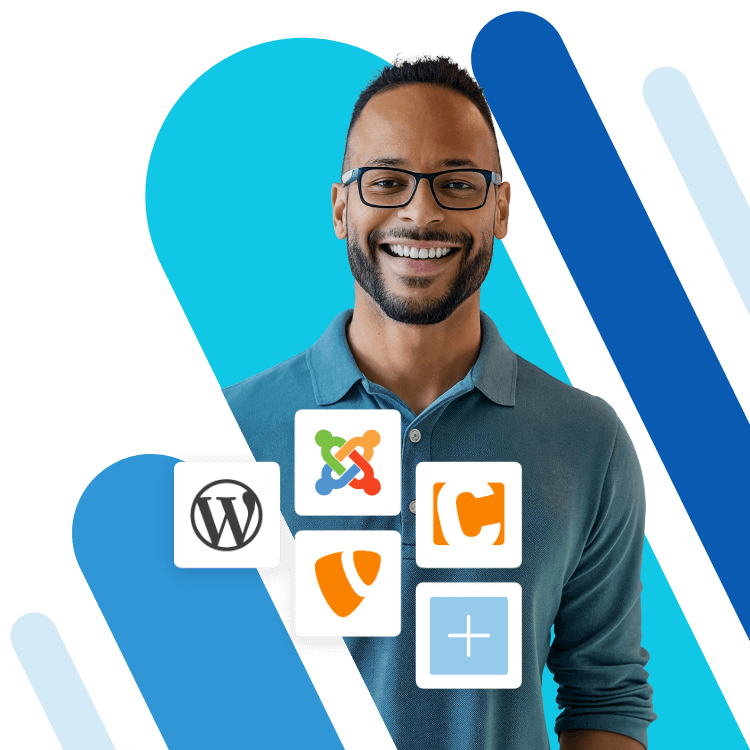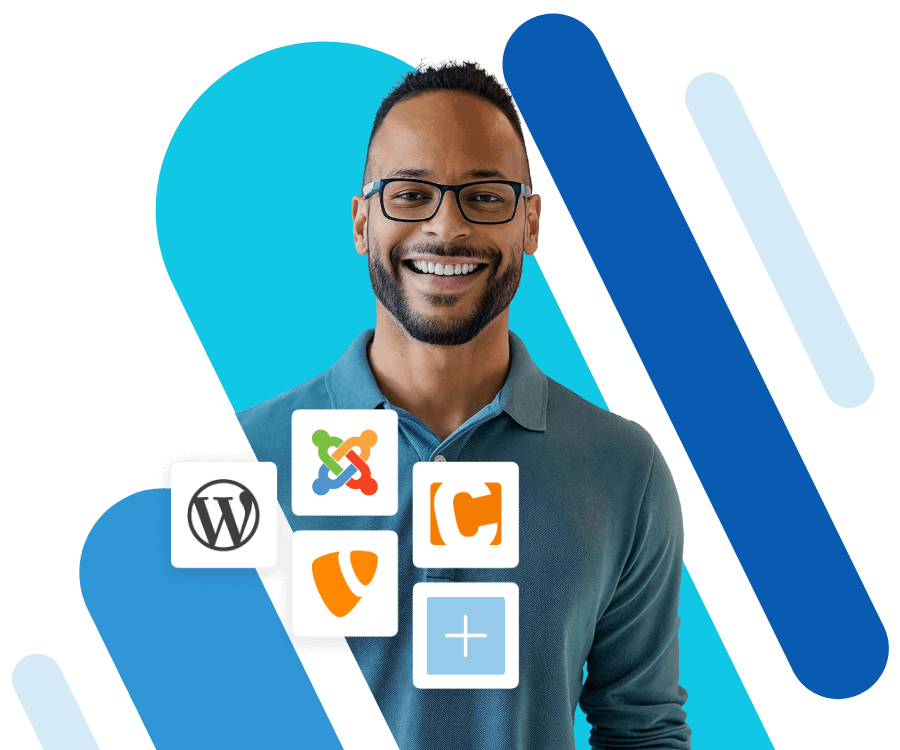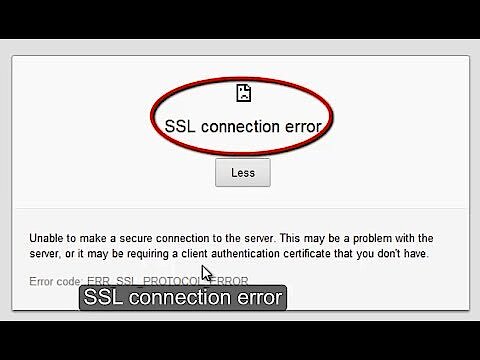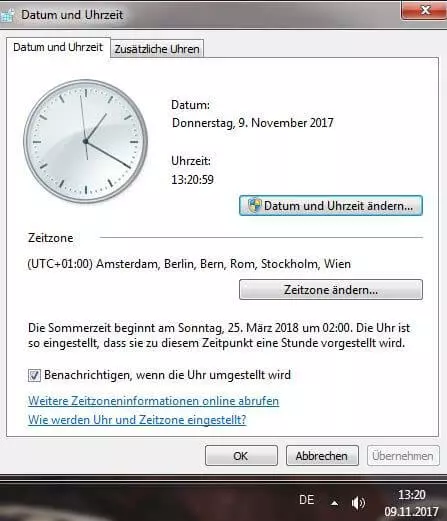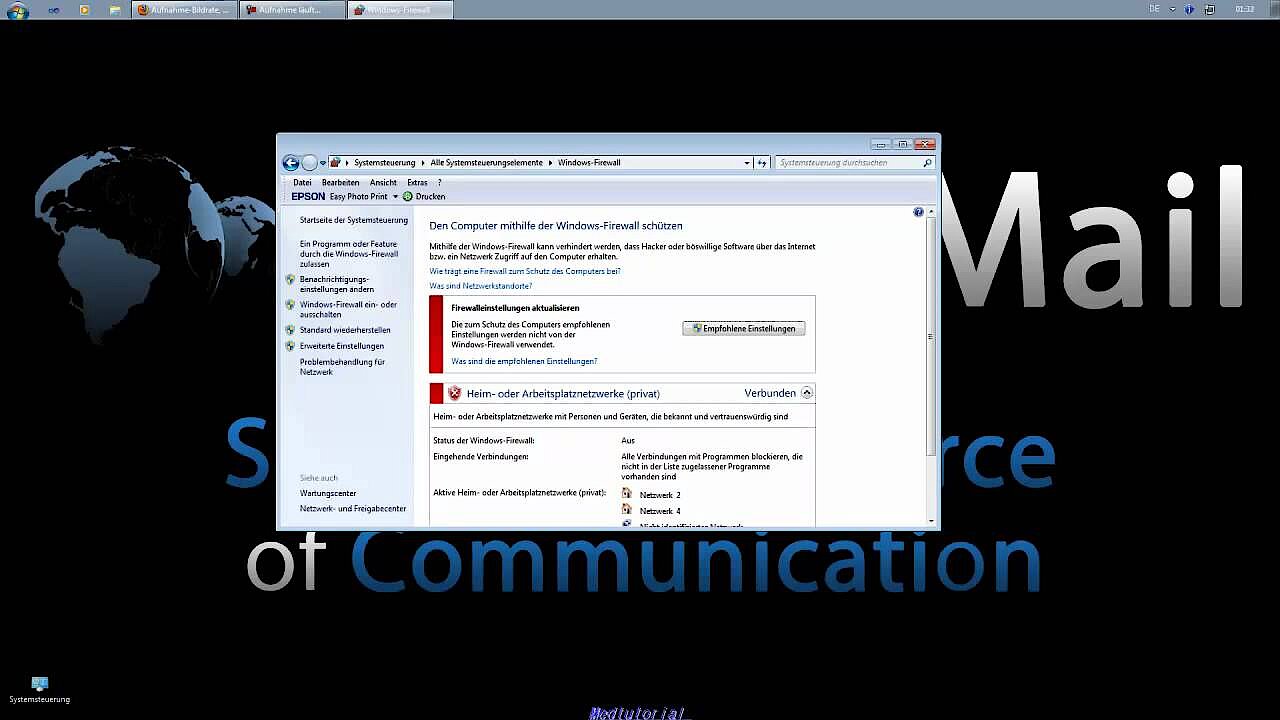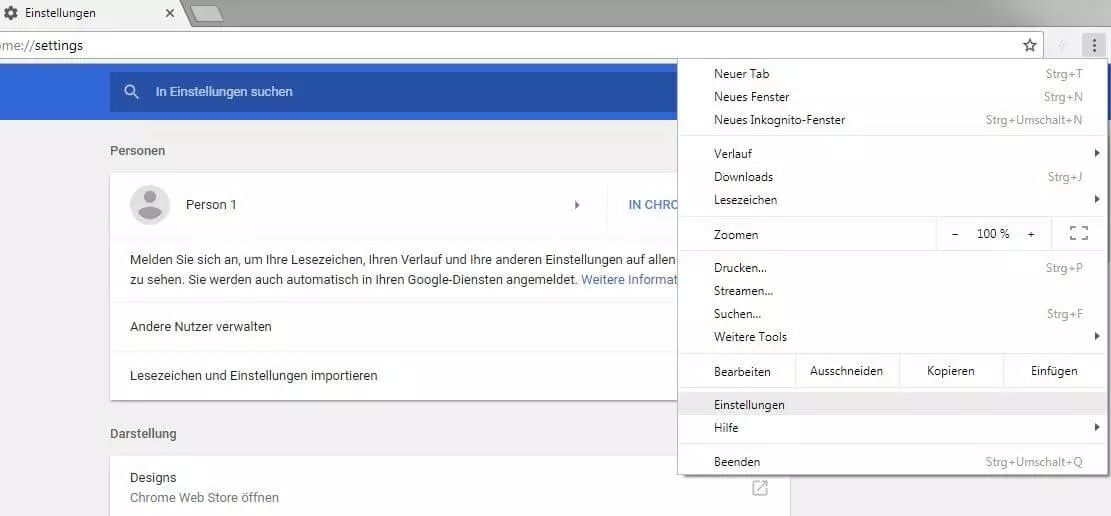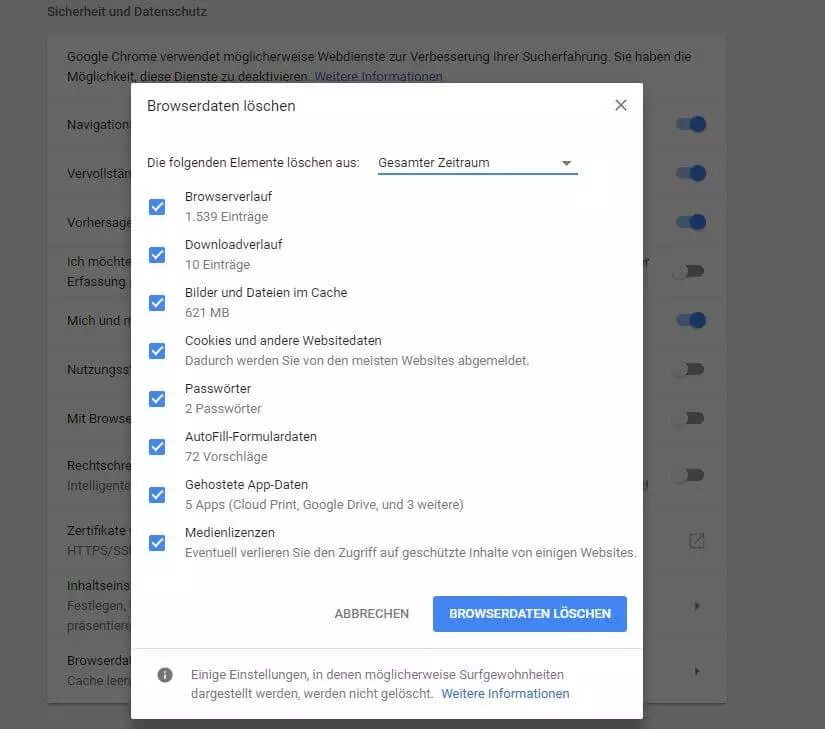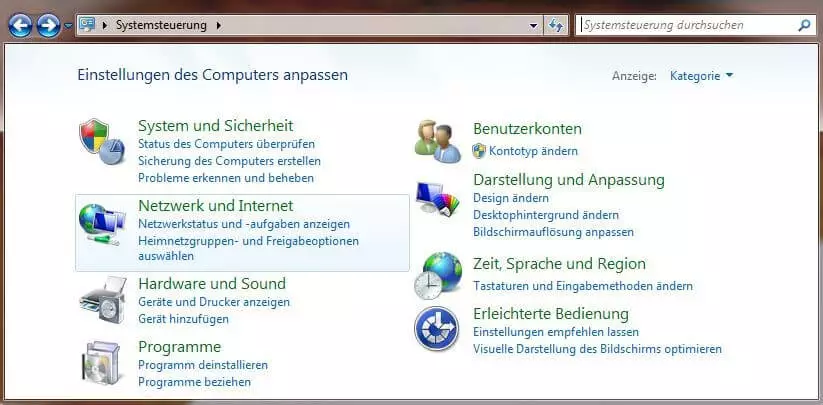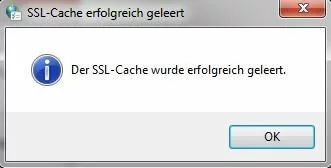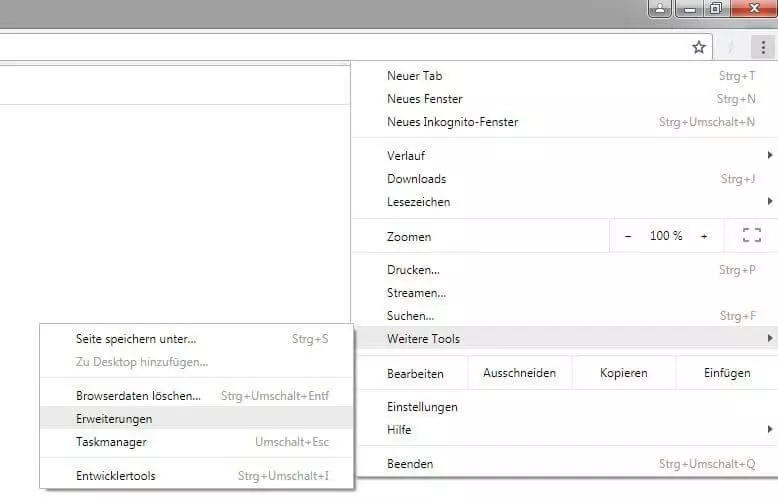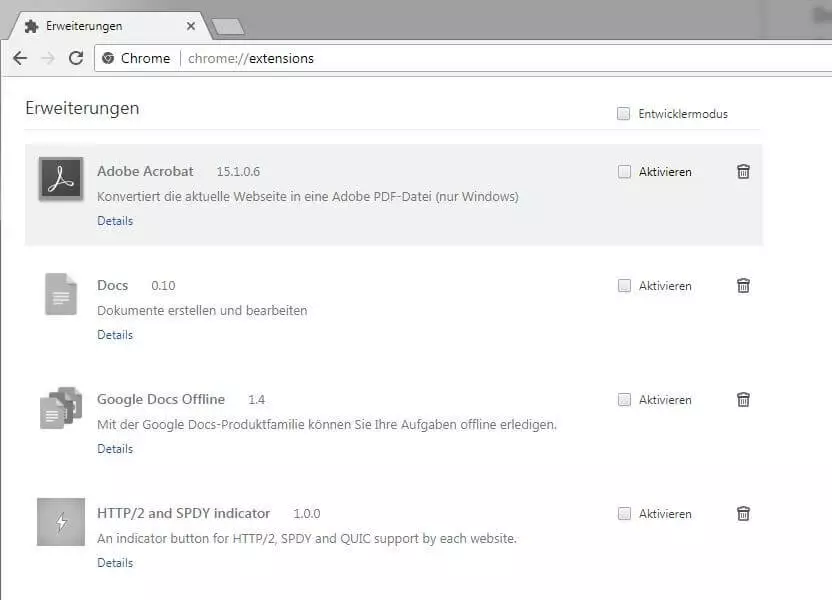ERR_SSL_PROTOCOL_ERROR: So beheben Sie den Google-Chrome-Fehler
Chrome zählt aus verschiedenen Gründen zu den besten und beliebtesten Browsern weltweit. So hat die Google-Anwendung nicht nur den Ruf, besonders schnell, sondern auch sehr sicher zu sein. Wer sich einen Account anlegt, kann dank automatischer Synchronisierung von jedem beliebigen Gerät aus auf einmal getätigte Einstellungen, gesetzte Favoriten und sogar geöffnete Tabs zurückgreifen. Zudem lassen sich Optik und Funktionalität durch Design-Vorlagen, Apps und Extensions perfekt auf die eigenen Bedürfnisse zuschneiden – egal, ob ein Windows-, Linux- oder macOS-Betriebssystem verwendet wird.
Doch auch Googles Wunderwaffe ist – wie jede andere Software auch – nicht gänzlich frei von Problemen und Programmfehlern. Zu den häufiger gesichteten Fehlermeldungen zählt der Fehlercode „ERR_SSL_PROTOCOL_ERROR“, der den Browsernutzer über einen fehlgeschlagenen gesicherten Verbindungsaufbau zum kontaktierten Server informiert. Was genau hat es mit diesem SSL-Verbindungsfehler auf sich und wie lässt sich der ERR_SSL_PROTOCOL_ERROR beheben?
- Verschlüsselt Webseiten-Kommunikation
- Verhindert Sicherheits-Warnungen
- Verbessert Google-Platzierung
Was steckt hinter dem SSL-Verbindungsfehler?
Die Zeiten, in denen das Web lediglich als Informationsplattform diente, gehören der Vergangenheit an. Heute werden die Browser von PC und Mobilgerät immer häufiger dazu genutzt, um Überweisungen zu tätigen, Spiele zu spielen, Produkte zu kaufen, Dateien in der Cloud abzulegen oder um mit anderen Nutzern in Kontakt zu treten. Dass dabei immer mehr persönliche und sensible Informationen übertragen werden, spielt Kriminellen in die Karten. Kundendaten, Firmeninterna und andere private Daten sind zum zentralen Diebesgut des digitalen Zeitalters geworden, weshalb u. a. SSL bzw. TLS mittlerweile zum absoluten Pflichtprogramm gehört.
Per Zertifikate-Austausch garantiert das Sicherheitsprotokoll, das auf dem Standard-Webprotokoll HTTP aufsetzt, den gesicherten Verbindungsaufbau. Zudem sorgt es dafür, dass die Datenströme verschlüsselt übertragen werden. Wird eine SSL-geschütze Website mit dem Google-Browser aufgerufen und der sichere Verbindungsaufbau funktioniert nicht, kommt es zu der besagten Meldung „ERR_SSL_PROTOCOL_ERROR“. Chrome teilt dem Nutzer auf diese Weise mit, dass ein Problem besteht, das den erforderlichen Zertifikats-Austausch verhindert.
Mögliche Ursachen für ERR_SSL_PROTOCOL_ERROR
Zeigt Chrome die Fehlermeldung beim Aufruf einer HTTPS-Adresse an, liefert der Browser zusätzlich folgende, sehr allgemeine Erklärung für das Scheitern des Verbindungsaufbaus mit:
„Es kann keine sichere Verbindung zum Server hergestellt werden. Möglicherweise liegt ein Problem mit dem Server vor oder es ist ein Client-Authentifizierungszertifikat erforderlich, das Sie nicht haben.“
Viele Informationen lassen sich dieser Beschreibung nicht entnehmen, da sie lediglich mitteilt, dass das Problem entweder auf Seiten des Servers oder auf Seiten des Clients (Browsers) besteht. Ersteres ist häufig darauf zurückzuführen, dass die kontaktierte Website SSL/TLS-zertifiziert ist, das Zertifikat jedoch nicht rechtzeitig verlängert wurde und abgelaufen ist. Zudem können verschiedenste technische Probleme dafür verantwortlich sein, dass der Austausch der Zertifikate nicht funktioniert.
Wenn Sie einen Server-Fehler hinter einer ERR_SSL_PROTOCOL_ERROR-Meldung vermuten, kann es sinnvoll sein, den Besuch der Website auf einen späteren Zeitpunkt zu verschieben. Besteht das Problem weiterhin, sollten Sie Kontakt zum zuständigen Webmaster aufnehmen.
Geht der ERR_SSL_PROTOCOL_ERROR vom Browser des Nutzers aus, kann es ebenfalls ganz unterschiedliche Ursachen geben. Anders als es in der oben aufgeführten Beschreibung den Anschein erweckt, kann es nämlich durchaus der Fall sein, dass der Client das Authentifizierungszertifikat besitzt und es vom Server lediglich nicht gefunden wird. Zu den häufigsten, bekannten Gründen zählen beispielsweise folgende:
- das Systemdatum bzw. die Systemzeit ist nicht korrekt
- die Website bzw. IP-Adresse wird durch eine Firewall oder ein Antivirenprogramm blockiert
- SSL/TLS-Verbindungen werden durch eine Firewall oder ein Antivirenprogramm blockiert
- die hosts-Datei ist fehlerhaft
- SSL- oder Browser-Cache enthalten veraltete Zertifikatsversionen
- Chrome-Extensions sorgen für die Fehlermeldung
- QUIC-Protokoll blockiert den Verbindungsaufbau
ERR_SSL_PROTOCOL_ERROR beheben – so funktioniert’s
Die Auflistung möglicher Ursachen für die ERR_SSL_PROTOCOL_ERROR-Meldung macht deutlich, dass es keinen pauschalen Lösungsweg gibt. Es gibt vielmehr verschiedene Optionen, die Sie der Reihe nach ausprobieren können, um das SSL-Verbindungsproblem auf eigene Faust zu beheben. Zunächst können Sie es mit einem „Trick“ versuchen, der sich bei diversen Webfehlern immer wieder als wirksames Mittel erweist: Starten Sie Ihren Rooter neu. Nicht selten lösen sich Verbindungsprobleme in Luft auf, wenn sich das Gerät von neuem mit dem Internet verbindet. Taucht die Meldung trotz Geräte-Neustart weiterhin im Chrome-Browser auf, können Sie es mit diesen Lösungsmöglichkeiten versuchen:
Lösung 1: Systemdatum/-zeit überprüfen
Da inkorrekte Einstellungen von Systemdatum und -zeit dafür sorgen können, dass der SSL/TLS-Verbindungsaufbau nicht funktioniert, sollten Sie einen Blick auf die Systemuhr werfen, wenn die Meldung „ERR_SSL_PROTOCOL_ERROR“ in Ihrem Chrome-Browserfenster erscheint. Gibt es hier gravierende Abweichungen gegenüber der tatsächlichen Zeit oder ist schlichtweg das falsche Datum eingestellt, kann der Browser SSL-Verbindungen häufig nicht korrekt laden. Vergewissern Sie sich also, ob Datum und Uhrzeit korrekt sind, und passen Sie diese bei Bedarf an. Standardmäßig können Sie dies direkt über die Anzeige in der Taskleiste tun – alternativ finden Sie das passende Menü unter dem Punkt „Datum und Uhrzeit“ in der Systemsteuerung.
Lösung 2: Antivirenprogramm und Firewall vorübergehend deaktivieren
Software zum Schutz vor Malware und Co. sowie eine Firewall zählen zur Pflichtausrüstung jedes Nutzers, der sein Gerät mit dem Internet verbindet. Da derartige Sicherheitstools mit diversen Algorithmen und Regelwerken arbeiten, kann es jedoch dazu kommen, dass diese den Zugriff auf bestimmte Webangebote ungewollt verhindern. Möglich ist beispielsweise, dass die IP-Adresse bzw. die Domain-Adresse als Sicherheitsrisiko eingestuft wurde und aus diesem Grund blockiert ist. Ebenso präsentiert Chrome die ERR_SSL_PROTOCOL_ERROR-Meldung, wenn SSL-Verbindungen generell durch ein Tool abgeblockt werden.
Ob die von Ihnen genutzten Sicherheitsprogramme tatsächlich der Auslöser für die Fehlernachricht sind, können Sie ganz einfach testen, indem Sie diese vorübergehend deaktivieren und die entsprechende Website erneut aufrufen. Funktioniert der Verbindungsaufbau nun ohne Probleme, wissen Sie, dass Sie Veränderungen in den Einstellungen der Programme vornehmen und beispielsweise die IP-Adresse von der Blacklist nehmen müssen.
Lösung 3: SSL- und Browser-Cache löschen
In einigen Fällen können auch zwischengespeicherte Informationen im SSL-Cache (SSL-Status) oder im Browser-Cache für die ERR_SSL_PROTOCOL_ERROR-Meldung in Chrome verantwortlich sein. In diesem Fall reicht es aus, den Zwischenspeicher zu leeren, um den Fehler beheben.
In Chrome öffnen Sie hierfür einfach das Einstellungsmenü, indem Sie auf die drei Punkte oben rechts klicken und im aufpoppenden Dropdown-Menü den Eintrag „Einstellungen“ wählen.
Tippen Sie anschließend auf die Schaltfläche „Erweitert“, um zu den Optionen für „Datenschutz und Sicherheit“ zu gelangen. Dort befindet sich die benötigte Funktion „Browserdaten löschen“, mit deren Hilfe Sie nun den Chrome-Cache löschen können.
Sie können auch ohne Umwege zum Cache-Löschmenü gelangen, indem Sie folgende Adresse in die Adresszeile eingeben: chrome://settings/clearBrowserData.
Der SSL-Cache wird hingegen vom Betriebssystem selbst geführt, weshalb er sich nicht über Chrome selbst löschen lässt. Sie finden die entsprechende Funktion vielmehr in den Netzwerk- und Interneteinstellungen, die sich in Windows über die Systemsteuerung aufrufen lassen.
Sie erhalten eine Statusmeldung, wenn der Löschprozess wie gewünscht funktioniert hat und können im Anschluss durch einen erneuten Seitenaufruf in Chrome überprüfen, ob das ERR_SSL_PROTOCOL_ERROR-Problem durch das Leeren des Zwischenspeichers gelöst wurde.
Lösung 4: Chrome-Extensions deaktivieren
Wie jeder Internetbrowser kann Google Chrome über Plug-ins erweitert werden, um z. B. weitere Funktionen, Spiele oder neue Designs für die Benutzeroberfläche hinzuzufügen. Jede zusätzliche Extension birgt allerdings auch das Risiko, die Funktionsfähigkeit des Browsers zu beeinträchtigen und Fehlermeldungen wie ERR_SSL_PROTOCOL_ERROR zu verursachen. Wenn Sie mit den bisherigen Lösungsansätzen keinen Erfolg hatten, lohnt es sich daher, die eingesetzten Erweiterungen vorübergehend auszuschalten. Gelingt der SSL-Verbindungsaufbau in der Folge, wissen Sie, dass eine Extension für die Blockierung verantwortlich war. Indem Sie die Erweiterungen anschließend Schritt für Schritt wieder aktivieren (inklusive Verbindungstest), können Sie den oder die „Übeltäter“ problemlos bestimmen.
Um zum Extension-Manager zu gelangen, klicken Sie wie beim Löschen des Chrome-Caches auf den Drei-Punkte-Button neben der Suchleiste des Browsers. Wählen Sie im Drop-down-Menü den Eintrag „Weitere Tools“ und anschließend „Erweiterungen“ aus.
Sie können auch die die Adresse chrome://extensions/ in die Browserleiste eingeben, um direkt zum Extension-Manager zu gelangen.
Deaktivieren Sie nun der Reihe nach die aktivierten Erweiterungen, indem Sie alle gesetzten Häkchen entfernen, starten Sie Chrome neu und überprüfen Sie durch einen neuerlichen Aufruf der Ziel-Website, ob der ERR_SSL_PROTOCOL_ERROR auch weiterhin auftritt.
Lösung 5: QUIC-Protokoll ausschalten
Google Chrome hat als einer der ersten Browser QUIC implementiert. Das zukunftsweisende Protokoll soll als TCP-Alternative u. a. für zusätzliche Geschwindigkeit beim Verbindungsaufbau sorgen. Offiziell noch in der Testphase, ist es in diversen Diensten des Großkonzerns wie dem Google-Browser schon standardmäßig als „experimentelles Protokoll“ aktiviert – und als solches eine mögliche Ursache für den ERR_SSL_PROTOCOL_ERROR. Zum Beheben des Problems reicht es daher manchmal auch aus, QUIC zu deaktivieren. Um dies zu tun, tragen Sie zunächst folgende Adresse in die Browserleiste ein:
chrome://flags/#enable-quic
Im Chrome-Flag-Menü sind alle Features aufgelistet, die bis dato noch nicht offiziell in den Browser implementiert wurden. Sie finden an dieser Stelle den Eintrag „Default“ (engl. für „Standard“), was in diesem Fall dafür steht, dass das QUIC aktiv ist. Um das Protokoll auszuschalten, wählen Sie stattdessen den Punkt „Disabled“ („Deaktiviert“) aus und starten Chrome über die aufpoppende Schaltfläche neu.
Lösung 6: hosts-Datei löschen oder auf Standardeinstellungen zurücksetzen
Bevor das Domain-Name-System für die Namensauflösung im Internet eingeführt und etabliert wurde, kam ein System zum Einsatz, das auf einer lokalen Textdatei basierte, die es händisch zu pflegen galt. Diese Datei namens „hosts“ existiert auch heute noch in den gängigen Betriebssystemen, kommt aber für gewöhnlich lediglich bei der festen Zuordnung von Adressen in lokalen Netzwerken zum Einsatz.
Es ist jedoch möglich, dass schädliche Programme die hosts-Datei so modifizieren, dass man auf falsche Websites weitergeleitet wird oder Fehlermeldungen wie ERR_SSL_PROTOCOL_ERROR auftauchen. Indem Sie die Datei löschen oder die Standardeinstellungen wiederherstellen (sofern Sie eigene Konfigurationen für das eigene Netzwerk getroffen haben), können Sie dieses Problem aber schnell beheben. Unter Windows funktioniert dies beispielsweise folgendermaßen:
- Sie öffnen das „Ausführen“-Programm, indem Sie gleichzeitig die Windows-Taste und [R] drücken.
- Im sich öffnenden Fenster geben Sie das Verzeichnis an, in dem sich die hosts-Datei befindet, indem Sie folgende Zeile einfügen (ist Windows nicht auf C: installiert, müssen Sie den entsprechenden Laufwerksbuchstaben einsetzen):
C:\Windows\System32\drivers\etc
- Bestätigen Sie die Eingabe durch einen Klick auf „OK“, gelangen Sie zum Zielordner, in dem Sie die hosts-Datei auswählen und löschen bzw. bearbeiten können.
Nutzer anderer Systeme gehen prinzipiell auf die gleiche Weise vor (Verzeichnis aufrufen, Datei löschen). Allerdings unterscheidet sich der Verzeichnispfad von System zu System: macOS-, Unix-, Linux- und Android-User finden die hosts-Datei unter /etc/hosts. iOS speichert die Datei im Verzeichnis /private/etc/hosts.
- Verschlüsselt Webseiten-Kommunikation
- Verhindert Sicherheits-Warnungen
- Verbessert Google-Platzierung