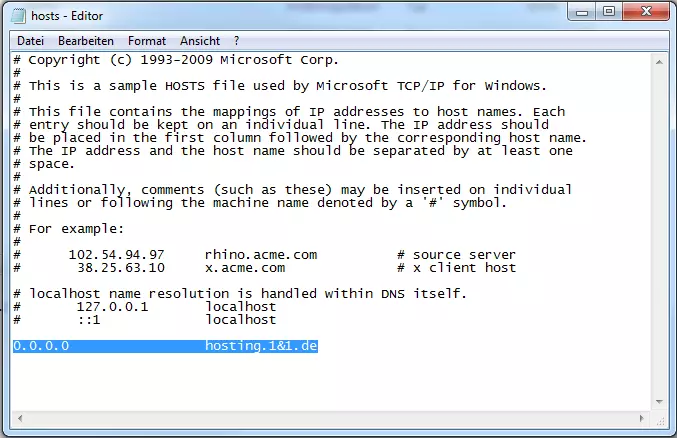Was ist die hosts-Datei und wie ändert man sie?
Die hosts-Datei ist eine äußerst nützliche, wenn auch kleine Textdatei, die Host-Namen mit zugehörigen IP-Adressen speichert. Dadurch wird festgelegt, welche Knotenpunkte unter Angabe des Namens in einem Netzwerk angesteuert werden. Somit ist die hosts-Datei elementares Werkzeug eines Netzwerkprotokolls, indem es Host-Namen in numerische IP-Adressen umwandelt. Mit diesen Adressen wiederum kann das Netzwerk erst arbeiten. Die hosts-Datei ist in allen gängigen Betriebssystemen für PC, Mac und mobile Geräte angelegt und kann von Systemadministratoren geändert werden. Bei jedem Aufruf einer Website überprüft Ihr Gerät zunächst die hosts-Datei nach einem korrespondierenden Eintrag bzw. einer Regel für die Website.
- Inklusive Wildcard-SSL-Zertifikat
- Inklusive Domain Lock
- Inklusive 2 GB E-Mail-Postfach
Was ist die hosts-Datei?
Zunächst sei erwähnt, dass die hosts-Datei eher ein Relikt der Vergangenheit ist. In Anfangszeiten des Internets diente die Datei dazu, Domain-Namen mit bestimmte IP-Adressen zu verknüpfen, also „aufzulösen“. So sorgte die hosts-Datei z. B. dafür, dass der Computer wusste, welche IP-Adresse mit www.IONOS.de gemeint ist. Daher enthielt die hosts-Datei früher eine lange Liste mit diesen Hosts (englisch für „Gastgeber“) und deren speziellen Adressen. Der Einfluss des „Host“-Begriffs ist heute noch bemerkbar, wenn man davon spricht, dass jemand „eine Website hostet“.
Öffnen Sie heute Ihre eigene hosts-Datei, ist diese sehr wahrscheinlich ohne Eintrag. Für die Auflösung von Webadressen wird nämlich mittlerweile das Domain Name System (DNS) verwendet. Die hosts-Datei ist für lokale (LAN) und virtuelle (VLAN) Netzwerke allerdings nach wie vor praktisch. Für das Surfen im Internet ist die Datei u. a. zum Sperren schädlicher Websites nützlich.
Aufbau und Funktion der hosts-Datei
Die hosts-Datei ist eine sehr simple Textdatei, die z. B. in Windows mit dem vorinstallierten Editor geöffnet und bearbeitet werden kann. Zunächst sehen Sie die Windows-eigene Beschreibung der Datei. Darunter können Sie IP-Adressen und zugehörige Host-Namen definieren. Die definierte IP-Adresse steht mit dem zugehörigen Host-Namen in einer gemeinsamen Zeile. Wichtig dabei ist, dass die beiden Informationen mindestens mit einem Leerzeichen voneinander getrennt werden. Außerdem fügen Sie Kommentare hinzu, indem Sie „#“ voranstellen. Leere Zeilen in der Textdatei werden ignoriert.
Sie können die hosts-Datei auch mit einem Tool bearbeiten. Für Windows gibt es die kostenlose Software HostsMa.
Die Daten können anschließend vom Netzwerk ausgelesen werden. Dieses Prinzip gilt sowohl für alle Windows-Versionen als auch für Linux, macOS, iOS, Android und andere Betriebssysteme. Die Funktionsweise bzw. der Nutzen der hosts-Datei ist ebenfalls einfach, aber durchaus mächtig:
- Die hosts-Datei ermöglicht die eindeutige Zuordnung von IP-Adressen zu Hosts, auch wenn diese denselben Namen haben.
- Auf der anderen Seite ermöglicht die hosts-Datei, Rechnern einen eindeutigen Namen zuzuweisen.
- Mithilfe der hosts-Datei sperren Sie auch Adressen, indem Sie diese einfach auf eine nicht existierende IP-Adresse umleiten (Adresse 0.0.0.0, dann die zu sperrende Webadresse). Wird versucht, die Seite aufzurufen, folgt eine Fehlermeldung, weil der Host nicht gefunden wird. Mit dieser Methode können Sie u. a. Werbeserver und gefährliche Internetseiten blockieren.
- Im Web kursieren für ein besseres und sichereres Surferlebnis Listenvorlagen, die Sie in Ihre hosts-Datei kopieren können, z. B. „how to make the internet not suck“ und MVPS. Beide Dokumente werden regelmäßig aktualisiert und sind üppig gefüllt mit sicherheitstechnisch bedenklichen und als gefährlich bekannten Adressen.
Gestalten Sie die hosts-Datei nicht zu lang. Sonst kann sie auf schwachen Systemen zu erhöhten Ladezeiten führen.
So ändern Sie die hosts-Datei in Windows XP, 7, 8 und 10
- Suchen Sie im Startmenü den Eintrag „Editor“ und rechtsklicken Sie darauf. Wählen Sie „Als Administrator ausführen“.
- Gehen Sie im Editor unter „Datei“ auf den Menüpunkt „Öffnen“.
- Öffnen Sie die „hosts“-Datei im Windows Explorer über den Pfad C:\Windows\ System32\drivers\etc\hosts.
- Sie können die hosts-Datei nun ändern.
So ändern Sie die hosts-Datei auf Ihrem Mac
- Wählen Sie in der oberen Startleiste den Reiter „Gehe zu“ und klicken Sie auf „Gehe zum Ordner“.
- Im neuen Dialogfeld geben Sie folgenden Dateipfad ein: /private/etc/hosts. Klicken Sie dann auf „Öffnen“.
- Daraufhin öffnet sich der Ordner mit der „hosts“-Datei. Doppelklicken Sie auf diese, öffnet sich die Textbearbeitung der Datei.
Wenn Sie keine Schreibberechtigung für die Datei haben, befolgen Sie diese Schritte:
- Klicken Sie oben rechts in der Startleiste auf das Lupensymbol (Spotlight).
- Tippen Sie in die Suchleiste „Terminal“ ein und klicken Sie auf das Tool in den Suchergebnissen.
- Geben Sie dort den Befehl sudo nano /etc/hosts ein und bestätigen Sie mit [Enter].
- Falls Ihr Mac-Konto passwortgeschützt ist, werden Sie aufgefordert, es erneut einzugeben.
- Daraufhin können Sie die hosts-Datei ändern.
So ändern Sie die hosts-Datei in Linux/Ubuntu
- Abhängig von der Version Ihres Betriebssystems und Ihrer persönlichen Wahl haben Sie eines oder mehrere der folgenden Standardterminalprogramme installiert: Unity, KDE, Xfce, LXDE, GNOME-Shell, MATE.
- Öffnen Sie den entsprechenden Editor (meist über „Anwendungen“ > „Zubehör“ > „Terminal“ zu finden).
- Geben Sie folgenden Befehl ein: sudo nano /etc/hosts. Mit dem Vorsatz sudo erhalten Sie die nötigen Root-Rechte. Die hosts-Datei ist schließlich eine Systemdatei und unter Ubuntu besonders geschützt.
- Anschließend können Sie mit Ihrem Texteditor bzw. Terminal die hosts-Datei ändern.
Risikofaktor hosts-Datei
Die hosts-Datei ist leider auch ein beliebtes Ziel von Schadsoftware, die die Datei eigenmächtig ändert. Das kann dazu führen, dass Nutzer auf gefährliche Seiten umgelenkt werden. Außerdem können Adressen gesperrt werden, z. B. die Server von Antivirenprogramm-Anbietern, sodass deren Anwendungen sich nicht mehr updaten können. In der Regel verhindern Sie mit einer guten Firewall und einem aktiven Virenscanner jedoch, dass Unbefugte Zugriff auf die Datei erlangen. Es kann auch nicht schaden, ab und zu die Datei auf ungewünschte Einträge zu überprüfen.
Wenn Sie die hosts-Datei als schreibgeschützt definieren, bewahren Sie diese vor unbefugtem Zugriff.
Dateipfade: So finden Sie die hosts-Datei
| Betriebssystem | Version(en) | Dateipfad | |
|---|---|---|---|
| Windows | 95, 98, ME | C:\Windows\HOSTS | |
| NT, 2000, XP, 2003, Vista, 2008, 7, 2012, 8, 10 | C:\Windows\ System32\drivers\etc\hosts | ||
| Windows Phone/Mobile | Registry unter HKEY_LOCAL_MACHINE\Comm\Tcpip\Hosts | ||
| macOS | 9 und früher | Ordner „Einstellungen“ oder „System“ | |
| Mac OS X 10.0–10.1.5 | Die Datei muss mit dem NetInfo-Tool erstellt werden (/Applications/Utilities/NetInfo Manager) | ||
| Mac OS X 10.2 und aktueller | /private/etc/hosts | ||
| Unix/Linux | /etc/hosts | ||
| Android | /system/etc/hosts | ||
| iOS | iOS 2.0 und aktueller | /system/etc/hosts | |
| Novell NetWare | SYS:etc\hosts |