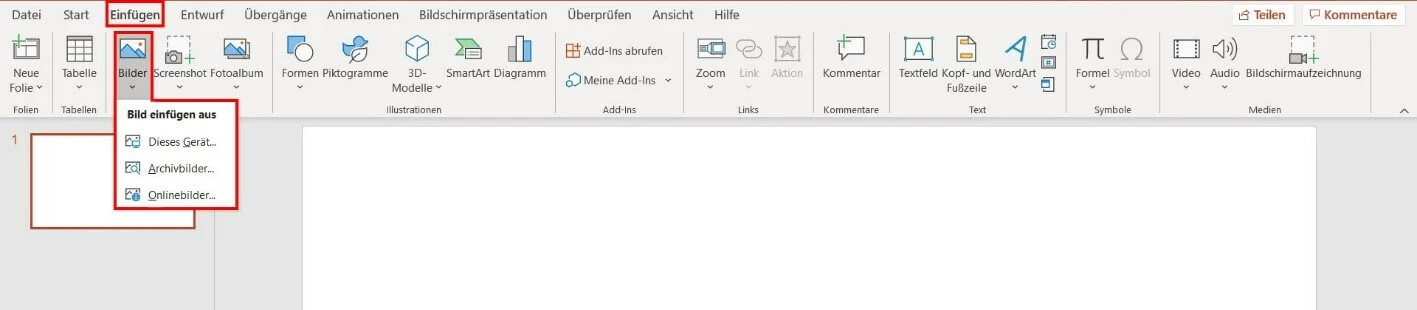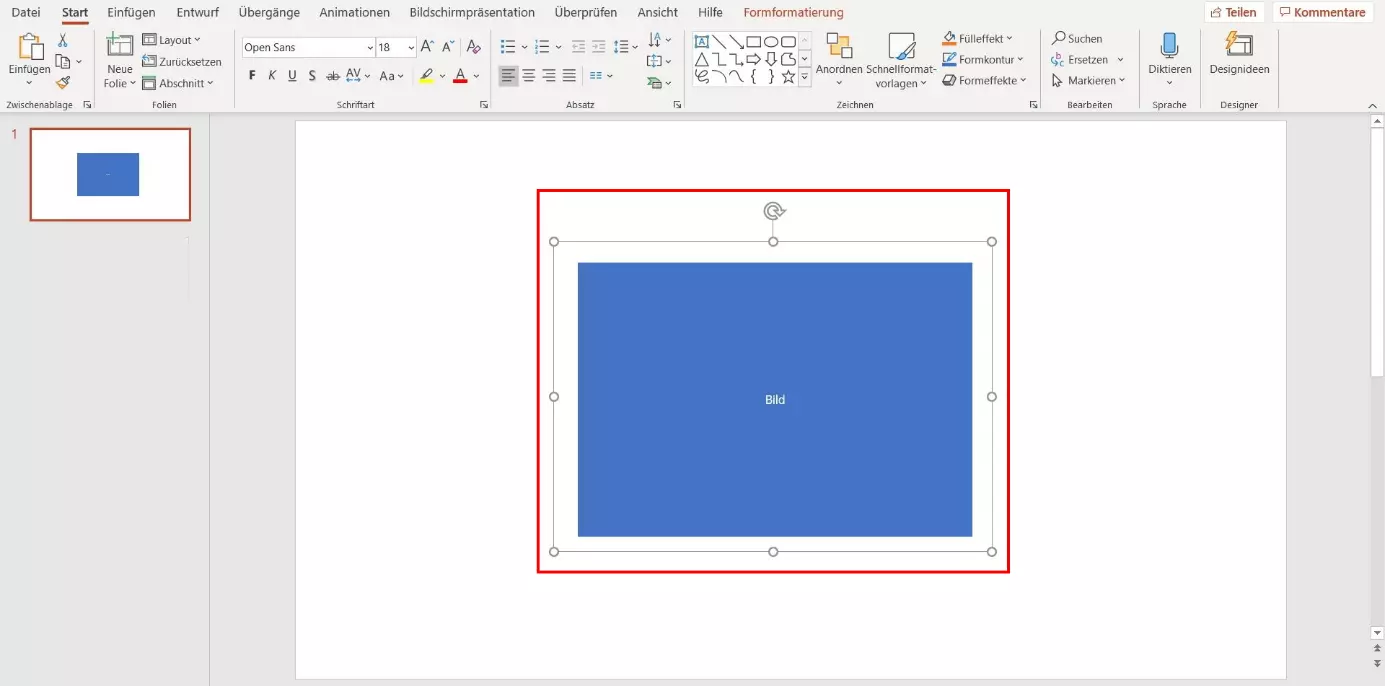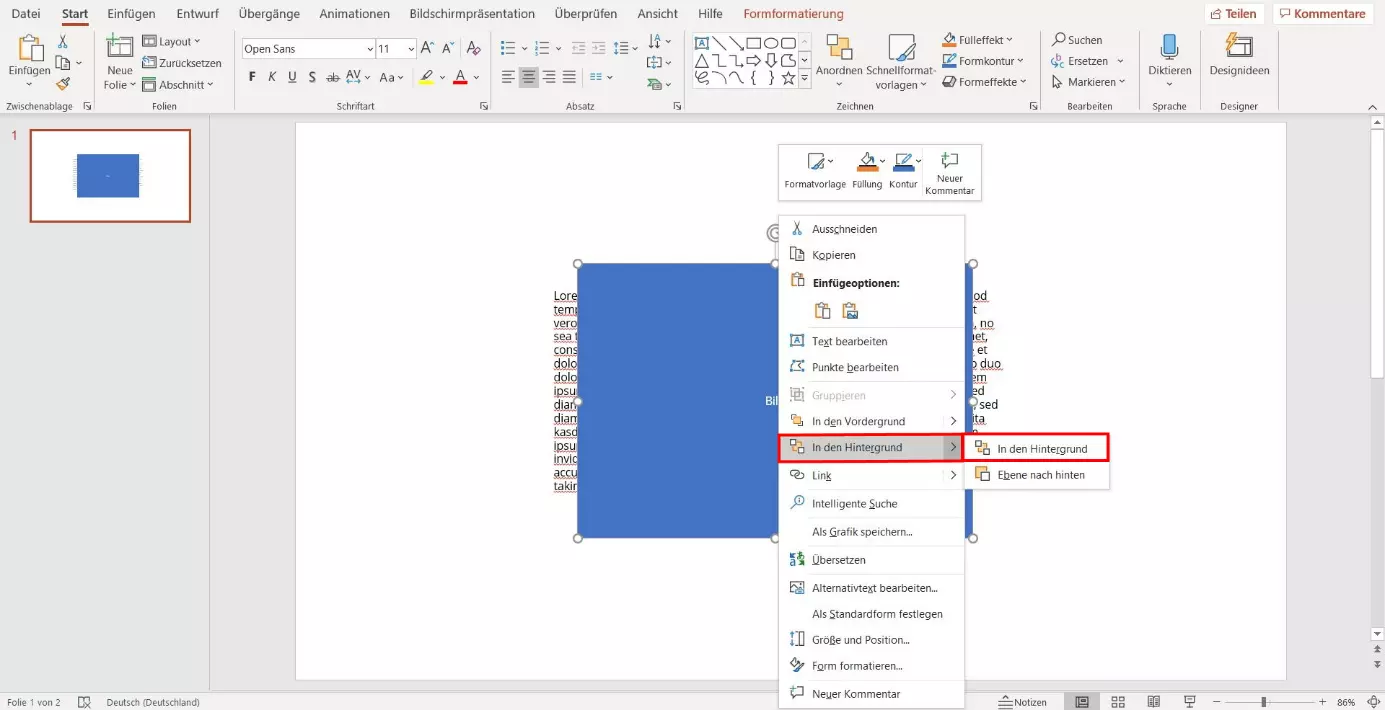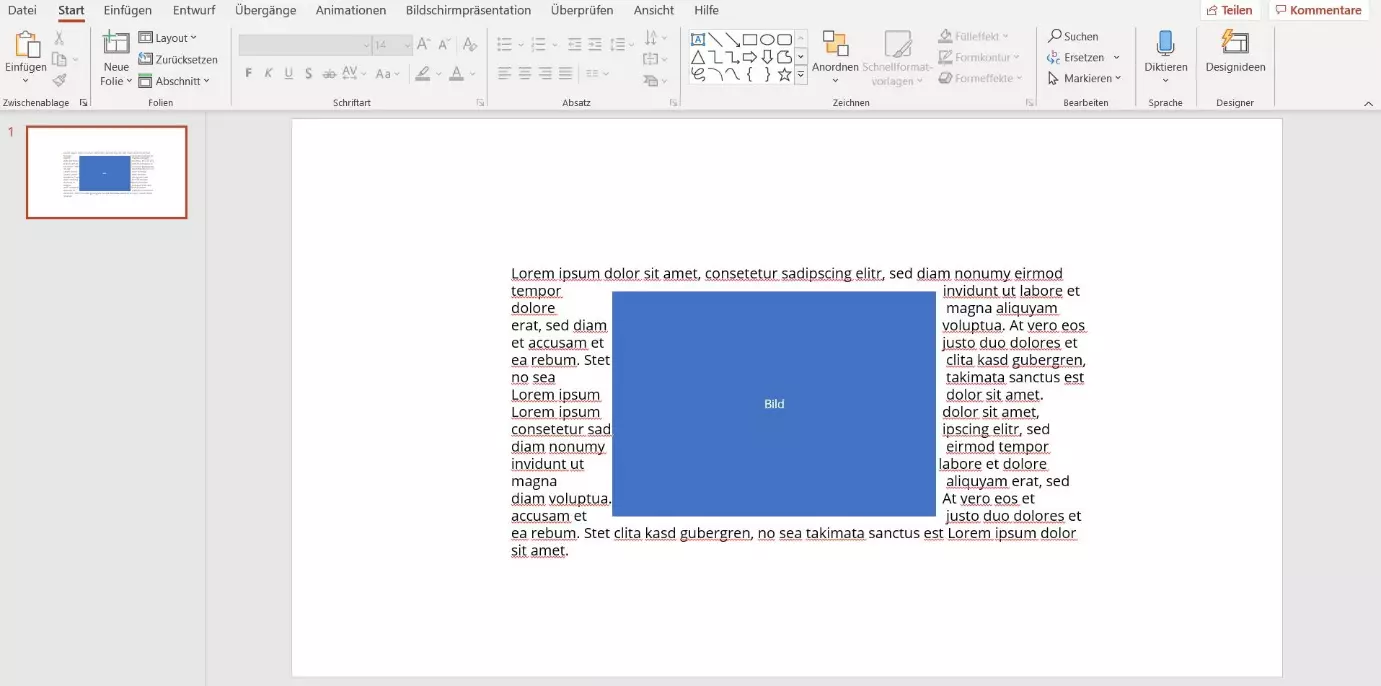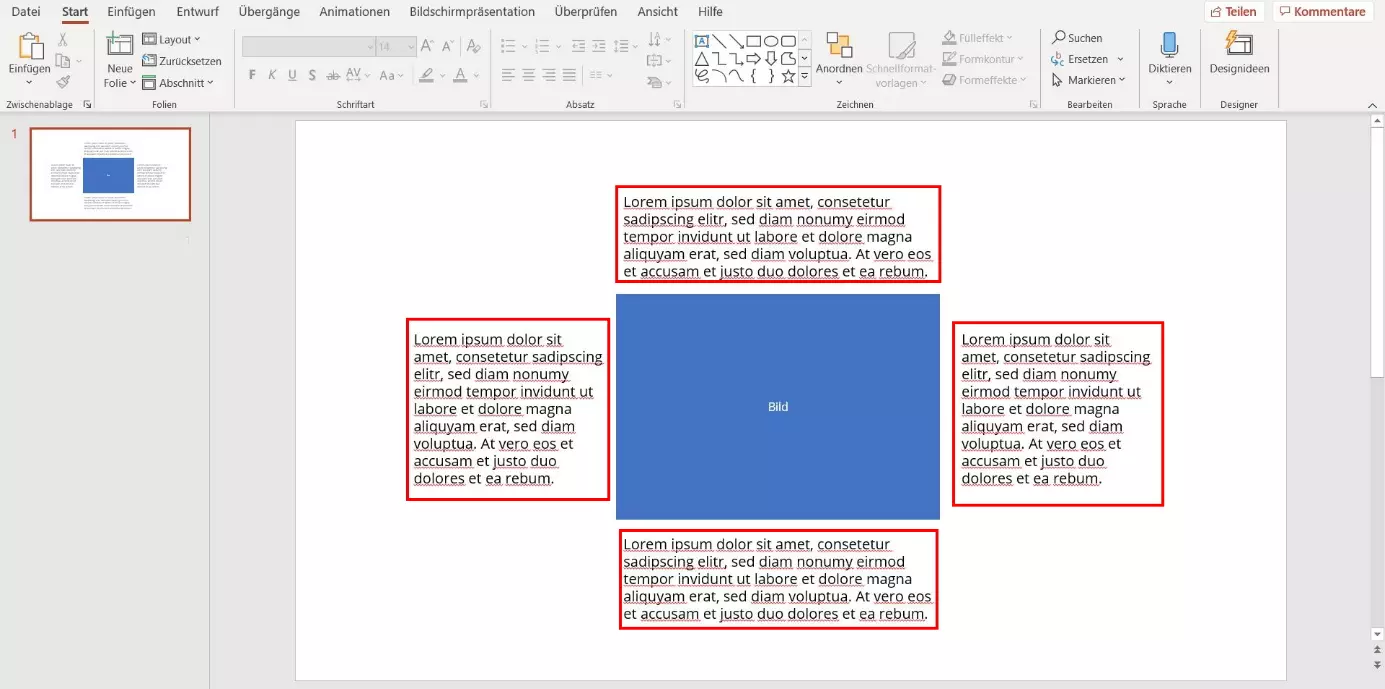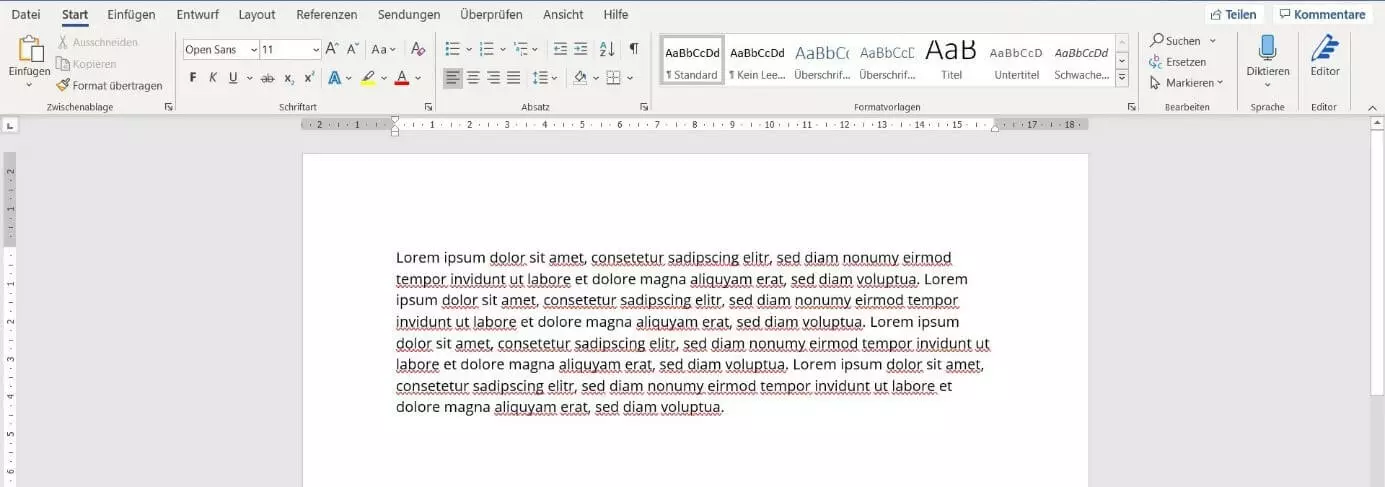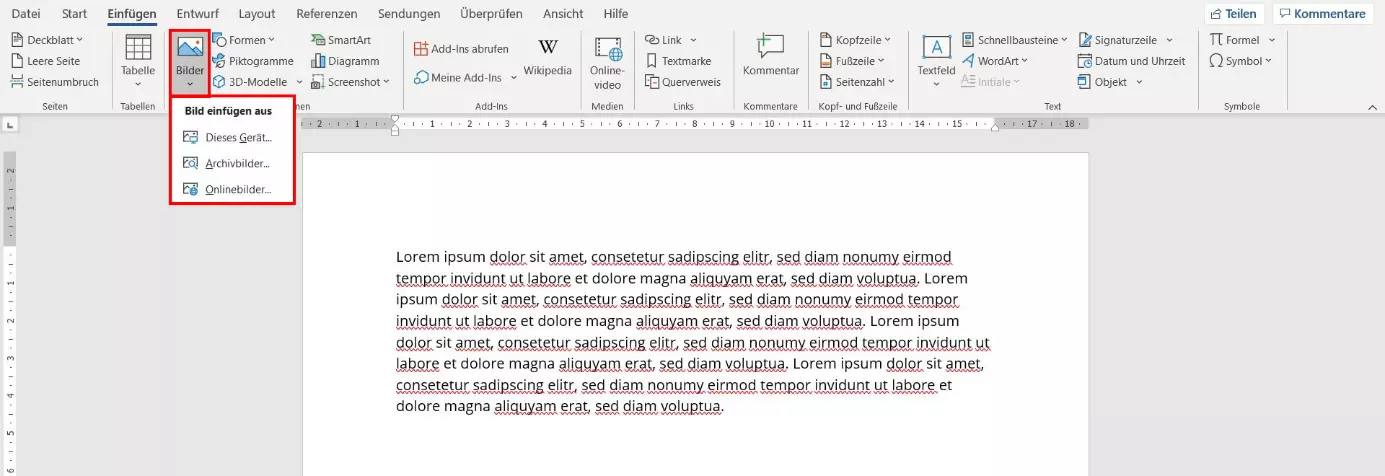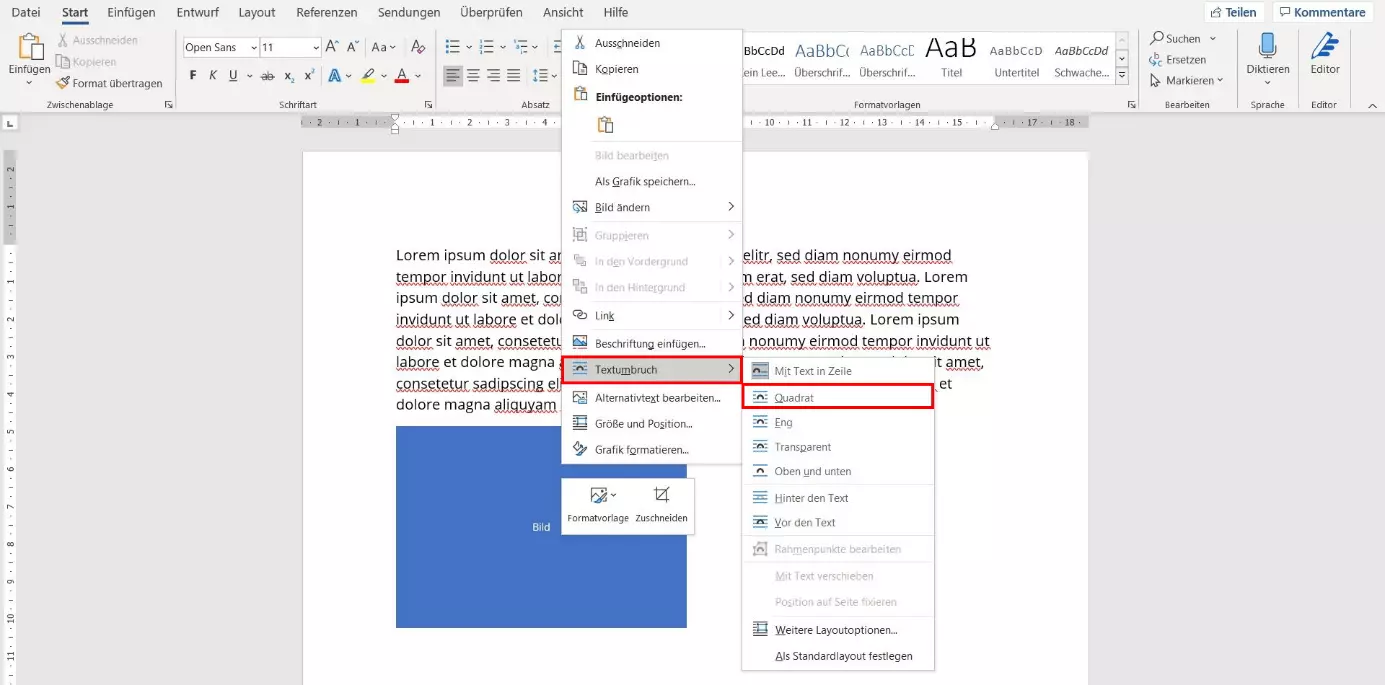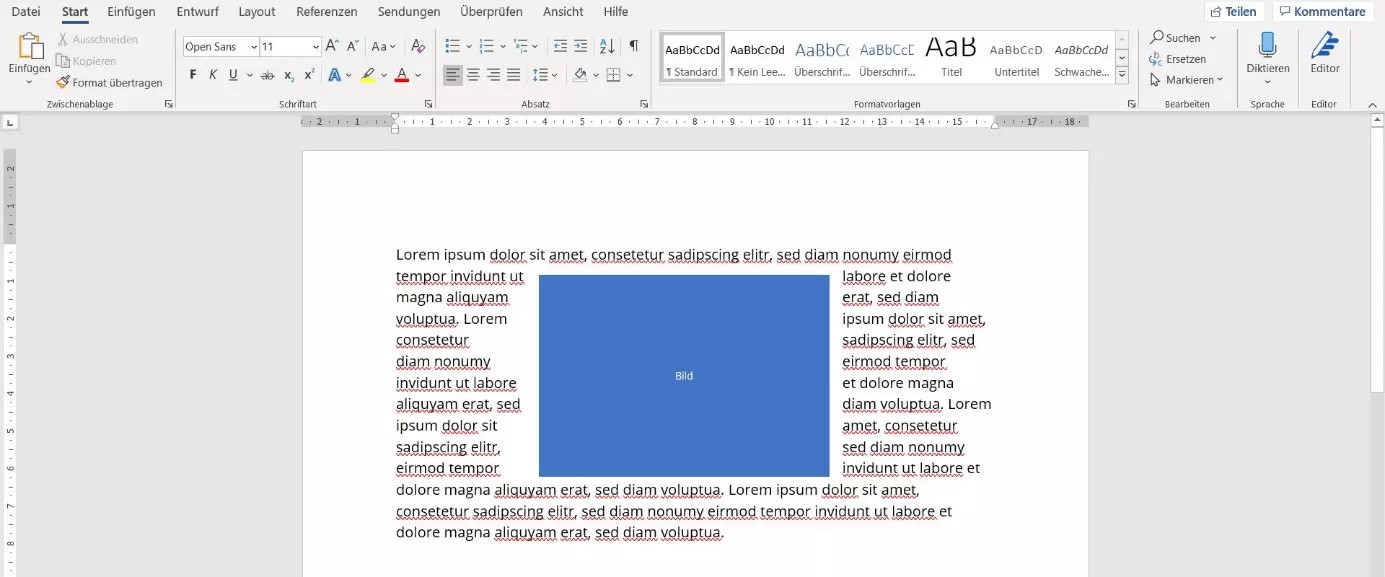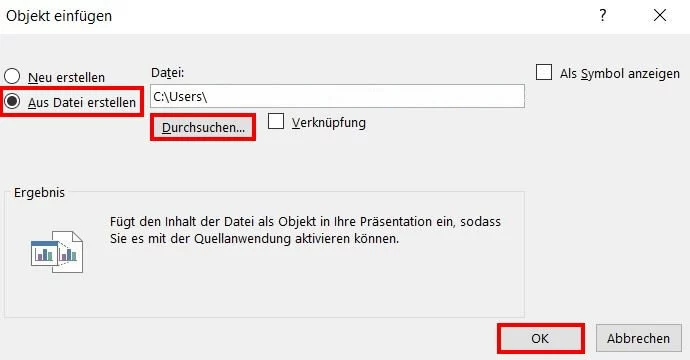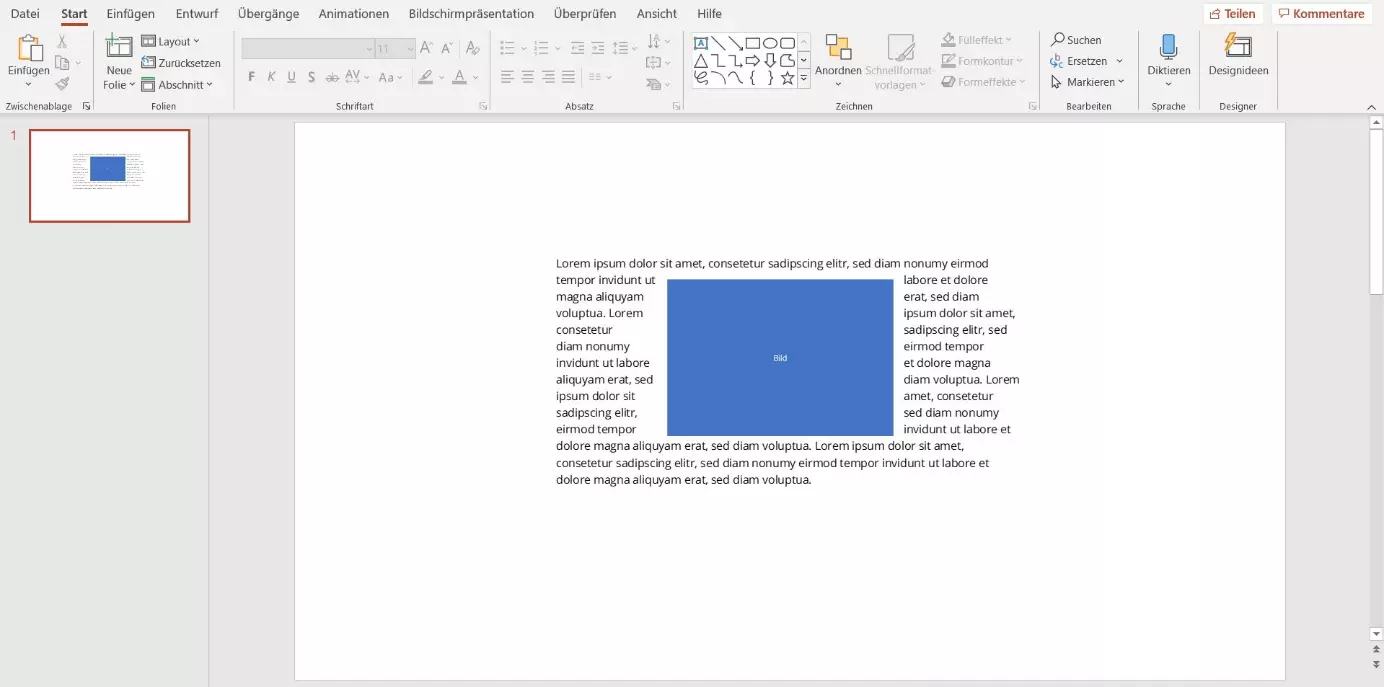PowerPoint: Wie man Text um ein Bild fließen lässt
Mit dem Präsentationsprogramm Microsoft PowerPoint erstellen Sie umfangreiche Präsentationen mit zahlreichen Vorlagen und Möglichkeiten zur Formatierung. Mit wenigen Klicks fügen Sie Textblöcke, Bilder, Objekte und andere Elemente ein und formatieren diese. Doch bei der Anordnung von Bild und Text zeigt das Präsentationsprogramm Schwächen. So steht Ihnen keine automatisierte Funktion zur Verfügung, um in PowerPoint Text um ein Bild fließen zu lassen. Doch es gibt Möglichkeiten, die gewünschte Formatierung manuell oder im Zusammenspiel mit dem Textverarbeitungsprogramm Microsoft Word einzurichten. Wir erklären, wie Sie in PowerPoint eine Grafik von Text umfließen lassen.
Möglichkeit 1: Text um Bild direkt in PowerPoint platzieren
Leider gibt es keine integrierte Funktion, um in PowerPoint den Text um ein Bild fließen zu lassen. Wir erklären Schritt für Schritt, wie Sie das Problem umgehen und den Text manuell um eine Grafik oder ein anderes Element anordnen.
In unserem Ratgeber finden Sie auch zu weiteren PowerPoint-Themen hilfreiche Tipps und Tricks, wie zu PowerPoint-Shortcuts, PowerPoint-Makros, PowerPoint-Hochformat sowie eine Anleitung, wie Sie ein Word-Dokument in PowerPoint einfügen.
Schritt 1: Bild einfügen
Zuerst fügen Sie das Bild in Ihrer Präsentation auf der entsprechenden Folie ein. Wählen Sie im Menü die Registerkarte „Einfügen“ aus. Anschließend öffnen Sie das Drop-down-Menü „Bilder“ und wählen den entsprechenden Speicherort der Grafik aus. Daraufhin fügt PowerPoint die ausgewählte Grafik automatisch in die aktuelle Folie ein.
Schritt 2: Textfeld einfügen
Schritt 3: Text einfügen
Anschließend geben Sie den gewünschten Text in das Textfeld ein oder fügen diesen mit der Tastenkombination [Strg] + [V] aus der Zwischenablage ein. Bei mehreren Elementen auf einer Folie haben Sie die Möglichkeit, festzulegen, welche Objekte im Vordergrund stehen. In diesem Fall muss der Text vor dem Bild stehen, damit dieser lesbar ist. Ist das nicht der Fall, klicken Sie mit der rechten Maustaste auf die Grafik, um das Kontextmenü zu öffnen. Unter dem Punkt „In den Hintergrund“ wählen Sie anschließend die gleichnamige Option mit der linken Maustaste aus.
- Bewährt: Vollständiges Office-Paket
- Sicher: 1 TB zentraler Speicherplatz
- Ortsunabhängig: Auf bis zu 5 Geräten installierbar
Schritt 4: Text um Bild fließen lassen in PowerPoint
Um schließlich in PowerPoint den Text um das Bild fließen zu lassen, ist es notwendig, den Text manuell um die Grafik anzuordnen. Fügen Sie innerhalb des Textes an jenen Stellen Leerzeichen ein, an denen der Text das Bild überdeckt. Diese Methode benötigt etwas Zeit und Feingefühl, um ein optisch ansprechendes Ergebnis zu erzielen.
Finalisieren Sie den Text, bevor Sie die Leerzeichen einfügen. Jede nachträgliche Änderung ist mit viel Aufwand verbunden, da sich die Zeilenumbrüche verschieben und die Leerzeichen an anderen Stellen gesetzt werden müssen.
Alternative Möglichkeit: Mehrere Textfelder einfügen
Eine schnellere Alternative ist die Aufteilung des Textes auf vier Textfelder. Anschließend ordnen Sie die vier Abschnitte um die Grafik an. Die Vorteile dieser Alternative sind eine verbesserte Lesbarkeit sowie eine schnellere Umsetzung, wenn man in PowerPoint eine Grafik von Text umfließen lassen möchte. Es ist jedoch nicht jeder Text für die Aufteilung auf vier Bereiche geeignet.
Unser Artikel "Bild in Excel einfügen: So wird es richtigt gemacht" könnte Sie auch interessieren.
Möglichkeit 2: Text und Bild aus Word kopieren
Word bietet eine integrierte Funktion, um eine Grafik von Text umfließen zu lassen. PowerPoint wiederum ermöglicht es, diese Elemente direkt aus einer Word-Datei zu importieren und auf einer Folie einzufügen. Dementsprechend haben Sie die Möglichkeit, in einem Word-Dokument Text und Bild wie gewünscht zu formatieren und anschließend in Ihre Präsentation einzufügen. Wir erklären Ihnen Schritt für Schritt, wie Sie mit dieser Methode in PowerPoint den Text um ein Bild fließen lassen.
Schritt 1: Text in Word einfügen
Schritt 2: Bild in Word einfügen
Anschließend platzieren Sie das gewünschte Bild in der Word-Datei. Dazu wählen Sie im Menü die Registerkarte „Einfügen“ und anschließend das Drop-down-Menü „Bilder“ aus. Klicken Sie auf den entsprechenden Speicherort und öffnen Sie das gewünschte Bild.
Schritt 3: Grafik von Text umfließen lassen
In Word stehen Ihnen verschiedene Optionen für die Anordnung von Grafik und Text zur Verfügung. Um diese auszuwählen, klicken Sie mit der rechten Maustaste auf die Grafik. Im geöffneten Kontextmenü halten Sie den Cursor über die Option „Zeilenumbruch“, um sich alle Optionen anzeigen zu lassen. Wählen Sie die Formatierung „Quadrat“ aus, um im nachfolgenden Schritt in PowerPoint den Text um das Bild fließen zu lassen.
Schritt 4: Formatierung festlegen
Anschließend klicken Sie mit der linken Maustaste auf das Bild und ziehen dieses an die gewünschte Stelle im Text. Word übernimmt die ausgewählte Formatierung automatisch und lässt den Text um das Bild fließen. PowerPoint wiederum übernimmt diese Anordnung von Text und Bild im nächsten Schritt.
Schritt 5: Text um Bild in PowerPoint einfügen
Schritt 6: Objekt formatieren
PowerPoint fügt den Text aus der Word-Datei in die aktuelle Folie ein. Anschließend haben Sie die Möglichkeit, die Größe sowie die Anordnung des Objekts anzupassen. Um den Text zu ändern, wählen Sie das Objekt mit einem Doppelklick aus. Anschließend lässt sich der Text und dessen Formatierung wie gewohnt anpassen.
Nutzen Sie die neueste Version von Microsoft 365 mit bis zu fünf Installationen pro Nutzer und zentralen Funktionen wie Adressbuch, Terminkalender oder Online-Status.