Outlook: Gelöschte E-Mails wiederherstellen
Microsoft sorgt mit einem integrierten Papierkorb vor und bietet Möglichkeiten, die in Outlook gelöschten E-Mails wiederherzustellen. Wir zeigen Ihnen, wie Sie wieder an versehentlich gelöschte Nachrichten herankommen.
Kurzanleitung: Gelöschte Outlook-E-Mails wiederherstellen
- Öffnen Sie den Ordner „Gelöschte Elemente“ in Ihrem E-Mail-Konto.
- Wählen Sie die gewünschte gelöschte Mail per Rechtsklick aus.
- Drücken Sie auf „Verschieben“ und danach auf „In anderen Ordner …“.
- Wählen Sie einen Zielordner aus und drücken Sie auf „OK“, um die gelöschte Outlook-Mail wiederherzustellen.
Die Anleitungen in diesem Artikel gelten für die Outlook-Versionen von Microsoft 365 sowie für Outlook 2021, Outlook 2019 und Outlook 2016. Je nach Version und Einstellungen der Outlook-Ansicht kann sich die Benutzeroberfläche leicht unterscheiden.
- Bewährt: Vollständiges Office-Paket
- Sicher: 1 TB zentraler Speicherplatz
- Ortsunabhängig: Auf bis zu 5 Geräten installierbar
Kürzlich gelöschte Outlook-Mails wiederherstellen – so geht’s
Um in Outlook E-Mails wiederherzustellen, die Sie kürzlich gelöscht haben, gehen Sie wie im Folgenden beschrieben vor.
Papierkorb mit gelöschten Outlook-E-Mails aufrufen
Wechseln Sie in der Ordnerliste in den Papierkorb des E-Mail-Kontos, in dem Sie die E-Mail gelöscht haben. Der Papierkorb-Ordner heißt üblicherweise „Gelöschte Elemente“. Bei IMAP-Konten wird der Ordnername des E-Mail-Servers übernommen.
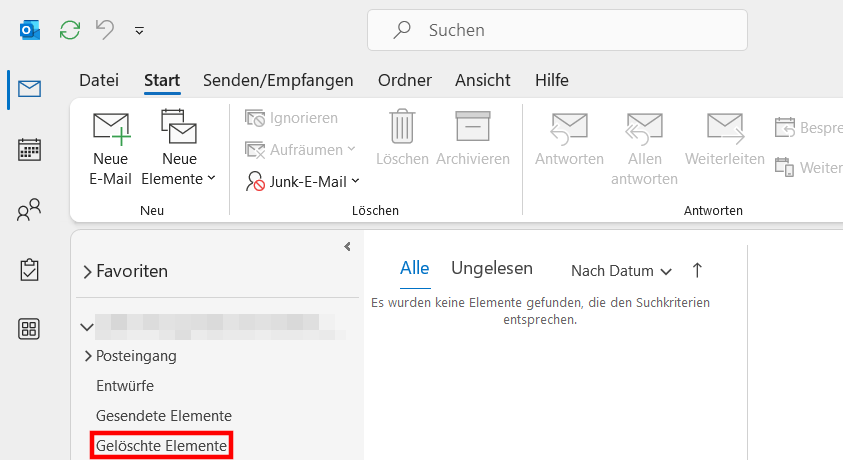
Gelöschte Outlook-Nachricht wiederherstellen
In dem Ordner sehen Sie alle E-Mails, die aktuell im Papierkorb liegen. Klicken Sie mit der rechten Maustaste auf die Outlook-Mail, die Sie wiederherstellen möchten, und wählen Sie **im Kontextmenü „Verschieben“ und danach „In anderen Ordner…“.
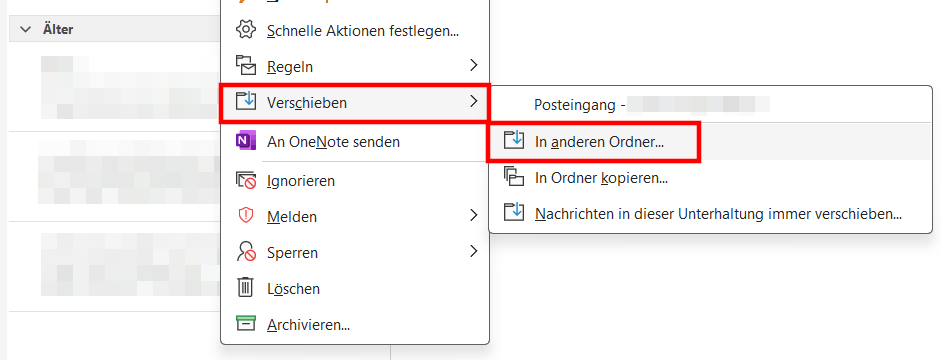
Im nächsten Schritt wählen Sie den Ordner aus, in den Sie die E-Mail aus dem Papierkorb verschieben möchten, und bestätigen Ihre Wahl mit einem Klick auf „OK“.
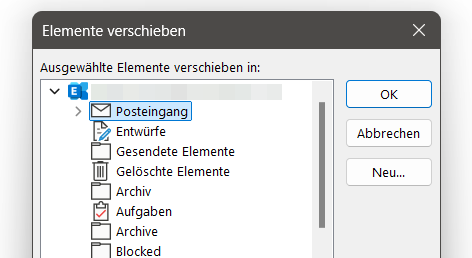
Übrigens: Haben Sie eine E-Mail gerade erst versehentlich gelöscht, können Sie diese direkt danach mit dem Outlook-Shortcut [Strg] + [z] wiederherstellen, ohne den Weg über den Papierkorb gehen zu müssen.
Hosted Microsoft Exchange von IONOS ist die ideale Lösung für kleine und mittlere Firmen, die E-Mails und Kalender zentral verwalten wollen, aber keine eigene IT-Infrastruktur im Haus aufbauen und warten möchten.
So stellen Sie endgültig gelöschte E-Mails wieder her
Auch nach dem Leeren des Papierkorbs besteht mit etwas Glück die Möglichkeit, eine in Outlook gelöschte E-Mail wiederherzustellen, falls diese noch auf dem Server liegt. Ob das funktioniert, hängt u. a. davon ab, wie lange die E-Mail bereits gelöscht ist und wie viele E-Mails Sie seitdem erhalten und gelöscht haben. Außerdem muss der verwendete Mailserver diese Funktion unterstützen.
Rufen Sie hierfür zunächst die Registerkarte „Start“ und danach den Ordner „Gelöschte Elemente“ des jeweiligen E-Mail-Kontos auf. Wenn Ihr E-Mail-Konto die Funktion, endgültig gelöschte Mails vom Server wiederherzustellen, unterstützt sehen Sie im Menüband die Option „Gelöschte Elemente vom Server wiederherstellen“.
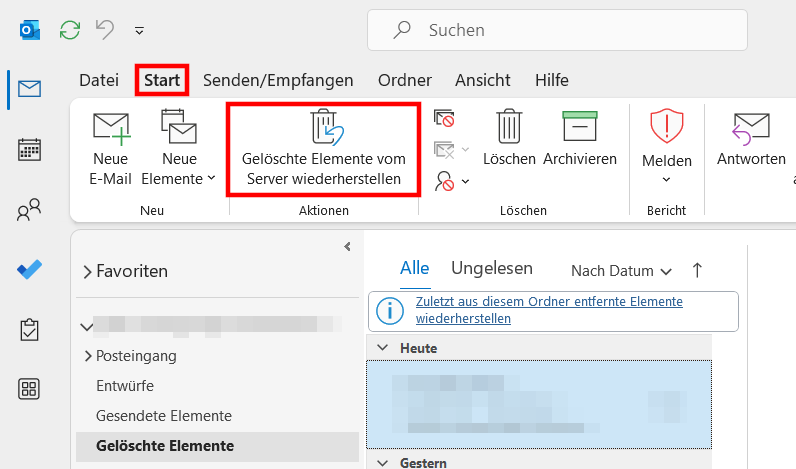
Nachdem Sie auf die Schaltfläche geklickt haben, erscheint eine Liste der in Outlook gelöschten E-Mails, die vom Server wiederhergestellt werden können. Markieren Sie in dieser Liste eine oder mehrere E-Mails, wählen Sie unten die Option „Ausgewählte Elemente wiederherstellen“ und bestätigen Sie Ihre Auswahl mit „OK“. Die ausgewählten Outlook-Mails werden nun wiederhergestellt.
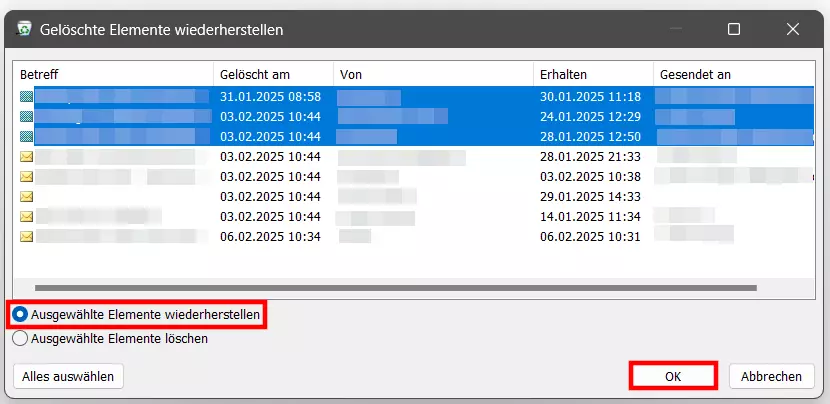
Aber Achtung: Verlassen Sie sich nicht darauf, in Outlook gelöschte E-Mails im Notfall wiederherstellen zu können. Nicht nur bei geschäftlichen E-Mail-Konten, die einer besonderen Archivierungspflicht unterliegen, sollten Sie Ihre E-Mails mit Outlook archivieren, um sie im Falle eines Falles aus dem Archiv wiedererlangen zu können.
Der beste Schutz gegen versehentliches Löschen von ist eine sichere E-Mail-Archivierung auf einem Server außerhalb des eigenen Hauses, die auch vor Hardware-Schäden schützt und geschäftliche Mails rechtssicher und GoBD-konform aufbewahrt.