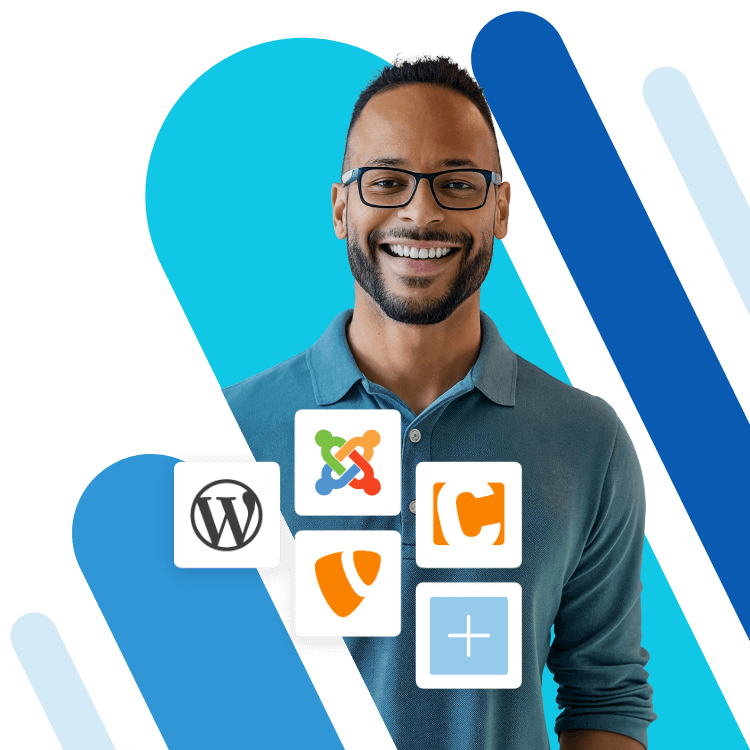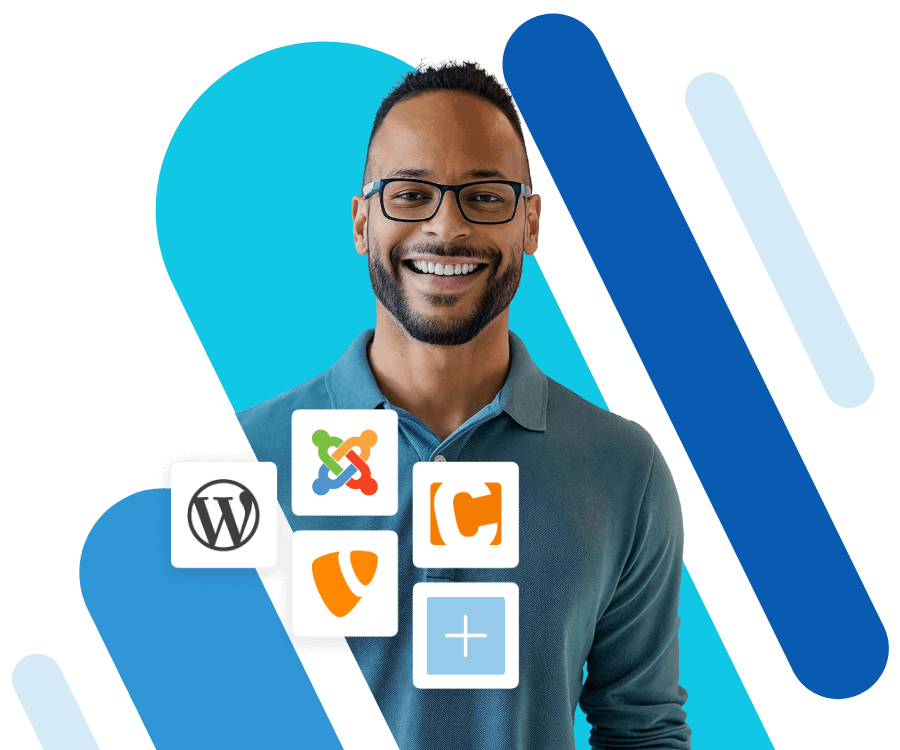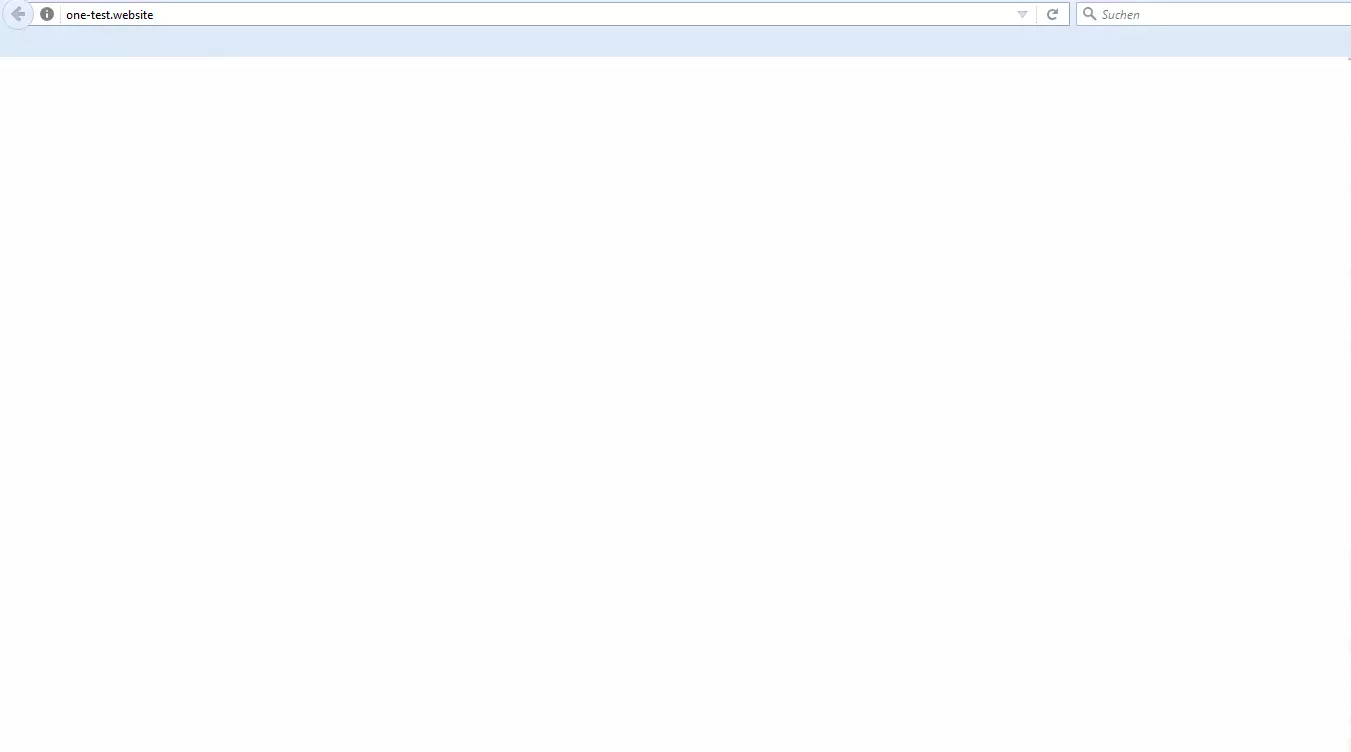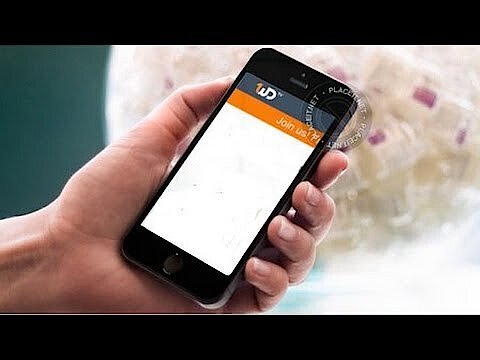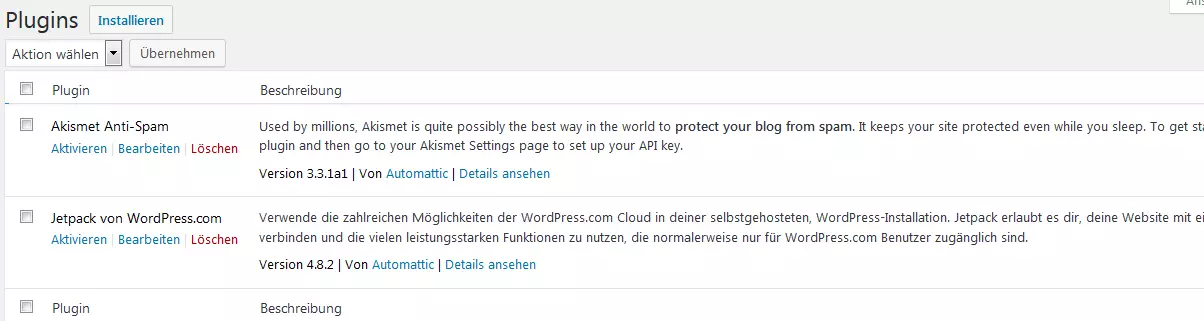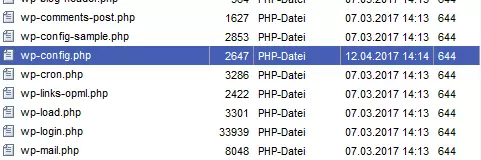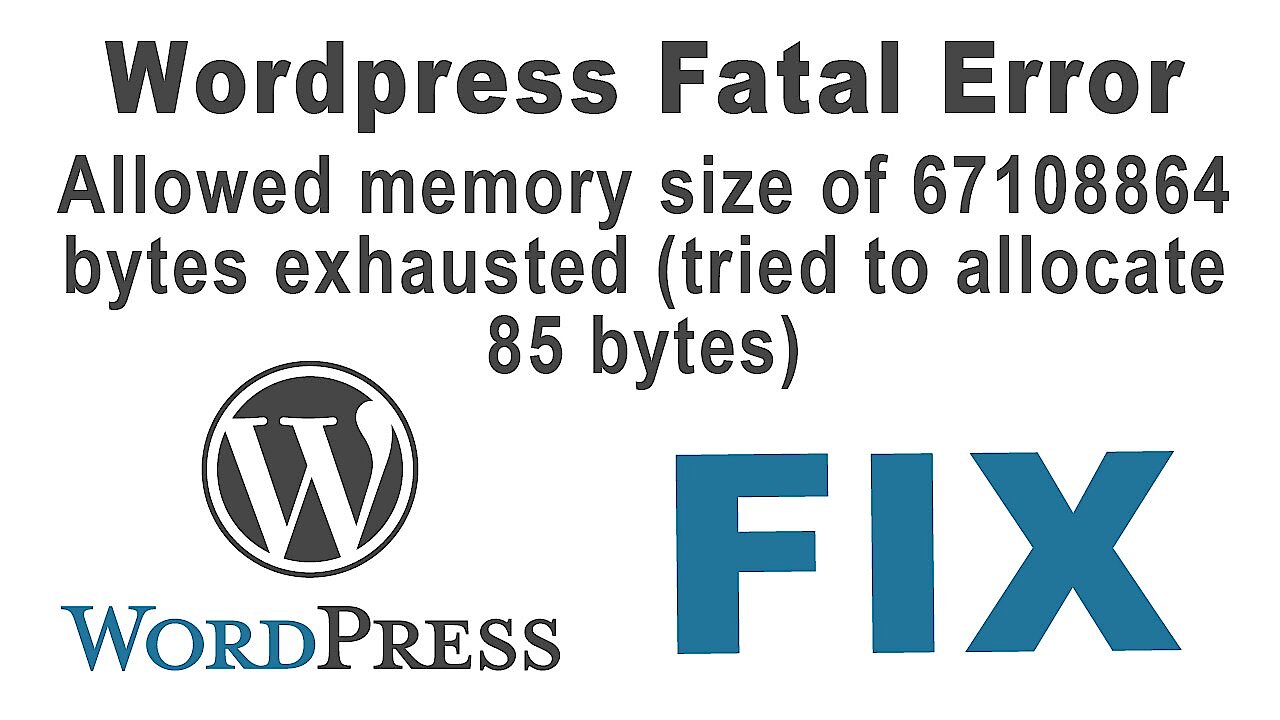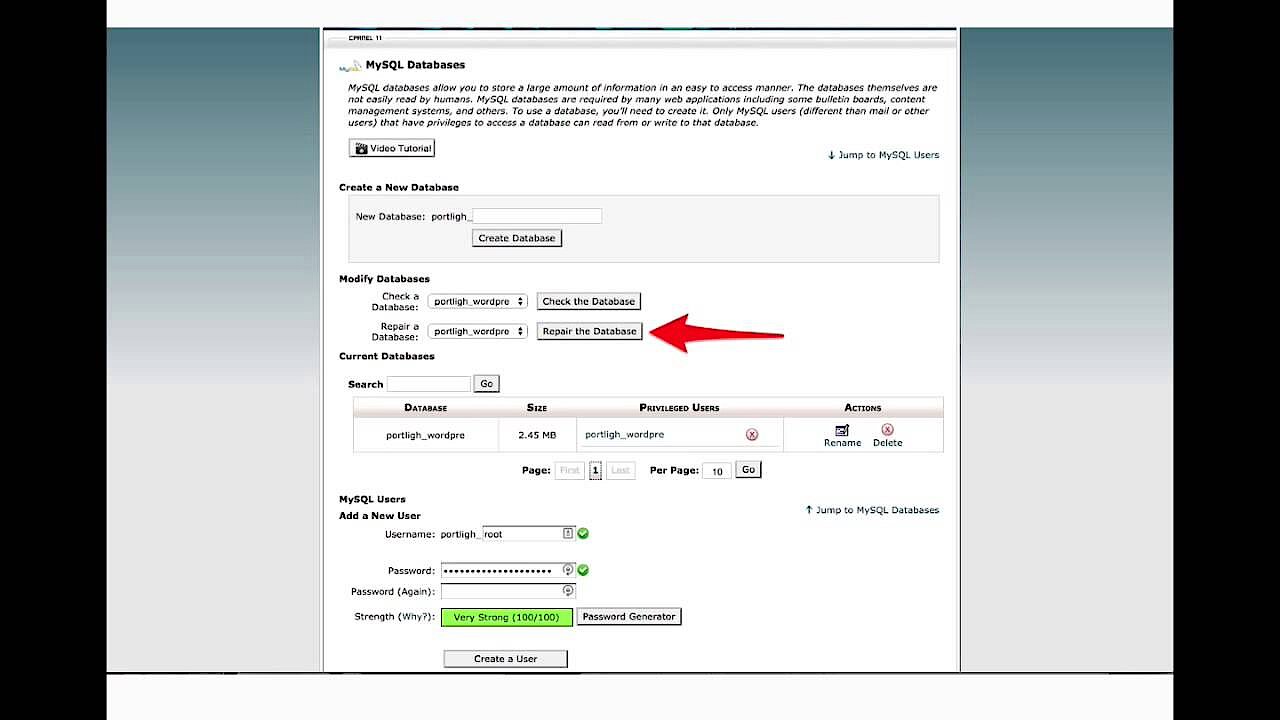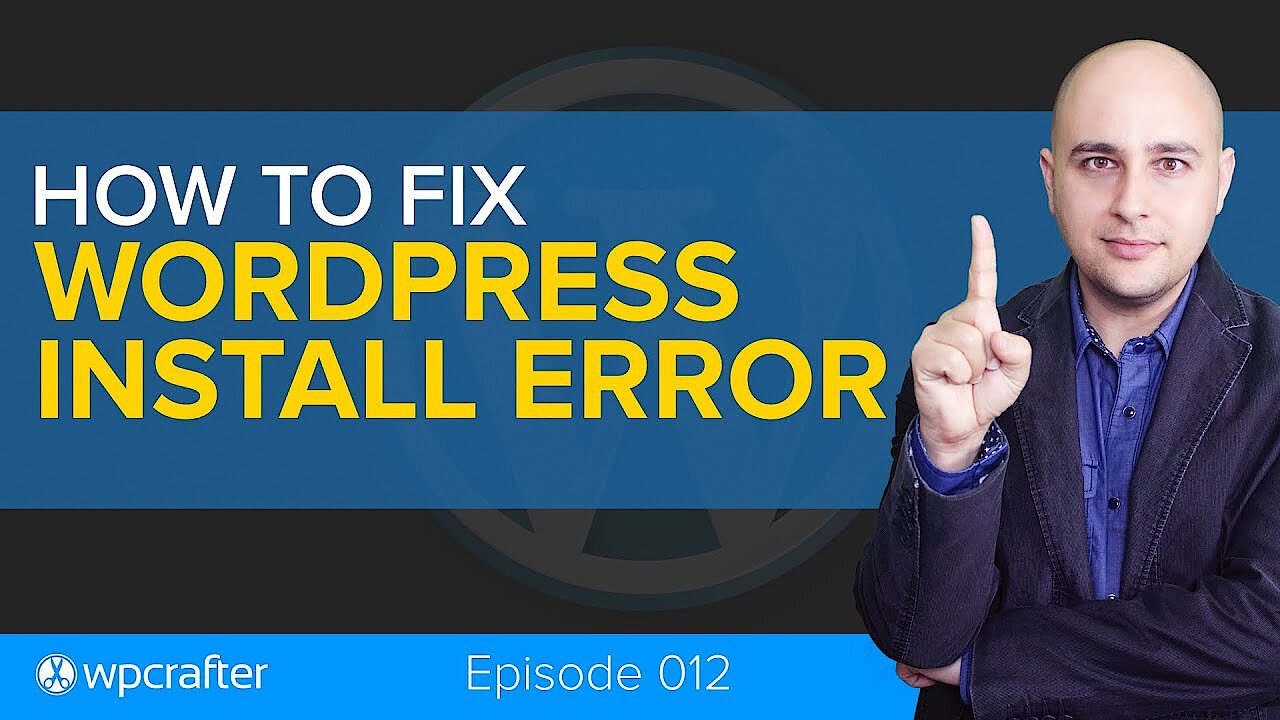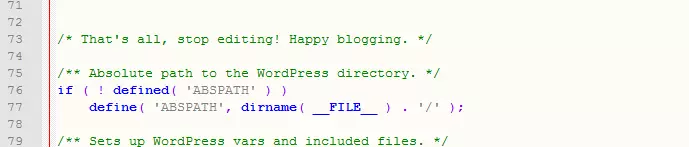Die 10 häufigsten WordPress-Fehler und die passenden Lösungen
An sich ist WordPress ein verlässliches CMS. Schließlich gibt es gute Gründe dafür, dass die meisten Blogger ihre Webpräsenz mit WordPress verwalten. Doch obwohl die Entwickler das System kontinuierlich verbessern, kommt es bei der Anwendung durchaus ab und an zu Fehlermeldungen. Damit Sie in solch einem Fall möglichst schnell wieder ungestört an Ihrer Website weiterarbeiten können, präsentiert IONOS die Lösungen für die 10 häufigsten Wordpress-Fehler.
- In Sekunden zur professionellen WordPress Website mit KI-Tools
- Jetzt bis zu 3x schneller dank SSD, Caching & optimierter Plattform
- Tägliche Sicherheits-Scans, DDoS-Schutz und 99,98 % Verfügbarkeit
1. White Screen of Death: WordPress zeigt nur noch eine weiße Seite
Dieser Anzeigefehler ist vielen WordPress-Usern bekannt: Wenn auf einmal statt der eigenen Website nur noch eine weiße Seite angezeigt wird, spricht man häufig etwas übertreibend vom White Screen of Death. Viele Blogger sind beunruhigt, wenn sie das erste Mal mit diesem Fehler konfrontiert sind, schließlich scheint es so, als ob sich sich die gesamte Seite in nichts aufgelöst hat. Meist lässt sich die Ursache für diesen und andere WordPress-Fehler jedoch schnell finden und beheben.
Es gibt mehrere mögliche Ursachen für den White Screen of Death: nicht funktionierende Plug-ins, Probleme mit PHP und unterschiedlichste Codierungs- oder Datenbankfehler. Daher empfiehlt es sich, die genaue Ursache für den White Screen of Death zu ermitteln. Wenn WordPress nicht ordnungsgemäß funktioniert, wird manchmal ein leerer Bildschirm anstelle Ihrer Website angezeigt. Es scheint nichts mehr zu funktionieren. Dabei muss man oft nur ein einen kleinen Schnitzer beheben, damit alle wieder normal angezeigt wird.
Fehlerquelle 1: Plug-ins
Wenn es etwas Gutes über den White Screen of Death zu sagen gibt, dann folgendes: Die Bezeichnung für diesen WordPress-Fehler klingt dramatischer, als er in Wirklichkeit eigentlich ist. Sehr häufig reicht es bereits, ein Plug-in zu deaktivieren, damit alles wieder korrekt angezeigt wird. Denn oft ist der White Screen of Death auf eine der folgenden Aktionen zurückzuführen:
- Sie haben ein nicht korrekt funktionierendes Plug-in in WordPress aktiviert.
- Sie haben die Einstellungen für ein aktives Plug-in geändert.
- Sie haben den Backend-Code eines aktiven Plug-ins geändert.
Falls Sie kürzlich eine dieser drei Änderungen vorgenommen haben, rufen Sie einfach die Plug-ins-Seite in WordPress auf und deaktivieren jenes Plug-in, das Sie zuletzt modifiziert haben. In vielen Fällen haben Sie das Problem damit bereits gelöst. Nach Deaktivieren des Plug-ins sollte Ihre Website im Idealfall wieder wiederhergestellt sein. Falls Sie vor dem Anzeigefehler den Backend-Code eines Plug-ins modifiziert haben und dieses Plug-in erneut verwenden möchten, müssen Sie folgendes tun:
Löschen Sie das Plug-in aus Ihrem WordPress Verzeichnis und laden Sie eine originale, nicht modifizierte Version des gleichen Plug-ins aus dem WordPress-Plug-in-Directory hoch.
Allerdings gibt es auch Fälle, in denen Sie das Plug-in nicht auf diese Art deaktivieren können, weil auch das WordPress-Dashboard nicht zu sehen ist. In diesem Fall ist es nicht möglich, Änderungen im WordPress-Menü vorzunehmen.
Wenn dieser Fall eintritt, müssen Sie einen FTP-Client (File Transfer Protocol) verwenden, um auf Ihre WordPress-Dateien zuzugreifen und das geänderte Plug-in zu löschen oder zu deaktivieren. Falls Sie noch nie einen FTP-Client verwendet haben, um Änderungen an Ihrer WordPress-Installation vorzunehmen, seien Sie beruhigt: Die Handhabung ist schnell erlernbar und viele FTP-Clients sind kostenlos erhältlich.
Sobald Sie Ihren FTP-Client installiert haben, loggen Sie sich mit den Anmeldeinformationen, die Sie von Ihrem Webhoster erhalten haben, auf Ihre Domain ein. Dann löschen Sie das problematische Plug-in, indem Sie den untenstehenden Anweisungen folgen, und schon sind Sie den White Screen of Death wieder los.
- Öffnen Sie das Verzeichnis, in dem Ihre WordPress-Dateien gespeichert sind.
- Öffnen Sie den Ordner „wp-content“.
- Im Ordner „wp-content“ finden Sie den Ordner „plugins“.
- Öffnen Sie den Plug-ins-Ordner und suchen Sie das Plug-in, an dem Sie gearbeitet haben, bevor es dann zum Anzeigefehler kam.
- Löschen Sie das Plug-in. Möglicherweise müssen Sie das Plug-in markieren und mit der rechten Maustaste darauf klicken, um eine entsprechende Option zu finden, die es aus Ihrer WordPress-Installation löscht. Falls Sie das Plug-in nicht löschen wollen, sollten Sie den Ordner für dieses Plug-in umbenennen, wodurch es ebenfalls deaktiviert wird.
- Kehren Sie zu Ihrem Browser zurück und aktualisieren Sie Ihre Website. Der White Screen of Death sollte verschwunden sein und Sie sich wieder in WordPress einloggen können.
Denken Sie immer daran, stets nur solche Plug-ins zu verwenden, die der jeweilige Entwickler aktiv unterstützt. Die Plug-ins müssen zudem mit der neuesten Version von WordPress kompatibel sein. Nicht mehr aktuelle Plug-ins führen schnell zu Problemen.
Fehlerquelle 2: Codefehler
Wenn der Fehler nicht auf ein Plug-in zurückzuführen ist, könnte er auch daraus resultieren, dass Sie die Datei „funktions.php“ oder eine andere PHP-Datei über den WordPress-Theme-Editor modifiziert haben.
Eventuell sehen Sie auch die folgende Fehlermeldung auf Ihrem weißen Bildschirm:
Parse-Fehler: Syntaxfehler, unerwartet $ Ende in /home/name/public_html/wordpress/wp-content/themes/your_theme/functions.php on line 231
Das bedeutet, dass es einen Fehler in Ihrem Code gibt. Das gewählte WordPress-Theme/WordPress-Framework (das Layout und Design der Seite bestimmt) kann dann nicht korrekt angezeigt werden. In diesem Fall müssen Sie den ursprünglichen Zustand der Datei wiederherstellen.
Das Problem ist natürlich, dass ein schneller Zugriff auf die Datei nicht möglich ist, weil Sie statt des WordPress-Theme-Editors ja nur einen weißen Bildschirm angezeigt bekommen. Der beste Weg, um dies Problem zu beheben, ist folgender: Laden Sie die defekte Datei im WordPress-Ordner mit Ihrem FTP-Client erneut hoch und tauschen Sie sie aus.
Nach der Anmeldung auf Ihrem Server sollten folgendermaßen vorgehen:
- Öffnen Sie das Verzeichnis, in dem sich Ihre WordPress-Dateien befinden.
- Öffnen Sie den Ordner wp-content.
- Im Ordner "wp-content" finden Sie den Theme-Ordner.
- Öffnen Sie den Theme-Ordner und suchen Sie den Ordner für Ihr aktuelles WordPress-Theme.
- Öffnen Sie den Ordner für Ihr aktuelles WordPress-Theme und vergewissern Sie sich, dass sich die Datei functions.php im Ordner befindet.
- Laden Sie jetzt eine funktionierende Version von functions.php hoch. Dies kann eine Kopie der Datei sein, die Sie auf Ihrer Festplatte gespeichert haben, bevor Sie die Datei verändert haben. Sie können auch die ursprüngliche Version aus Ihrem Theme nehmen.
- Wenn Sie die Datei nicht überschreiben möchten, müssen Sie folgendermaßen vorgehen: Nennen Sie den Ordner Ihres aktuellen Themes um. Dadurch wird er deaktiviert und wieder das Standard-WordPress-Theme genutzt. Dadurch ist es möglich, den fehlerhaften Code aus der Datei functions.php im inaktiven Theme manuell zu entfernen.
- Wenn Sie sich entschieden haben, die nicht funktionierende functions.php-Datei mit einer funktionierenden Version auszutauschen und Ihr FTP-Client fragt, ob Sie functions.php überschreiben möchten, antworten Sie bejahend.
- Kehren Sie zu Ihrem Browser zurück und aktualisieren Sie die Website. Der White Screen of Death ist nun im Idealfall verschwunden und ein regulärer Log-in wieder möglich.
Sie können auch ein anderes Theme probehalber verwenden, anstatt die übergeordnete functions.php-Datei zu verändern. Auf diese Weise sind Änderungen an Ihrem Theme durchführbar, ohne dass Sie den Code verändern.
Es lohnt sich immer, eine Sicherheitskopie Ihres modifizierten Themes separat abzuspeichern, bevor Sie Änderungen vornehmen. So stellen Sie sicher, dass die oben genannte Operation durchführbar bleibt, sollte es mal zu einem White Screen of Death kommen.
Unbekannte Fehlerquelle
Manchmal erscheint der White Screen of Death aus unerklärlichen Gründen: Sie haben weder Ihre Plug-ins modifiziert noch haben Sie den Code Ihres Themes umgeschrieben. Sie rufen Ihre URL auf und statt Ihrer Website sehen Sie lediglich: den White Screen of Death. Doch wie kann man diesen WordPress-Error beheben, wenn es keine offensichtliche Ursache dafür gibt? In Situationen wie diesen hilft einem WP_DEBUG weiter: Durch die WP_DEBUG-Fehlermeldungen sind fehlerhafte Dateien gut identifizierbar. Anschließend entfernen, ändern oder überschreiben Sie diese Dateien einfach. Ihre Website bleibt voll funktionstüchtig. Aber auch ohne WP_DEBUG gibt es Möglichkeiten, Ihre Website von Fehler zu bereinigen. Aufgrund der Komplexität vieler WordPress Plugins ist die Wahrscheinlichkeit groß, dass unbekannte Fehler auf ein Plug-in zurückzuführen sind. Vielleicht ist eines Ihrer Plug-ins veraltet oder ein vor kurzem installiertes Update ist nicht kompatibel mit Ihrem WordPress-Backend. Bei solch einem Verdacht sollten Sie alle Ihre Plug-ins deaktivieren und sie nacheinander reaktivieren, um so schrittweise herauszufinden, welches der Plug-ins das Problem verursacht. Mit dem FTP-Client melden Sie sich auf dem Server Ihrer Website an. Dann folgen Sie diesen Schritten, um das schadhafte Plug-in schrittweise zu identifizieren:
- Navigieren Sie zu dem Verzeichnis, in dem sich Ihre WordPress-Dateien befinden.
- Öffnen Sie den Ordner wp-content.
- Im Ordner "wp-content" finden Sie den Ordner "plugins".
- Benennen Sie den plugins-Ordner um. Dadurch werden alle Plug-ins automatisch deaktiviert. Der Name des Ordners ist frei wählbar, aber Sie müssen den Namen später wiedererkennen.
- Rufen Sie Ihr WordPress-Dashboard auf. Wenn der White Screen of Death verschwunden ist und Sie sich einloggen können, hat eines der Plug-ins den Fehler verursacht.
- Ändern Sie den Namen des umbenannten Ordners wieder in „plugins“ um. Jetzt sollten alle Ihre Plug-ins auf der entsprechenden Seite in WordPress aufgelistet sein – doch sie sind nun inaktiv. Beginnen Sie, sie nacheinander wieder zu reaktivieren. Wenn der Bildschirm nach der Aktivierung eines bestimmten Plug-ins wieder weiß wird, wissen Sie, welches Plug-in daran schuld ist.
- Kehren Sie zu Ihrem FTP-Client zurück und löschen Sie das problematische Plug-in.
Wenn Ihre Website auch nach diesen Schritten noch immer weiß angezeigt wird, könnte das Problem mit einem der installierten Themes zusammenhängen. Führen Sie in diesem Fall dieselbe Prozedur mit Ihrem Theme-Ordner durch: Benennen Sie den Theme-Ordner um und reaktivieren Sie alle Ihre Themes schrittweise, bis Sie den weißen Bildschirm wieder sehen. Neben Plug-ins kommen natürlich auch andere Ursachen für den Anzeigefehler infrage, die nicht auf dem ersten Blick ersichtlich sind.
- Caching: Eventuell verwenden Sie ein Caching-Plug-in, um Ihre WordPress-Ladezeiten zu verbessern. Falls ja, und Sie noch immer den weißen Bildschirm sehen, obwohl Sie die oben genannten Schritte vollzogen haben, müssen Sie unter Umständen einfach den Cache Ihrer Seite löschen. Falls sich der Cache des Programms nicht löschen lässt, weil Sie immer noch nicht auf WordPress zugreifen können, löschen Sie den Browser-Cache.
- Beschädigte Datei(en): Ihre WordPress-Dateien sind möglicherweise beschädigt (bspw. aufgrund von Malware). Kontaktieren Sie Ihren Webhoster und bitten Sie ihn um eine Problemdiagnose.
- Server down: Überprüfen Sie Ihr E-Mail-Postfach. Viele Hosting-Provider benachrichtigen ihre Kunden, wenn die Server ausgefallen sind. Wenn Sie keine Nachricht von Ihrem Webhoster bekommen haben, rufen Sie bei seinem Kundendienst an. Es könnte ein Server-Problem geben, das Ihr Anbieter noch nicht diagnostiziert hat.
Die letztmögliche Option, um den White Screen of Death zu beheben, ist die komplette Wiederherstellung durch ein Backup.
2. Interner Server-Fehler: 500 Internal Server Error
Die Fehlermeldung „500 Internal Server Error“ kann Website-Betreiber allgemein treffen – nicht nur bei WordPress. Glücklicherweise ist die Ursache in den meisten Fällen recht schnell gefunden. Bei WordPress verursachen Plug-ins und/oder Probleme mit Themes oft auch Server-Fehler. Andere mögliche Ursachen für interne Server-Fehler in WordPress sind beschädigte .htaccess-Dateien oder unzureichender PHP-Speicher. Interne Server-Fehler können auch die WordPress-Admin-Seite betreffen, während der Rest der Website problemlos funktioniert.
Fehlerquelle 1: Beschädigte .htaccess-Datei
Die häufigste Ursache für die Fehlermeldung „500 Internal Server Error“ ist eine beschädigte .htaccess-Datei. Aus diesem Grund sollten Sie bei solch einer Fehlermeldung diesen Datei-Typ als erstes überprüfen: Loggen Sie sich via FTP-Zugang auf Ihrem Server ein. Navigieren Sie zum Root-Verzeichnis von WordPress und suchen Sie die .htaccess-Datei. Geben Sie dieser Datei übergangsweise einen anderen Namen. Jetzt laden Sie Ihre Website neu. Wenn es funktioniert: Herzlichen Glückwunsch! Erstellen Sie nun eine neue .htaccess-Datei, indem Sie einfach auf Einstellungen → Permalinks in Ihrem WP-Admin-Panel navigieren und die Einstellungen erneut speichern.
Fehlerquelle 2: Unzureichender PHP-Speicher
Manchmal verursachen auch PHP-Speichergrenzen einen 500 Internal Server Error. Um festzustellen, ob dies die Ursache für den Fehler ist, sollten Sie den error_log Ihrer Website überprüfen. Aktivieren Sie wp_debug und überprüfen die Fehlerprotokolle. Öffnen Sie Ihre wp-config.php-Datei und suchen Sie die folgende Codezeile:
Define ('WP_DEBUG', false);
Und ändern Sie diese folgendermaßen um:
Define ('WP_DEBUG', true);
Es ist abermals empfehlenswert, die Plug-ins und Themen nacheinander zu deaktivieren, da ein interner Server-Fehler auch durch fehlerhafte Plug-ins oder Themes verursacht werden kann. Alternativ kann oft auch eine Erhöhung der PHP-Speichergrenze den Fehler beheben.
Fehlerquelle 3: Beschädigte Kerndatei
Es kommt zwar nicht häufig vor, aber gelegentlich führt auch eine beschädigte WordPress-Kerndatei dazu, dass ein interner Server-Fehler gemeldet wird. In solch einem Fall sollten Sie einen neuen Satz Kerndateien hochladen, um die Fehlerquelle zu eliminieren.
Melden Sie sich via FTP auf Ihrer Website an und erstellen Sie einen neuen wp-admin und wp-includes-Ordner. Änderungen in diesen Ordnern sollten Ihre persönlichen Anpassungen für WordPress nicht beeinflussen, außer Sie haben modifizierte Dateien in diesen Ordnern abgespeichert – das ist aber in der Regel nicht der Fall. Die Dateien im Ordner wp-content enthalten Ihr Theme, Ihre Plug-ins und andere Modifikationen. Diesen Ordner dürfen Sie nicht erneuern, da Sie sonst die Inhalte Ihrer Website löschen.
Wenn alles andere fehlschlägt, müssen Sie eine neue Kopie von WordPress von der offiziellen Website herunterladen, und komplett neu installieren.
3. Fehler bei der Verbindung zur Datenbank: Error establishing a database connection
Wenn Sie ein erfahrener WordPress-User sind, ist dieser WordPress-Error wahrscheinlich schnell behoben. Aber für Anfänger kann „Error establishing a database connection“ eine verwirrende Fehlermeldung sein.
Der Fehler tritt beispielsweise auf, wenn Sie WordPress manuell installieren oder wenn Sie versuchen, Ihre eigene Website hochzuladen. Natürlich sollte ein guter WordPress-Hoster alles für Sie konfigurieren und sicherstellen, dass dieser Fehler nie auftritt. Wenn Sie allerdings WordPress komplett alleine verwalten, kann dieser Fehler schnell entstehen.
Von allen WordPress-PHP-Dateien ist wp-config.php die wichtigste, weil ohne diese Datei keine Verbindung zur Datenbank hergestellt werden kann und Ihre Website nicht mehr funktioniert. In dieser Datei legen Sie Ihre Verbindungsinformationen – wie Datenbankname, Benutzername, Passwort und Host – fest. Bei kostenpflichtigen Hosts ist diese Datei nicht bearbeitbar. Das nächste Szenario ist für Sie daher mit hoher Wahrscheinlichkeit nicht relevant, sofern Sie einen verwalteten Hosting-Service nutzen.
Fehlerquelle 1: Falsche Verbindungseinstellungen
Wenn es zu einem Fehler beim Erstellen der Datenbankverbindung kommt, ist das meist auf falsche Datenbank-Verbindungseinstellungen in wp-config.php zurückzuführen. Wenn Sie eine Website von einem alten Hosting-Unternehmen verschieben, müssen Sie dort eine Änderung vornehmen. Aktualisieren Sie den Datenbanknamen, den Datenbankbenutzernamen und das Datenbankpasswort in Ihrer wp-config.php, damit Ihre Datenbank korrekt funktioniert.
Fehlerquelle 2: Fehler beim Umzug Ihrer WordPress-Website
Eine weitere häufige Fehlerquelle hängt mit dem Umzug Ihrer WordPress-Dateien zu einem neuen Hosting-Anbieter zusammen. Die Website wird anfangs noch immer angezeigt, wenn Sie auf die URL gehen. Sobald Ihr alter Hosting-Anbieter Ihren Vertrag jedoch endgültig aufgehoben hat und Sie Ihre Datenbank nicht auf den Server Ihres neuen Anbieters verschoben haben, wird Ihre Website allerdings nicht mehr angezeigt. Sie erhalten die Fehlermeldung „Fehler beim Herstellen einer Datenbank-Verbindung“.
Die beste Methode, damit es gar nicht erst zu diesem Fehler kommt, ist, sofort die gesamte Datenbank Ihrem neuen Hosting-Unternehmen zu übertragen. Aktualisieren Sie Ihre wp-config.php-Datei, um auf die neue Datenbank zuzugreifen. Auf diese Weise ist es möglich, Ihr altes Hosting-Konto sicher zu annullieren, ohne Daten zu verlieren und mit der gefürchteten Meldung „Fehler beim Herstellen einer Datenbankverbindung“ konfrontiert zu werden.
Bevor Sie mit der Fehlerbehebung beginnen, stellen Sie sicher, dass Sie über eine Sicherungskopie Ihrer Datenbank verfügen, indem Sie Ihre SQL-Datei exportieren.
Fehlerquelle 3: Fehlerhafte wp-config.php-Datei
Sie haben vergessen, Ihre Datei wp-config.php zu aktualisieren, als Sie das Datenbankkennwort geändert haben.
Sie sollten Ihr Datenbank-Passwort häufiger aktualisieren, um Ihre Datenbank abzusichern. Denken Sie aber dringend daran, dass Sie das Passwort sowohl in Ihrem Hosting-Control Panel, als auch in Ihrer wp-config.php-Datei ändern müssen. Laden Sie Ihre wp-config.php-Datei herunter, öffnen Sie einen Texteditor und bearbeiten Sie die folgende Zeile:
Define ('DB_PASSWORD', 'Passwort hier einfügen');
Fügen Sie Ihr neues Passwort ein, speichern Sie die Datei wp-config.php und laden Sie sie über FTP hoch. Laden Sie den Browser neu und überprüfen Sie, ob Ihre Website vollständig lädt.
Fehlerquelle 4: Sie haben Ihre Datenbankinformationen falsch eingegeben
Tippfehler schleichen sich manchmal ein, und bereits ein winziger Tippfehler kann eine ganze Website zum Absturz bringen. Schon ein falscher Unterstrich oder eine falsche Zahl in Ihrem Datenbanknamen, Benutzernamen oder Passwort reichen aus, um den Zugriff auf Ihre Website zu verhindern.
Die meisten WordPress-Installationen führt man via Hosting-Control-Panel mit einem Assistenten durch. Dennoch bevorzugen manche User eine manuelle Installation. Wenn Sie WordPress ohne automatische Hilfestellung installieren, müssen Sie auch Ihre Datenbank manuell erstellen. Achten Sie hierbei dringend auf die korrekte Eingabe von Ihrem Datenbanknamen, Benutzernamen und Ihrem Passwort. Um ganz sicher zu gehen, sollten Sie die Copy-Paste-Methode nutzen.
Stellen Sie jedoch sicher, dass Sie beim Kopieren nur jenen Text kopieren, den Sie tatsächlich benötigen. Achten Sie darauf, dass sie keine Leerzeichen kopieren, da WordPress diese Information als Zeichen interpretiert. Leerzeichen verursachen somit Fehler, wenn das Installationsprogramm versucht, die Verbindung zu Ihrer Datenbank herzustellen. Stellen Sie außerdem sicher, dass Sie bei der Installation die Informationen im richtigen Feld eingeben.
Fehlerquelle 5: Probleme mit DB_HOST beim Übertragen einer WordPress-Website auf einen neuen Host
Sobald Sie Ihre wp-config.php-Datei aktualisiert haben, um Ihre Datenbank bei Ihrem neuen Hosting-Unternehmen aufrufen zu können, müssen Sie möglicherweise den DB_HOST-Wert ändern.
Dieses Problem tritt seltener auf, aber es kann vorkommen. Einige Hosting-Unternehmen verwenden ihre eigenen Werte bei der Definition des DB_HOST-Parameters in wp-config, aber dies ist nicht immer der Fall. Andere Hosts definieren eine URL zum MySQL-Datenbankserver, und diese muss als Wert für DB_HOST eingesetzt werden. Manchmal klappt es auch, wenn man die Hosting-IP-Adresse anstelle einer MySQL-URL einfügt.
Fehlerquelle 6: Ihre Datenbank ist beschädigt
Dieser Fehler ist nicht identisch mit dem „Fehler beim Aufbau einer Datenbankverbindung“, aber er ist mit ihm verwandt. Manchmal funktioniert das Frontend Ihrer Website perfekt, aber trotzdem erscheint eine Fehlermeldung. Eine oder mehrere Datenbanktabellen sind nicht verfügbar, und die Datenbank muss möglicherweise repariert werden.
Öffnen Sie Ihre wp-config.php-Datei und gehen Sie zu dem Abschnitt, der Ihren Datenbanknamen, Benutzername, Passwort und Host definiert. Unter Host definieren Sie Folgendes:
Define ('WP_ALLOW_REPAIR', true);
Jetzt speichern Sie Ihre wp-config.php-Datei und laden Sie über FTP hoch. Rufen Sie die folgende URL auf:
http: //www. Ihre-Seite.net/wp-admin/maint/repair.php
Auf der Seite werden Sie zwei Optionen sehen. Option eins ist die Schaltfläche „Repair Database“, und die zweite Option ist eine Schaltfläche „Reparieren und Optimieren der Datenbank“. An dieser Stelle sollten Sie sich nochmals vergewissern, dass Sie ein vollständiges Backup Ihrer Datenbank erstellt haben.
Klicken Sie auf die Option „Datenbank reparieren“ und sobald der Reparaturvorgang abgeschlossen ist, öffnen Sie einen neuen Tab in Ihrem Browser. Überprüfen Sie jetzt, ob Ihre Website fehlerfrei angezeigt wird.
Fehlerquelle 7: Der MySQL-Datenbankserver ist heruntergefahren
Dieses Szenario kann eintreten, wenn der Server Ihres Hosting-Anbieters an seinen Grenzen kommt. Wenn Ihre Website mit zu viel Traffic belastet wird, ist der Datenbankserver eventuell zu stark beansprucht. Bei einigen Anbietern kann es vorkommen, dass eine große Anzahl Websites auf denselben Server gepackt wird. Wenn es dann auf einer Website zu erhöhtem Traffic kommt, kann dies Probleme für den Rest der Seiten verursachen.
Sie sollten zur Sicherheit Ihren Hosting-Anbieter anrufen und ihn bitten, den Status des Datenbank-Servers zu überprüfen. Vielleicht gibt es ein technisches Problem oder Ihr Hosting-Unternehmen hat Ihnen noch keine E-Mail bezüglich einer geplanten Server-Wartung geschickt. Auch wenn dies sehr unwahrscheinlich ist, kann ein simpler Anruf Gewissheit verschaffen.
Sprechen Sie mit Ihrem Hosting-Unternehmen und erläutern Sie, dass Sie bereits verschiedene Lösungsansätze ohne Erfolg ausprobiert haben. Wenn sie mitgeteilt bekommen, dass Ihre Website viel Traffic auf dem Server produziert und ein Hosting-Upgrade empfehlenswert wäre, haben Sie die Fehlerquelle aufgespürt.
Wie Sie sehen können, ist die Meldung „Fehler beim Aufbau der Datenbankverbindung“ gar nicht so gravierend. In den meisten Fällen müssen Sie nur genau überprüfen, ob Sie Ihre Datenbankeinstellungen in der wp-config.php-Datei richtig eingegeben haben.
4. Verbindungszeit abgelaufen: Connection timed out
Diese Fehlermeldung tritt in der Regel auf, wenn der Server der Website zu überladen ist und die Anfrage Ihres Browsers nicht abschließen kann. Ein weiteres mögliches Szenario ist ein schlecht konfigurierter Server. Der Connection-timed-out-Fehler wird angezeigt, wenn Ihre Website mehr Anfragen an den Server schickt, als er verkraften kann.
Fehlerquelle 1: Fehlerhafte Plug-ins
Als erstes sollten Sie Ihre Plug-Ins deaktivieren. Wenn dies das Problem löst, aktivieren Sie die Plug-ins nach und nach wieder. Mit dieser Methode erkennen Sie auch in diesem Fall, welches Plug-in das Problem verursacht. Alternativ tauschen Sie Ihr aktuelles Theme gegen das Standard-WordPress-Theme aus.
Fehlerquelle 2: Ausgereizte PHP-Speichergrenze
Eine weitere mögliche Fehlerquelle ist die PHP-Speichergrenze. Erhöhen Sie in diesem Fall die Grenze innerhalb der Datei wp-config.php. Öffnen Sie die Datei und fügen Sie die folgende Codezeile hinzu:
define(‘WP_MEMORY_LIMIT’, ’64M’);
Durch diese Zeile erhöht sich die Speichergrenze auf 64 MB. Sie sollten jedoch beachten, dass bei Shared-Webhosting Ihre Speichergrenze nur bis zu einer gewissen Grenze erhöhbar ist. Wollen Sie sie darüber hinaus erhöhen, müssen Sie Ihren Webhoster kontaktieren, damit dieser die Speichergrenze für Sie erhöht. Beachten Sie hierbei, dass viele Shared-Hosting-Provider die PHP Speichergrenze sehr niedrig halten.
Falls Sie Zugriff auf Ihre php.ini-Datei haben, können Sie auch die maximale Ausführungszeit erhöhen. Scrollen Sie innerhalb der Datei zur Zeile mit der Option max_execution_time. Setzen Sie den Grenzwert auf null, um das PHP-Ausführungszeitlimit ganz zu entfernen oder setzen Sie einen beliebigen anderen Wert ein.
Fehlerquelle 3: Der 404-Fehler
Eine weitere häufige Ursache für eine Fehlermeldung ist der sogenannte 404-Fehler. Hierbei versucht die Website, eine Datei zu laden, die nicht existiert. Das kann Ihre Website verlangsamen und ein Timeout verursachen.
Fehlerquelle 4: Fehlerhaftes Cookie
Des Weiteren kann dieser WordPress-Error auftreten, wenn Sie noch nicht mit der Anwendung einer .htaccess-Datei vertraut sind. In extrem seltenen Fällen entsteht dieser WordPress-Fehler, wenn Ihr Browser ein fehlerhaftes Cookie speichert. Auch wenn diese Situation selten auftritt, ist es immer eine gute Idee, den Browser-Cache zu löschen und die Seite erneut zu laden, um diese Fehlerursache ausschließen zu können.
Die Universallösung: Core Control
Es gibt zahlreiche Lösungsansätze für die unterschiedlichen WordPress-Fehler. Diverse Fehlerquellen lassen sich mit dem Plug-in Core Control aufspüren: Core Control ist eine Sammlung von Plug-in-Modulen, mit denen Sie Systemdateien des WordPress-Kerns steuern. Wenn Sie dieses Plug-in nutzen wollen, sollte es die Einstellungsseite „Core Control“ laden und anschließend das HTTP-Modul aktivieren. Gehen Sie dann auf die neue Registerkarte und probieren Sie Core Control aus.
5. WordPress speichert keine Änderungen
Sie haben gerade das Theme modifiziert oder einen neuen Eintrag erstellt, laden Ihre Website neu – aber keine Änderung ist erkennbar. In den meisten Fällen gibt es zu diesem Problem eine einfache Lösung: Ihr Web-Browser muss die Seite vom Server komplett neu laden. Ein Webbrowser speichert Kopien von Websites im Cache oder im Speicher Ihres Computers. Bei nachfolgenden Besuchen auf dieser Website greift der Webbrowser auf die gespeicherte Kopie im Cache zu, wodurch die Website schneller lädt.
Wenn Ihr Webbrowser eine gespeicherte Kopie der Seite aus dem Cache lädt, zeigt er Ihre letzten Änderungen nicht an, da es sich um eine veraltete Kopie handelt. Um Ihre Seite beispielsweise in Firefox komplett neu zu laden, müssen Sie die Tastenkombination Strg+Shift gedrückt halten und dann die R-Taste drücken. In Chrome halten Sie die Control-Taste gedrückt und drücken dann F5. Abhängig von den Einstellungen Ihres Browsers können diese Tastenkürzel variieren.
Es kann vorkommen, dass einige Webhosting-Dienste Caching-Plug-ins im Backend verwenden, ohne dass ihre Kunden davon wissen. Es ist in der Regel möglich, dieses Cache-Plug-in über das Konfigurationsfeld Ihres Webhosts auszuschalten. Um sicher zu sein, sollten Sie einem Support-Mitarbeiter Ihres Webhosters fragen, ob der Anbieter Caching-Plug-ins verwendet. Sollte dies der Fall sein, können Sie einfordern, dass diese Plug-ins deaktiviert werden.
Dass Änderungen nicht angezeigt werden, passiert häufig auch, wenn man einen WordPress-Hosting-Plan verwendet. Viele WordPress-Hosting-Pläne nutzen Server-Side-Caching. Wenn Sie den WordPress-Service Ihres Providers in Anspruch nehmen, kann es sinnvoll sein, den Cache manuell zu löschen. In vielen Fällen werden Ihre Änderungen unmittelbar nach dem Entfernen des Caches angezeigt.
Wenn Sie einen Caching HTTP Reverse Proxy auf Ihrem Webserver verwenden, werden Änderungen an Ihren Dateien nicht unmittelbar angezeigt. Bearbeitungen werden erst nach einer gewissen Zeit sichtbar, wenn die zwischengespeicherte Version des Caches abgelaufen ist und neu geladen wird. Stellen Sie Ihr Caching-System entsprechend ein, um dieses Problem zu beseitigen.
WordPress verfügt standardmäßig nicht über einen Cache-Speicher. Einige WordPress-Plug-ins fügen jedoch auch unabhängig von Ihren Browser-Einstellungen Cache-Funktionalität zu Ihrer WordPress-Website hinzu. Dies hilft Ihrer Website, schneller zu laden, da WordPress Ihre Daten aus dem Cache abruft. Alle guten Cache-Plug-ins löschen den Cache, sobald ein Beitrag, eine Seite oder ein Kommentar veröffentlicht wurde. Wenn Sie jedoch andere Änderungen vornehmen – wie beispielsweise an Ihrem Theme – wird der Cache möglicherweise nicht gelöscht und somit immer noch die alte Version angezeigt. Überprüfen Sie in diesem Fall die Anleitung des jeweiligen Plug-ins, um herauszufinden, wie man den Cache löscht.
Wenn Sie eine Änderung in einer Datei vornehmen, ist die neue Datei zunächst nur auf Ihrem Rechner gespeichert. Wenn Sie keine Änderung erkennen, vergewissern Sie sich, ob Sie die Datei auch wirklich hochgeladen und in den richtigen Ordner gelegt haben. Wenn Sie eine exakt identische Datei überschreiben, kann es vorkommen, dass der Speichervorgang nicht abschließt. Um ganz sicher zu gehen, sollten Sie die alte Version der Datei auf dem Host-Server löschen.
Man kann auch eine Proxy-Website nutzen, um eine Website von dort aus neu zu laden. Da es sich um eine Proxy-Seite handelt, wird nicht auf einen Cache zurückgegriffen, sondern immer die neueste Version der Website geladen.
6. Andauernder Wartungsmodus nach einem Upgrade
Es kommt häufig vor, dass Sie in WordPress ein Plug-in, ein Theme oder vielleicht Ihre WordPress-Core-Dateien aktualisieren müssen. Sie speichern Ihre Website, führen das Update aus und dann gibt es eine Unterbrechung. Es entsteht ein Konflikt zwischen dem Upgrade und den vorhandenen Plug-ins oder dem Upgrade und Ihrem benutzerdefinierten Code. Das Resultat ist die Meldung eines internen Fehlers.
Wenn Sie das fehlerhafte Plug-in oder den benutzerdefinierten Code deaktivieren, ist es möglich, dass Sie in den Wartungsmodus von WordPress geraten. Auf der Startseite Ihrer Website ist dann die folgende Meldung zu lesen:
Maintmode.wpe
Die Seite befindet sich nun offensichtlich im Wartungsmodus. Doch was ist das genau? Der Wartungsmodus ist eine Kernfunktion, die den Zugriff auf WordPress bei Updates und Installationen aufhebt. Wenn Sie Updates durchführen, müssen einige Backend-Prozesse für eine kurze Zeitspanne stoppen. WordPress erstellt dann eine temporäre Datei zur Installation der Updates. Sobald der Vorgang abgeschlossen ist, wird die Datei gelöscht und die Website funktioniert wieder normal.
Problematisch wird es dann, wenn zu einem Konflikt mit dieser Datei kommt. Solch ein Konflikt kann den planmäßigen Löschvorgang der temporären Datei unterbrechen. Die Wartungsdatei läuft dann auch nach Abschluss der Aktualisierung weiter und die obige Meldung erscheint.
Diese Art von Konflikt ist jedoch einfach zu lösen, wenn Sie mit einem FTP-Programm vertraut sind. Entfernen Sie die Wartungsdatei dazu einfach direkt aus dem Verzeichnis:
Loggen Sie sich über Ihr FTP-Programm ein und wechseln Sie in Ihr Root-Verzeichnis (der gleiche Ordner, in dem sich auch die Datei wp-config.php befindet). Wenn Sie die Datei nicht finden, ist sie wahrscheinlich versteckt. Wählen Sie in Ihrem Client die Option „versteckte Dateien anzeigen“ aus. Sobald Sie die Datei gefunden haben, löschen Sie sie und aktualisieren den Client. Löschen Sie dann den Cache in Ihrem Browser und laden Sie Ihre Website neu.
Doch wie kann man Konflikte mit der Wartungsdatei verhindern? Mit diesen einfachen Schritten lassen sich viele Fehler bereits im Vorfeld verhindern:
- Viele Konflikte ergeben sich daraus, dass Update-Hinweise ignoriert werden. Nutzen Sie die Updates, sobald sie verfügbar sind. Überprüfen Sie, ob wichtige Updates auf Ihrer WordPress-Admin-Seite empfohlen werden.
- Stellen Sie sicher, dass alle Ihre Plug-ins und Themes mit der neuesten Version von WordPress kompatibel sind. Wenn nicht, fragen Sie bei den Plug-in- oder Theme-Entwicklern an, ob und wann sie die Veröffentlichung einer neuen Version geplant haben.
- Führen Sie kein Update durch, ohne vorher ein Backup zu erstellen.
7. Syntax Error
Bereits ein kleiner Tippfehler an der falschen Stelle kann dazu führen, dass Ihre ganze WordPress-Seite nicht mehr funktioniert. Jedoch ist die Fehlermeldung „Syntax Error“ kein unlösbares Problem.
Ein Syntaxfehler wird in der Regel durch einen kleinen, aber entscheidenden Fehler in Ihrer Code-Syntax verursacht. Ein fehlendes Komma oder eine falsche Klammer unterbricht unter Umständen das ganze Skript. Haben Sie vor kurzem ein Snippet aus dem Internet eingefügt oder ein Plug-in aktualisiert? Wenn ja, sollten Sie an dieser Stelle zuerst nachsehen.
Um den Syntaxfehler zu beheben, müssen Sie den Codeabschnitt bearbeiten, der diesen Fehler verursacht. Entweder entfernen Sie ihn ganz oder Sie reparieren die Syntax. Als Anfänger ist man schnell frustriert, wenn ein einziger Fehler die gesamte Website unzugänglich macht. Wenn Sie den Code über den Editor-Bereich in Ihrem WordPress-Dashboard eingefügt haben, ist kein direkter Zugriff mehr auf Ihren WordPress-Code möglich. Die einzige Möglichkeit, den Syntax Error zu beheben, ist dann ein direkter Austausch des fehlerhaften Codes über FTP.
Loggen Sie sich mit Ihrem FTP-Programm ein und wechseln Sie in das Verzeichnis mit der Theme-Datei, die bearbeitet werden muss. Der Fehlercode zeigt Ihnen an, welche Datei und welche Zeile das genau betrifft.
Entweder entfernen Sie nun den jüngst hinzugefügten Code komplett oder Sie korrigieren die Syntax. Sobald Sie den Code entfernt bzw. bearbeitet haben, speichern Sie die Datei und laden sie auf Ihrem Server hoch. Rufen Sie Ihre WordPress-Website dann ohne Cache auf, wird sie im Regelfall wieder einwandfrei funktionieren.
8. Automatic Update Fail
WordPress bietet viele tolle Features – und ohne Zweifel ist die automatische Updatefunktion für viele User eine sehr praktische Sache. Allerdings treten bei der automatischen Aktualisierung von WordPress auch manchmal Komplikationen auf.
Wenn Sie eine aktuelle Version von WordPress installiert haben, müssen Sie sich um kleinere und sicherheitsrelevante Updates keine Gedanken machen. Meistens geschehen diese Updates automatisch im Hintergrund. Dies bedeutet, dass sie automatisch die kleineren WordPress-Updates erhalten, ohne selbst etwas tun zu müssen. Bei größeren Updates, wie beispielsweise einer komplett neuen WordPress-Version, klicken Sie einfach auf die Jetzt-aktualisieren-Schaltfläche.
Bevor Sie WordPress aktualisieren, sollten Sie stets ein Back-up Ihrer WordPress-Datenbank sowie aller Dateien und Ordner erstellen. Wenn Sie die Fehlermeldung „Update fehlgeschlagen“ erhalten, lässt sich dies Problem auf folgende Weise beheben:
Löschen der Wartungsdatei
Zuerst löschen Sie die Wartungsdatei via FTP aus Ihrem WordPress-Verzeichnis. Wenn ein WordPress-Update fehlschlägt, müssen Sie diese Datei löschen, um wieder auf die WordPress-Admin-Seite zu gelangen.
Überprüfung der Dateiberechtigungen
Manchmal kann WordPress das Upgrade-Verzeichnis wegen einem Berechtigungsproblem nicht erstellen. Wenn Sie die Fehlermeldung „Konnte kein Verzeichnis erstellen" erhalten, dann überprüfen Sie, ob Ihr Wp-Content-Ordner über eine ordnungsgemäße 755-Datei-Berechtigung verfügt. Alternativ ist es auch möglich, eine 777-Berechtigung zu verwenden. Denken Sie aber daran, die Berechtigung wieder zu ändern, sobald Sie das Problem gelöst haben. Außerdem sollten Sie bei diesem Lösungsansatz alle Plug-ins vorübergehend deaktivieren.
Versuchen Sie dann, WordPress erneut zu aktualisieren. Wenn Sie noch immer den gleichen Fehler angezeigt bekommen, löschen Sie den Ordner „upgrade“ in wp-content, erstellen Sie ihn neu und verwenden Sie eine 777 Berechtigung für denselben Ordner. Falls es jetzt funktioniert, müssen Sie daran denken, die Berechtigung wieder auf 755 zu ändern, um das Sicherheitsrisiko zu minimieren.
In einigen Fällen sind Sie aufgrund Ihres Webhosts mit Berechtigungsproblemen konfrontiert. In einem solchen Fall müssen Sie ein Support-Ticket an Ihren Hoster schicken und versuchen, das Problem auf diese Weise zu lösen.
FTP-Zugangsdaten zu WordPress-Config-Datei hinzufügen
Wenn Ihre Website vor kurzem verschoben wurde oder Sie Ihr FTP-Passwort geändert haben, könnte WordPress nach Ihren FTP Zugangsdaten im Dashboard fragen. Es kommt vor, dass WordPress diese Daten regelmäßig abfragt, was sich aber durch entsprechende Einstellungen auch ändern lässt. Anstatt jedes Mal die Zugangsdaten im Dashboard einzugeben, fügen Sie sie einfach der Datei wp-config.php hinzu. Stellen sie aber zuerst sicher, dass Sie die korrekten FTP-Zugangsdaten nutzen. Überprüfen Sie die Daten, indem Sie Ihr Webhosting-Kontrollfeld besuchen.
Jetzt öffnen Sie Ihre wp-config.php-Datei aus dem Root-Verzeichnis Ihrer WordPress-Installation und ergänzen sie um einige Zeilen. Fügen Sie die folgenden Zeilen in Ihre wp-config.php Datei über der Zeile „‘/* That’s all, stop editing! Happy blogging. */‘“ ein:
define(‘FS_METHOD’, ‘ftpext’);
define(‘FTP_HOST’, ‘ftp.website.de’);
define(‘FTP_USER’, ‘Benutzername);
define(‘FTP_PASS’, ‘Passwort’);
Setzen Sie an den Stellen FTP-Host, Benutzername und Passwort-Details dann Ihre entsprechenden Daten ein.
9. Probleme beim Hochladen von Bildern in WordPress
Probleme beim Bilder-Upload entstehen häufig durch falsche Dateiberechtigungen. Ihr Upload-Verzeichnis sollte über korrekte Dateiberechtigungen verfügen. Sonst kann WordPress keine Dateien darin zu speichern. In einigen Fällen kommt es auch zu Schwierigkeiten bei der Anzeige Ihrer Dateien aus dem Upload-Verzeichnis. Um korrekte Dateiberechtigungen für Ihr Upload-Verzeichnis festzulegen, benötigen Sie einen FTP-Client. Vielleicht fragen Sie sich, wieso es auf einmal zu Schwierigkeiten mit den Berechtigungen gekommen ist. Wer hat die Dateiberechtigungen geändert?
Es gibt mehrere denkbare Ursachen, die zu Komplikationen mit den Berechtigungen führen. Es ist möglich, dass Ihr Webhosting-Anbieter ein Upgrade durchgeführt und Ihre Dateiberechtigungen dabei verändert hat. Es ist auch denkbar, dass ein Hacker diese Änderungen beim Hochladen eines Backdoor-Hacks verursacht. Bei einem schlecht konfigurierten Share-Hosting ist es auch denkbar, dass ein anderer Benutzer ein Theme oder ein Plug-in aus einer unzuverlässigen Quelle installiert hat, und diese Datei fälschlicherweise das Skript und die Dateiberechtigungen für alle Nutzer verändert hat
Wenn alles auf Ihrer Website wieder normal funktioniert, müssen Sie nur noch Ihre Dateiberechtigungen normalisieren. Wenn Sie hierbei auf Schwierigkeiten stoßen, kontaktieren Sie bitte Ihren Hosting-Provider und fragen Sie nach Unterstützung.
Verbinden Sie sich via FTP-Client mit Ihrer Website und öffnen Sie in den Ordner /wp-content/. Dieser enthält den Unterordner /uploads/. Klicken Sie mit der rechten Maustaste auf das Upload-Verzeichnis und wählen Sie Dateiberechtigungen. Dann öffnet sich ein Dialogfeld für Dateiberechtigungen. Zuerst müssen Sie die Dateiberechtigungen für das Upload-Verzeichnis selbst und alle Unterverzeichnisse auf 744 festlegen. Um dies zu tun, geben Sie 744 in das Feld für den numerischen Wert ein und aktivieren Sie das Kontrollkästchen neben „rekursiv in Unterverzeichnisse“. Schließlich müssen Sie auf „Nur für Verzeichnisse klicken“ klicken. Bestätigen Sie anschließend über die Schaltfläche OK, um diese Änderungen zu übernehmen. Ihr FTP-Programm startet nun die Dateiverwaltung für die Verzeichnisse. Wenn das Festlegen der Verzeichnisberechtigungen auf 744 nicht hilft, dann probieren Sie es stattdessen mit dem numerischen Wert 755.
Im nächsten Schritt legen Sie Dateiberechtigungen für alle Dateien im Upload-Verzeichnis fest. Um dies zu tun, klicken Sie mit der rechten Maustaste auf das Upload-Verzeichnis und wählen die Kategorie „Dateizugriffsrechte“. Ändern Sie im Dialogfeld „Dateizugriffsänderung“ den numerischen Wert auf 644. Aktivieren Sie das Kontrollkästchen neben „rekursiv in Unterverzeichnisse“. Schließlich klicken Sie auf die Optionsschaltfläche „nur für Dateien“. Klicken Sie danach auf die Schaltfläche OK, um diese Änderungen zu übernehmen.
Ihr FTP-Programm legt nun die Dateiberechtigungen für alle Dateien fest. Sobald diese Änderungen gespeichert sind, sollte es wieder möglich sein, über Ihre WordPress-Admin-Seite Bilder hochzuladen.
10. Sidebar erscheint unter dem Hauptinhalt
Wenn dieser WordPress-Fehler auftritt, befindet sich Ihre Sidebar nicht mehr links oder rechts neben dem Hauptinhalt, sondern unter Ihrem Text. Das sieht nicht nur unschön aus, sondern kann auch die Usability der Website beeinträchtigen. Auch wenn Ihr Layout durch diesen Fehler oft unbrauchbar wirkt, bedeutet dieser Fehler jedoch nicht, dass Sie Ihr Theme nicht mehr verwenden können. Oft lässt sich der Sidebar-Error schnell wieder beheben.
Eine häufige Ursache für diesen Fehler ist eine zu große Anzahl an offenen oder alternativ eine zu große Zahl an geschlossenen div-Tags in Ihrem HTML-Code. Div-Tags sehen im Code Ihrer WordPress-Seite folgendermaßen aus:
<div> </ div>
Diese Markierungen öffnen oder schließen HTML-Elemente auf Ihrer Website. Wenn ein div-Tag zu viel oder zu wenig im Code vorhanden ist, wird er nicht korrekt umgesetzt. Das betrifft vor allem das Layout. Insbesondere, wenn das Problem nur auf einem Beitrag oder einer Seite sichtbar ist, sind wahrscheinlich div-Tags schuld am Durcheinander. Das einfachste Mittel, mit dem Sie Ihren Code auf div-Tag Fehler überprüfen können, ist ein Online-HTML-Validator.
Allerdings ist es auch möglich, dass sich ein Fehler in Ihre Style-CSS-Datei eingeschlichen hat. Diese Ursache sollten Sie vor allem dann in Betracht ziehen, wenn Sie vor kurzem Änderungen an dieser Datei vorgenommen haben. Wenn Sie dem Hauptinhalt und der Seitenleiste Größenangaben zugeordnet haben, die nicht nebeneinander passen, baut das CSS Ihr Layout nicht richtig auf. Auch falsche Angaben zum Seitenrand oder zu viel Padding können zu einer fehlerhaften Darstellung Ihrer Website führen.
Eine andere Möglichkeit ist, dass die Float-Eigenschaften Ihrer Seitenleiste deaktiviert sind, sodass sie durch das CSS nicht mehr nach links oder rechts ausgerichtet wird. Überprüfen Sie also auch die Float-Definition, um diese Fehlerquelle auszuschließen.