Screenshots unter Windows 7: So geht’s
Einem Endbenutzer Ihre neue Software zu erklären, kann ein schwieriges Unterfangen sein. Natürlich können Sie Funktionen und Bedienung mit massenweise Text umschreiben. Für eine leicht verständliche Softwaredokumentation sind visuelle Darstellungen aber mitunter besser geeignet – die Rede ist von Screenshots, wie Sie auch oft im IONOS Digital Guide und auch in diesem Artikel zum Einsatz kommen.
Solche Screenshots lockern einen komplexen Text nicht nur auf, sie steigern auch die Lesemotivation und führen zu einem einen höheren Lerneffekt. Auf diese Weise erstellen Sie leicht verständliche Tutorials, Benutzerhandbücher und Schulungsunterlagen für Mitarbeiter und Kunden. Mit den Screenshot-Funktionen von Windows 7 erzeugen Sie nicht nur Bilder von Ihrer Benutzeroberfläche, das vorinstallierte Snipping Tool erlaubt es Ihnen auch, wichtige Eingabeformulare und andere Objekte mit Markierungen hervorzuheben. Nun fragen Sie sich sicher: Wie erstelle ich in Windows 7 Screenshots? Die Antwort darauf liefert unser Artikel.
Tastenkombinationen für Screenshots auf Windows 7
Wenn Sie Ihren Computer häufig nutzen, ist Ihnen sicher schon einmal die [Druck]-Taste aufgefallen, die sich meist rechts neben den Funktionstasten ([F12], [F11], etc.) auf Ihrer Tastatur befindet. Sie kann auch anders beschriftet sein, etwa [Print], [Prnt] oder [Prnt Scrn], was zum Beispiel bei englischen Tastaturen der Fall ist. Sorgte sie früher dafür, dass das auf dem Bildschirm Dargestellte direkt ausgedruckt wurde, so dient sie heute dazu, unter Microsoft-Betriebssystemen Screenshots zu erstellen – somit also auch unter Windows 7. Dabei kann Sie entweder alleine oder aber in Kombination mit anderen Tasten eingesetzt werden:
- [Druck]: Mit einem einfachen Druck auf die Taste legen Sie einen Schnappschuss der aktuellen Bildschirmanzeige (beziehungsweise beider Bildschirmanzeigen, falls Sie zwei Monitore benutzen) in der Zwischenablage von Windows 7 ab.
- [Alt] + [Druck]: Diese Tastenkombination können Sie nutzen, wenn Sie nur ein bestimmtes Fenster abbilden lassen wollen. Dafür müssen Sie das jeweilige Fenster vorher auswählen.
- [Fn] + [Druck]: Auf Laptops und anderen mobilen Geräten werden der [Druck]-Taste häufig aus Platzgründen mehrere Funktionen zugeordnet. In solchen Fällen müssen Sie gleichzeitig die Funktionstaste [Fn]-Taste drücken, um einen Screenshot unter Windows 7 zu erstellen.
Beachten Sie, dass Sie immer nur einen Screenshot in der Zwischenablage speichern können. Dort verbleibt er, bis Sie ihn per Menüleiste oder Copy-and-Paste (die Tastenkombination [Strg] bzw. [Ctrl] + [V]) in ein anderes Programm einfügen. Meist fällt dabei die Wahl auf das Windows-Standardprogramm Paint, mit dem man die Bildschirmaufnahme rudimentär bearbeiten und in verschiedenen Dateiformaten abspeichern kann. Wahlweise können Sie aber auch eine Paint-Alternative nutzen oder Ihren Screenshot direkt in Microsoft Word oder eine andere Office-Anwendungen kopieren.
Beim Betrachten Ihrer Screenshots ist Ihnen sicher schon aufgefallen, dass der Mauszeiger nicht im Bild zu sehen ist – das ist immer der Fall, wenn Sie einen Screenshot über die windowseigenen Tools erstellen. Der Vorteil daran ist, dass der Cursor keine Bildinformationen verdeckt. Wenn Sie den Mauszeiger aber benötigen, um auf etwas Wichtiges hinzuweisen, müssen Sie ein externes Tool zum Erstellen von Screenshots verwenden.
Bildschirmfotos auf Windows 7 mit dem Snipping Tool
Wenn Ihnen das Kopieren in und Einfügen aus der Zwischenablage zu umständlich ist, können Sie auch auf eine zweite Methode zurückgreifen, die seit Windows Vista und Windows 7 im Microsoft-Betriebssystem integriert ist: das Snipping Tool, dessen Icon eine Schere vor einem weißen Kreis ist. Sie finden es im Startmenü unter „Alle Programme“ à „Zubehör“. Klicken Sie es an, öffnet sich ein kleines Fenster. Nun können Sie über die Schaltfläche „Neu“ einen Screenshot erstellen. Über ein Drop-down-Menü stehen Ihnen dabei folgende Optionen zur Auswahl:
- Vollbild ausschneiden: Macht einen Screenshot von der gesamten Bildschirmanzeige.
- Fenster ausschneiden: Bildet nur ein einzelnes Fenster ab. Dieses müssen Sie vorher mit Ihrer Maus markieren, sodass es klar hervorgehoben wird, und dann durch Klicken auswählen.
- Rechteckiges Ausschneiden: Ermöglicht Ihnen, einen frei wählbaren, rechteckigen Bereich auf der Bildschirmanzeige zu markieren. Der Screenshot wird erzeugt, sobald Sie die Maustaste loslassen.
- Freies Ausschneiden: Funktioniert genau wie das rechteckige Ausschneiden, erlaubt Ihnen aber, einen beliebigen Umriss per Hand zu definieren.
Der fertige Screenshot wird im Anschluss direkt im Tool angezeigt, sodass Sie ihn überprüfen, bearbeiten oder im Zweifelsfall über die Schaltfläche „Neu“ einen weiteren Versuch starten können.
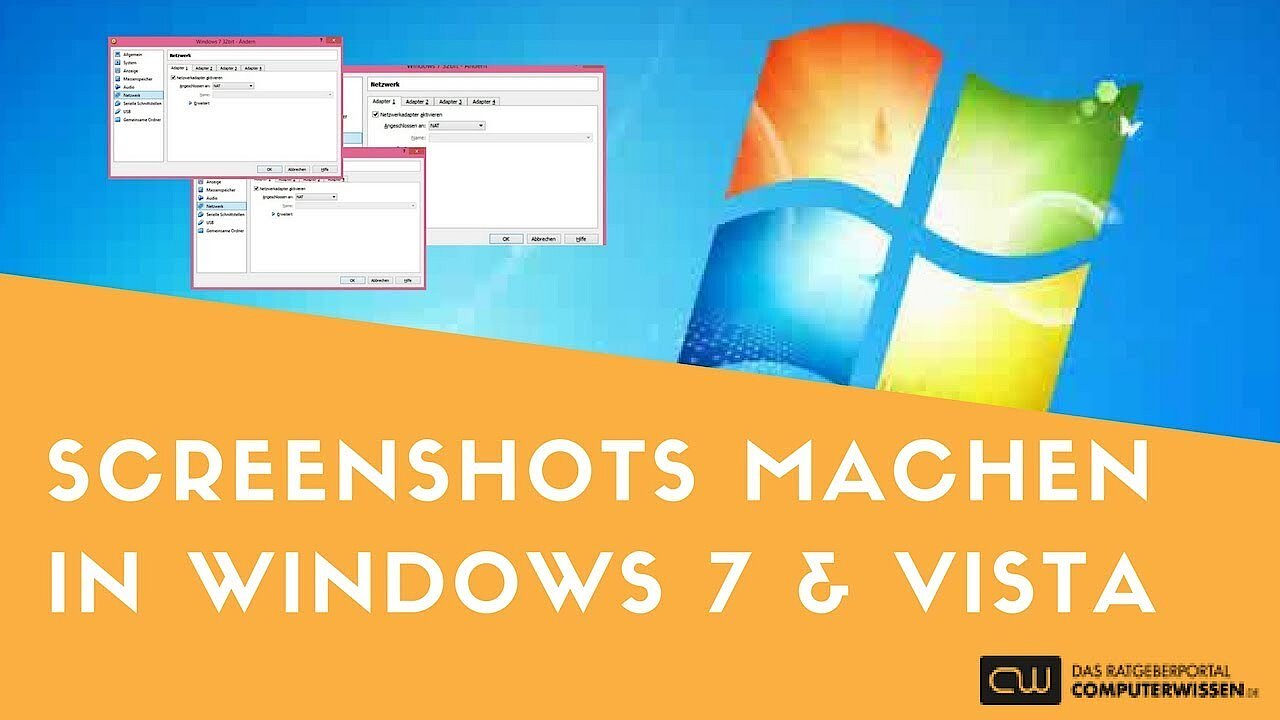 Zur Anzeige dieses Videos sind Cookies von Drittanbietern erforderlich. Ihre Cookie-Einstellungen können Sie hier aufrufen und ändern.
Zur Anzeige dieses Videos sind Cookies von Drittanbietern erforderlich. Ihre Cookie-Einstellungen können Sie hier aufrufen und ändern. 
