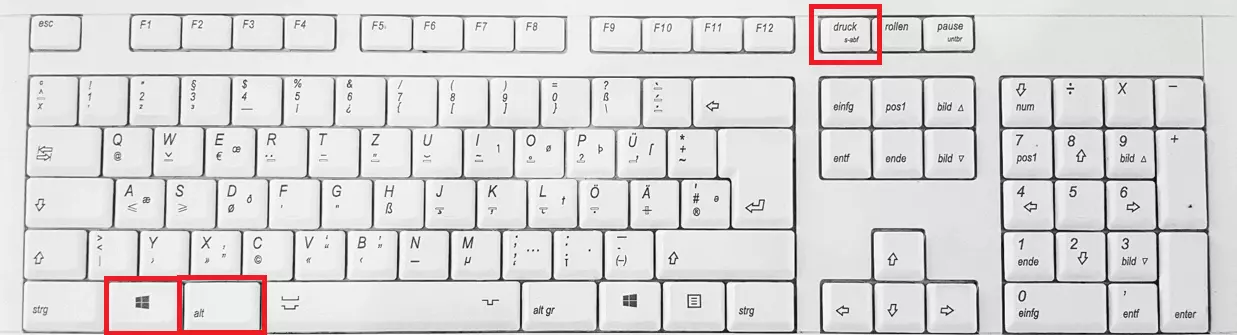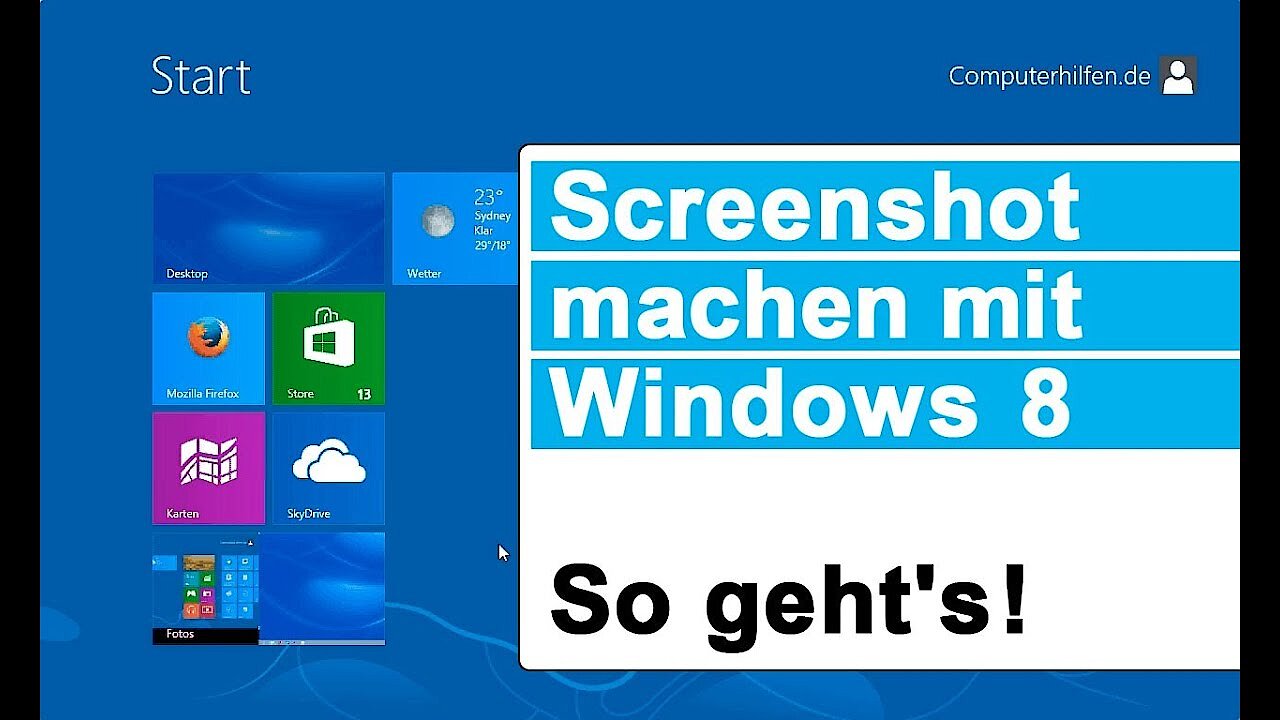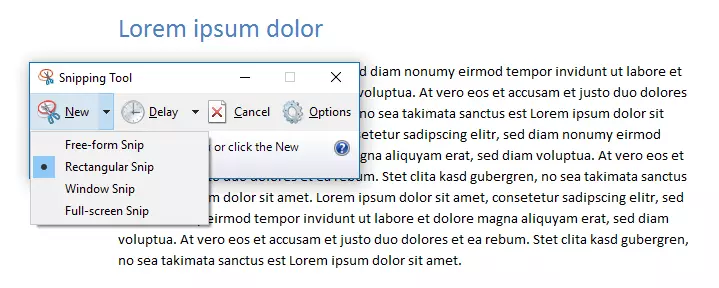Screenshots unter Windows 8: So funktioniert´s
Screenshots eignen sich für die unterschiedlichsten Zwecke: um Freunden schnell etwas Lustiges aus dem Internet zuzusenden, um dem Kollegen das vorläufige Design für das neue Webprojekt zu zeigen – oder um einem Text wie diesem erklärendes Bildmaterial hinzuzufügen. Auf Microsoft-Betriebssystemen war das Anfertigen solcher Bildschirmfotos noch nie ein Problem. Und seit Windows 8 ist es sogar noch leichter als je zuvor – dank ergänzter Tastenkombinationen und dem Snipping Tool.
Abgesehen von den internen Möglichkeiten des Microsoft-Betriebssystems gibt es auch zahlreiche externe Screenshot-Tools, mit denen Sie Bildschirmfotos auf Windows 8 erstellen können.
Tastenkombinationen für Screenshots auf Windows 8
Die Frage „Wie erstelle ich in Windows 8 einen Screenshot?“ lässt sich mit einer einzigen Taste beantworten: [Druck] – auf englischen Tastaturen auch mit [Print], [Prnt] oder [Prnt Scrn] gekennzeichnet. Während man mit ihr früher die Bildschirmanzeige direkt an seinen Drucker übermittelte, „druckt“ man mit ihr heute strenggenommen nichts mehr aus, sondern erstellt stattdessen ein digitales Abbild der aktuellen Bildschirmanzeige (oder beider Bildschirmanzeigen, wenn man einen zweiten Monitor angeschlossen hat). Neben den schon von älteren Windows-Versionen bekannten [Druck]-Tastenkombination können Sie unter Windows 8 noch eine weitere nutzen, die das schnelle Anfertigen mehrerer Screenshots in kurzen Zeitabständen hintereinander ermöglicht:
- [Druck]: Drücken Sie lediglich diese Taste, wird Ihr aktueller Screenshot wie üblich in der Zwischenablage hinterlegt. Wie beim Copy-and-Paste in Word hat dort nur ein einzelner temporär gespeicherter Inhalt Platz – also nur ein einzelnes Bildschirmfoto. Drücken Sie die Taste also zweimal hintereinander, wird der zuerst erstellte Screenshot aus dem Speicher gelöscht und durch den neueren Screenshot ersetzt.
- [Alt]-Taste + [Druck]: Wollen Sie nur ein ausgewähltes Fenster abbilden, nutzen Sie diese Tastenkombination. Das jeweilige Fenster muss dafür zuvor angeklickt sein.
- [Fn]-Taste + [Druck]: Auf Laptops und anderen mobilen Geräten erfüllt die [Druck]-Taste oft noch mehrere andere Funktionen. In diesem Fall müssen Sie gleichzeitig [Fn] halten, um über die [Druck]-Taste einen Screenshot zu erstellen.
- [Win]-Taste + [Druck]: Ab Windows 8 haben Sie zudem die Möglichkeit, die Windows-Taste (erkennbar am ikonischen Fenster-Logo) zum Erstellen von Screenshots zu nutzen. Dadurch wird Ihr Screenshot nicht in der Zwischenablage gespeichert, sondern landet automatisch als PNG-Datei im Ordner „Screenshots“ in Ihrer Bilder-Bibliothek. Wenn Sie auf diese Weise mehrere Bildschirmfotos in Folge erstellen, werden diese von Windows 8 einfach in aufsteigender Reihenfolge durchnummeriert. Diese Tastenkombination funktioniert natürlich auch in Kombination mit [Alt] und/oder [Fn].
Verzichten Sie darauf, die [Win]-Taste zu benutzen, wird Ihr Bildschirmfoto auch unter Windows 8 wie gewohnt im temporären Speicher abgelegt. Dann müssen Sie ein geeignetes Programm öffnen (zum Beispiel Paint oder Word), um den Screenshot über das Menü oder mithilfe der Tastenkombination [Strg] bzw. [Ctrl] + [V] in Ihr aktuell geöffnetes Projekt einzufügen. Nachdem Sie ihn dann im ausgewählten Programm abgespeichert haben, können Sie ihn später mit Bildbearbeitungsprogrammen wie Paint oder einer Paint-Alternative wie Gimp weiterverwerten, archivieren oder per E-Mail an Freunde und Kollegen verschicken.
Mit dem Snipping Tool Screenshots unter Windows 8 erstellen
Mit der Tastenkombination [Win] + [Druck] ist es seit Windows 8 einfacher als je zuvor, gleich mehrere Screenshots hintereinander zu erstellen und als Bilddateien abzuspeichern. Mehr Freiheiten bei der Auswahl und Bearbeitung des relevanten Bildabschnitts bietet aber das vorinstallierte Snipping Tool, das sich unter „Windows“ à „Alle Apps“ (Tastenkombination [Win] + [Q]) finden lässt. Wahlweise können Sie den Begriff auch einfach in der Suchleiste eingeben und das Programm als Kachel an Ihren Desktop oder an Ihre Taskleiste heften. Das kleine Tool bietet folgende Funktionen:
- Vollbild ausschneiden: Erstellt einen Screenshot der gesamten Bildanzeige, gleichzusetzen mit der [Druck]-Taste.
- Fenster ausschneiden: Bildet nur das Fenster ab, das Sie anklicken. Funktioniert also ähnlich wie die Tastenkombination [Alt] + [Druck].
- Rechteckiges Ausschneiden: Das Snipping Tool erlaubt Ihnen außerdem, einen rechteckigen Bereich Ihrer Bildschirmanzeige „frei Hand“ auszuwählen. Somit können Sie gezielt von kleineren Abschnitten Screenshots erstellen.
- Freies Ausschneiden: Diese Option bietet noch mehr Freiheiten bei der Auswahl des Bildausschnittes. Fahren Sie einfach mit dem Mauszeiger um den relevanten Bereich und verbinden Sie den Anfang der Linie mit ihrem Ende. Keine Sorge, wenn Ihnen das nicht auf den Pixel genau gelingt – die Software ergänzt die Verbindung auf dem kürzesten Wege.