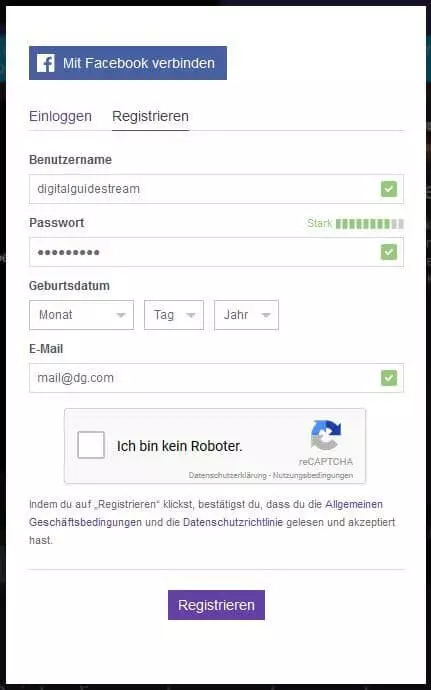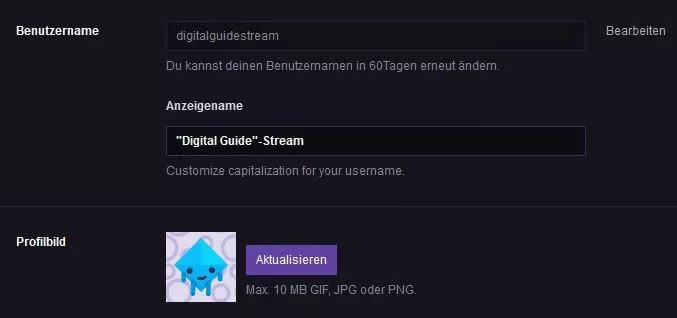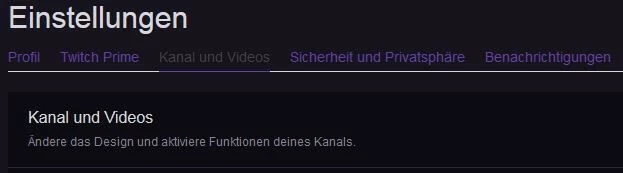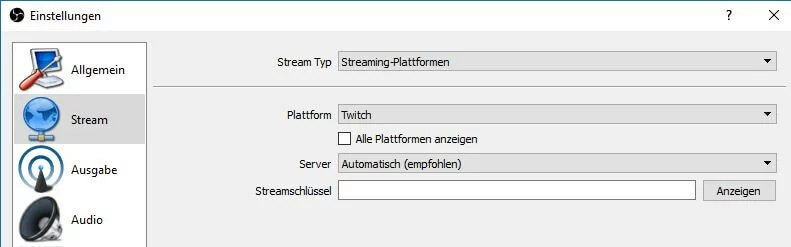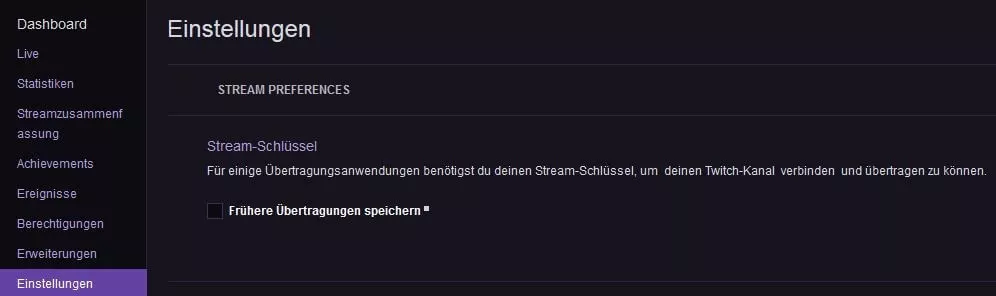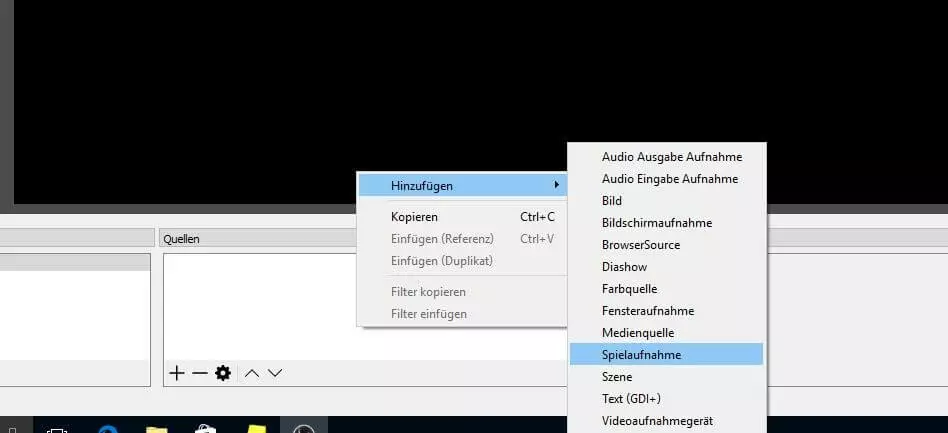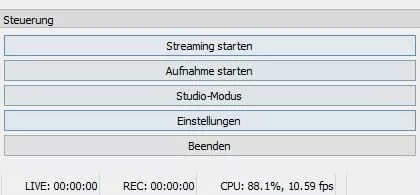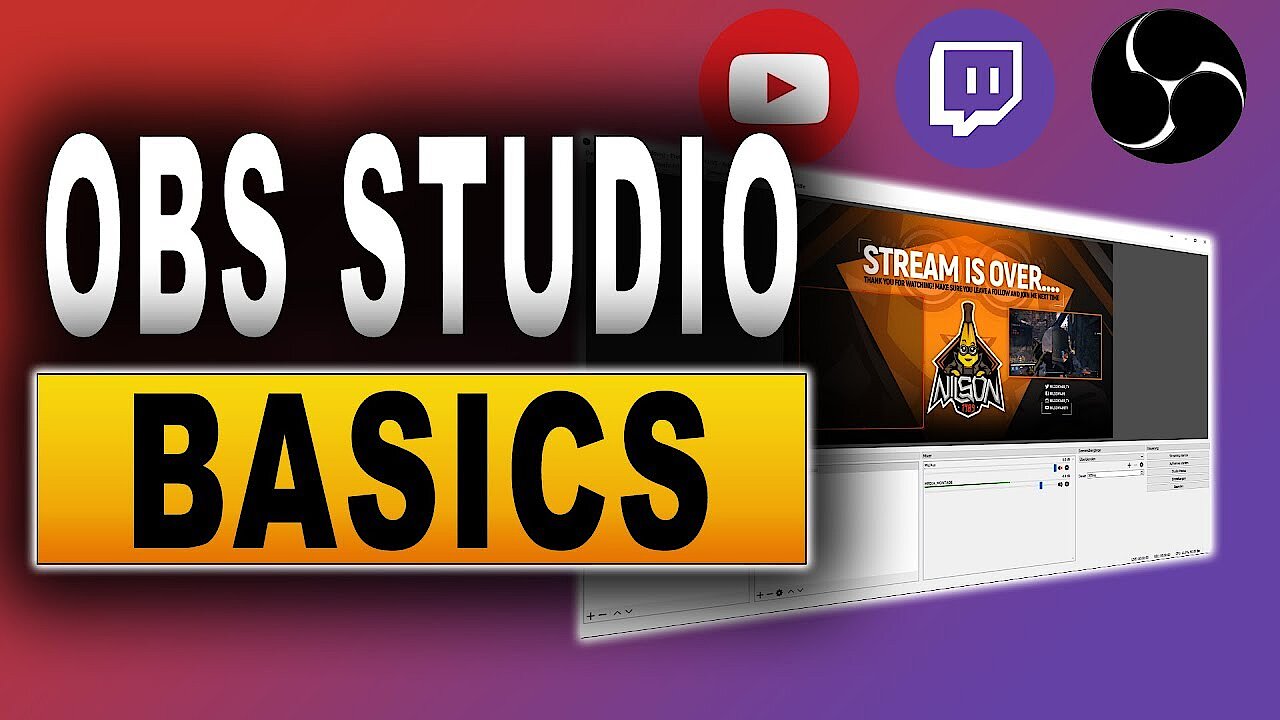Twitch-Stream-Tutorial: Wie streamt man auf Twitch?
Wer Videospiele liebt und sein Spielerlebnis mit anderen Gamern teilen möchte, der kommt an Twitch kaum vorbei: Mit täglich 15 Millionen aktiven Nutzern und Live-Videos von mehr als zwei Millionen verschiedenen Spielern im Monat ist die Streaming-Plattform die unangefochtene Nummer Eins in der Gamingszene. Dabei geht die Funktion von Twitch weit über das Präsentieren bzw. Verfolgen von Videogames hinaus: Längst ist der Service, den Amazon 2014 für fast eine Milliarde Dollar aufgekauft hat, zu einem sozialen Treffpunkt geworden, der professionelle Streamer und einfache Computerspielbegeisterte auch über die Spiele hinaus verbindet. Welche Voraussetzungen es für das Streaming auf Twitch zu erfüllen gilt und wie die Einrichtung des eigenen Channels gelingt, erklären wir in diesem Twitch-Stream-Tutorial.
Für welche Art von Inhalten ist Streaming auf Twitch geeignet?
Twitch gilt in erster Linie als Anlaufstelle für Fans von Videospielen für PC und für Konsolen wie Playstation, Xbox oder Nintendo. Bei einem Großteil der monatlich ausgestrahlten Übertragungen handelt es sich daher um Streams, in denen eines dieser Games gespielt wird. Hinsichtlich des Genres gibt es bei Twitch keinerlei Einschränkungen, weshalb Sie sowohl als Zuschauer wie auch als Streamer die freie Auswahl haben. Selbstverständlich ist es aber deutlich einfacher, möglichst viele Benutzer für den eigenen Content zu begeistern, wenn das präsentierte Spiel einen hohen Bekanntheitsgrad hat.
Einen großen Anteil am regelmäßigen Twitch-Traffic haben auch Übertragungen, die sich auf andere Weise durch einen direkten Bezug zu Videogames auszeichnen. So betreiben beispielsweise viele Spielentwickler und -Publisher eigene Kanäle – ebenso wie Betreiber von Magazinen, die sich mit Themen rund um Spiele, Hardware und Co. auseinandersetzen. Auch Twitch-Streams von E-Sports-Events inklusive Interviews, Expertenrunden etc. und von Gaming-Conventions erfreuen sich wachsender Beliebtheit.
Obwohl der Fokus von Twitch auf der Gaming-Szene liegt, gewinnt die Plattform auch für Streamer und Nutzer mit anderen Interessen an Relevanz. Content-Kategorien wie IRL (In-real-life), Creative, Fitness oder Music bieten Raum für Themen abseits der Computerwelt – egal, ob Politik, Kochen, Gesundheit, Basteln, Mode oder Musik. Eine detailliertere Übersicht über die Entwicklung und Bedeutung von Streaming auf Twitch bietet unser Grundlagenartikel zum Thema „Was ist Twitch?“.
Twitch-Streaming: Die technischen Voraussetzungen
Bevor Sie Ihren eigenen Twitch-Channel einrichten und alle wichtigen Einstellungen für die Ausstrahlung Ihrer Videos vornehmen, müssen Sie zunächst den passenden technischen Rahmen schaffen. Was die Hardware betrifft, sind dabei drei grundlegende Bereiche zu beachten:
- Systemleistung: Die Ausstrahlung eines Twitch-Streams nimmt zusätzliche Systemressourcen in Anspruch, weshalb Sie in jedem Fall für ausreichend Rechenpower sorgen sollten. Für das Streaming von PC-Spielen empfiehlt Twitch beispielsweise mindestens einen Intel Core i5-4670 oder ein vergleichbares AMD-Modell sowie acht Gigabyte Arbeitsspeicher. Als Betriebssystem wird mindestens Windows 7 vorausgesetzt. Bei Spielekonsolen – deren Hardware-Setup größtenteils vorgegeben ist – müssen Sie nicht derart ins Detail gehen, um zu wissen, ob das System geeignet ist: Hier reicht es in der Regel, zu überprüfen, ob die genutzte Version von der Streaming-Plattform unterstützt wird.
- Webcam: Es ist prinzipiell möglich, ausschließlich Videomaterial zu übertragen, das keinerlei persönlichen Bezug aufweist. So ist es beispielsweise nicht zwingend notwendig, sich (parallel zu den Bildszenen aus dem gespielten Videogame) dem Publikum selbst via Live-Mitschnitt zu präsentieren. Dennoch gibt es kaum einen erfolgreichen Stream auf Twitch, in dem sich der Verantwortliche seinem Publikum nicht auch persönlichen zeigt. Denn die Emotionen des Streamers werden sehr viel deutlicher, wenn die Zuschauer seine Reaktionen unmittelbar sehen können. Entsprechende Webcams, die Bilder in HD-Qualität liefern, sind bereits im niedrigen zweistelligen Eurobereich erhältlich.
- Mikrofon: Auch wenn die wichtigste Komponente von Live-Videos – insbesondere bei Videogames – natürlich das Bild ist, darf man die Bedeutung der Tonqualität keinesfalls unterschätzen. Musik als Untermalung für den gestreamten Twitch-Content ist zwar keine Seltenheit, führt als Dauerlösung aber schnell zu Langeweile bei den Zuschauern. Mit eigenem Soundkommentar verleihen Sie Ihrem Stream auf Twitch hingegen das gewisse Etwas. Als Aufnahmequelle kann bereits ein einfaches Headset-Mikrofon dienen. Wenn Sie allerdings einem höheren Qualitätsstandard gerecht werden möchten, ist der Einsatz eines USB-Standmikrofons zu empfehlen.
Ferner ist es notwendig, dass Sie über eine bestehende Internetverbindung mit ausreichend Bandbreite verfügen. Andernfalls wird Ihr Twitch-Stream nur sehr stockend laufen bzw. gar nicht an die potenziellen Viewer übertragen.
Streaming auf Twitch: So funktioniert‘s
Sobald Sie die gewünschte Hardware zusammengestellt haben, können Sie mit der Einrichtung Ihres Twitch-Kontos und der Verknüpfung mit der Streaming-Software (auch Broadcasting-Software genannt) beginnen. Bei letztgenannter haben Sie die Möglichkeit, zwischen verschiedenen Lösungen wie Bebo, Gameshow, XSplit Gamecaster oder dem in diesem Twitch-Stream-Tutorial genutzten OBS Studio zu wählen. Eine Auflistung der gängigsten Tools finden Sie auf der offiziellen Twitch-Seite.
Schritt 1: Streaming-Software installieren
Entscheiden Sie sich zunächst für eine Broadcasting-Anwendung und besuchen Sie anschließend die entsprechende Website, um die Installationsdatei herunterzuladen. Das in diesem Tutorial verwendete OBS Studio steht beispielsweise auf obsproject.com zum kostenfreien Download bereit. Dies Open-Source-Programm, dessen Quellcode von jedem erweitert und angepasst werden kann, läuft sowohl unter Windows als auch unter macOS und Linux. Wählen Sie einfach die für Ihre Zwecke passende Version und starten Sie nach dem Herunterladen den Installationsprozess per Doppelklick auf die Datei bzw. Shell-Befehl.
Schritt 2: Twitch-Konto erstellen
Im nächsten Schritt gilt es, ein Benutzerkonto auf Twitch anzulegen. Rufen Sie zu diesem Zweck die Twitch-Seite auf und wählen Sie die Schaltfläche „Registrieren“, die sich rechts oben in der Navigationsleiste befindet. Die Registrierung, bei der Sie lediglich einen Benutzernamen samt Passwort wählen und eine gültige E-Mail-Adresse angeben müssen, ist wie grundsätzlich auch Twitch selbst kostenfrei. Der Abschluss des kostenpflichtigen Prime-Abonnements, das die Plattform unter anderem mit dem Prime-Angebot von Amazon verknüpft, ist keine Voraussetzung für das Streaming auf Twitch. Nach Eingabe der Daten erhalten Sie eine Bestätigungsmail inklusive Verifizierungslink. Klicken Sie auf diesen, um die Registrierung abzuschließen.
Schritt 3: Twitch-Kanal einrichten
Sobald Sie die Registrierung abgeschlossen haben, können Sie sich mit Ihrem neu erstellten Twitch-Konto anmelden und die Gestaltung Ihres persönlichen Video-Kanals beginnen. Hierfür öffnen Sie die Einstellungen über den entsprechenden Eintrag im Benutzermenü, das sich durch einen Klick auf das Dreiecksymbol in der Navigationsleiste aufklappen lässt. Auf diese Weise gelangen Sie zunächst zu Ihrem Profilmenü, wo Sie den Anzeigenamen (kann identisch mit dem Benutzernamen sein) und das Profilbild für Ihren Twitch-Stream einstellen sowie eine bis zu 300 Zeichen lange Beschreibung (Biografie) Ihrer selbst oder Ihres Channels abgeben hinterlegen.
Für die Konfiguration Ihres Twitch-Kanals wechseln Sie anschließend auf den Reiter „Kanal und Videos“. Dort nehmen Sie in vier Bereichen grundlegende Einstellungen vor:
- Kanaldesign: Unter dem Menüpunkt „Kanaldesign“ legen Sie ein Banner fest, das den Twitch-Nutzern angezeigt wird, wenn Ihr Kanal gerade offline ist. Klicken Sie auf „Durchsuchen“ und laden Sie die gewünschte Bilddatei hoch, indem Sie den Ablageort angeben und die Auswahl „Öffnen“ bestätigen. Damit der gesamte Player von dem Banner ausgefüllt wird, sollte dieses ein Seitenverhältnis von 16:9 aufweisen.
- Automatisches Hosting: Twitch bietet die Möglichkeit, Übertragungen anderer Streamer auf dem eigenen Kanal zu hosten. Auf diese Weise können Sie Ihren Followern beispielsweise auch während Ihrer Abwesenheit Content präsentieren. Das Hosting-Feature bietet aber auch die Möglichkeit, einen fremden Stream gemeinsam mit Ihren Zuschauern anzusehen und mit eigenen Audiokommentaren zu untermalen. Aktivieren Sie „Automatisches Hosting“, wenn Sie fremde Kanäle automatisch senden wollen, sobald diese online sind. Die gewünschten Kanäle legen Sie über die „Host List“ (zufällig oder nach Priorität sortiert) fest.
- Jugendschutzfilter: Wenn Sie Inhalte streamen, die für jüngere Zuschauer nicht angemessen sind, müssen Sie Ihren Kanal entsprechend kennzeichnen, indem Sie ein Häkchen bei „Inhalt für Erwachsene“ setzen.
- Chat: Twitch unterstützt Sie automatisch bei der Moderation Ihres Kanal-Chats. Der sogenannte „AutoMod“ untersucht die Beiträge der Zuschauer automatisch auf Kraftausdrücke, Schimpfwörter oder rassistische Bemerkungen und filtert entsprechende Treffer heraus. Über die Regelsätze bestimmen Sie die Stärke der Filterung – von Regel 0 (blockiert nur von Ihnen definierte Begriffe) bis Regel 4 (hohes Maß an Moderation durch „AutoMod“). Zudem können Sie einstellen, dass nur solche Zuschauer den Chat nutzen können, die ihre E-Mail-Adresse auf Twitch bestätigt haben. Durch ein Häkchen bei „Links blockieren“ werden gepostete URLs automatisch gelöscht, sofern sie nicht von Ihnen oder Moderatoren bzw. Admins stammen.
Schritt 4: Twitch-Stream konfigurieren
Nachdem Sie im vorangegangenen Schritt die Basis für Ihren Channel geschaffen haben, können Sie sich nun konkret mit der Gestaltung des Streams befassen. Öffnen Sie das bereits bekannte Benutzermenü über das Dreiecksymbol und navigieren über die gleichnamige Schaltfläche zum Dashboard. Zusätzlich zu der Möglichkeit, Nachrichten in den Chat Ihres Channels zu schreiben, bietet dieses Übersichtsmenü unter anderem auch Zugriff auf Zuschauerstatistiken und eine Auflistung aller Streamer. Für die Konfiguration des Twitch-Streams entscheidend ist jedoch der Menüpunkt „Stream-Information“, unter dem Sie Einstellungen für folgende fünf Bereiche vornehmen können:
| Titel | Über den Titel teilen Sie der Twitch-Community in 140 Zeichen mit, was Sie in Ihrem Stream präsentieren. Nutzen Sie die wichtigsten Keywords, um möglichst leicht über die interne Suchmaschine gefunden zu werden. |
|---|---|
| Live-Benachrichtigung | Die Live-Benachrichtigung erhalten Ihre Follower, sobald Sie live übertragen (sofern diese die Funktion aktiviert haben). Hierfür stehen alle vier Stunden ebenfalls 140 Zeichen zur Verfügung. |
| Spiel/Kategorie | Ordnen Sie Ihren Stream der passenden Kategorie auf Twitch zu, um jene Nutzer auf ihn aufmerksam zu machen, die in der jeweiligen Sektion suchen. Alternativ wählen Sie an dieser Stelle das Game, das Sie spielen. |
| Communitys | Sie haben die Möglichkeit, bis zu drei Communitys anzugeben, deren Mitgliedern Ihre Übertragung vorgeschlagen wird. |
| Sprache | Geben Sie hier an, in welcher Sprache Ihr Twitch-Stream gesendet wird. Über ein Häkchen bei „Chatsprache einschränken“ lässt sich die Einstellung auch auf den Chat des Kanals übertragen. |
Schritt 5: Broadcasting-Software mit Twitch verknüpfen
Starten Sie nun OBS Studio (bzw. die von Ihnen gewählte Streaming-Software), um die letzten für die Live-Übertragung notwendigen Einstellungen zu machen. OBS wird standardmäßig mit englischer Sprachausgabe installiert, in den Einstellungen („Settings“) können Sie jedoch ohne weiteres Deutsch als Sprache für die Benutzeroberfläche auswählen. Um diese Änderung zu bestätigen, müssen Sie auf den „Apply“-Button drücken und das Programm erneut starten. Im Einstellungsmenü finden Sie außerdem den Punkt „Stream“, den Sie für die weitere Konfiguration Ihres Twitch-Streams benötigen.
Die Standardeinstellungen für den Stream-Typ und die Plattform können Sie ebenso unverändert lassen wie die automatische Auswahl des Servers – OBS Studio wählt immer den Twitch-Server aus, der für Ihre Streaming-Aktivitäten am besten geeignet ist. Entscheidend ist der Punkt „Streamschlüssel“, über den die Verbindung zwischen der Streaming-Software und Ihrem Kanal hergestellt wird. Um diesen Schlüssel eingeben zu können, gilt es noch einmal, kurzzeitig ins Twitch-Dashboard zurückzukehren und dort den Menüpunkt „Einstellungen“ aufzurufen.
Klicken Sie den Eintrag „Stream-Schlüssel“ und anschließend „Schlüssel anzeigen“ an. Das anschließende Dialogfenster gibt Ihnen den wichtigen Hinweis, den Schlüssel nicht an andere Personen weiterzugeben (auch nicht Twitch-Mitarbeiter, Moderatoren oder Admins). Schließen Sie die Hinweisbox durch einen Klick auf „Ich verstehe“, präsentiert Ihnen Twitch den Key, den Sie per Copy-and-Paste in die entsprechende Zeile in OBS Studio einfügen können. Mit „Übernehmen“ speichern Sie den Eintrag, womit die Verknüpfung abgeschlossen ist.
Es ist möglich, Ihre Twitch-Streams automatisch aufzeichnen zu lassen. Setzen Sie zu diesem Zweck im Stream-Schlüssel-Menü einfach ein Häkchen bei „Frühere Übertragungen speichern“. Ihre Übertragungen werden dann für bis zu 14 Tage als VOD (Video on Demand) archiviert. Frühere Übertragungen von Partnern und Prime-/Turbo-Benutzern speichert Twitch sogar bis zu 60 Tage lang.
Schritt 6: Start des Twitch-Streams
Die Weichen für das Streaming auf Twitch sind gestellt, sodass Sie nun Ihre erste Übertragung auf der Streaming-Plattform starten können. Rechtsklicken Sie im Interface von OBS Studio auf die „Quellen“-Box und fügen Sie die gewünschte(n) Aufnahmequelle(n) (Video, Game, Fenster, Browser etc.) hinzu.
Durch einen Klick auf die Schaltfläche „Studio-Modus“ können Sie sich eine Vorschau anzeigen lassen. Auf diese Weise können Sie alle Elemente perfekt ausrichten, sofern Sie mit mehreren Übertragungskomponenten arbeiten – wie zum Beispiel der Aufnahme von Spielszenen in Kombination mit einer Webcam-Aufnahme Ihrer Person. Entspricht die Darstellung Ihren Vorstellungen, beginnen Sie die Übertragung über die Schaltfläche „Streaming starten“. Möchten Sie die Übertragung beenden, stoppen Sie Ihren Twitch-Stream durch einen Klick auf „Streaming beenden“.
Ausführliche Informationen über das Feintuning der Video- und Soundeinstellungen in OBS Studio liefert folgendes OBS-Studio-Tutorial des YouTubers Nilson1489:
So funktioniert Twitch-Streaming auf der PS4
Wenn Sie in Ihrem Stream auf Twitch PS4-Games präsentieren möchten, benötigen Sie keine separate Broadcasting-Software, sondern lediglich die Twitch-App. Diese finden Sie wie üblich im PlayStation Store. Nutzen Sie einfach die Suchfunktion und geben Sie in die Suchmaske „Twitch“ ein, bevor Sie im Anschluss auf „Download“ drücken. Haben Sie die Anwendung installiert, sind nur noch wenige Schritte notwendig, damit Sie über die Sony-Konsole die Streaming-Plattform nutzen können:
- Starten Sie das Spiel, das Sie Ihren Zuschauern zeigen wollen.
- Drücken Sie auf die SHARE-Taste auf Ihrem PS4-Controller und wählen Sie im aufpoppenden Menü den Punkt „Spiel übertragen“ aus.
- Im nachfolgenden Fenster wählen Sie Twitch als die gewünschte Plattform für Ihre Übertragung aus.
- Sie werden aufgefordert, sich in Twitch einzuloggen oder einen neuen Account anzulegen, sofern Sie dies noch nicht getan haben.
- Nach der Anmeldung erhalten Sie Zugriff auf das Broadcasting-Menü, in dem Sie Ihren Twitch-Stream konfigurieren können. Unter anderem ist es möglich, den Live-Mitschnitt mit der PlayStation-Kamera und die Ton-Übertragung über das Mikrofon zu aktivieren. Außerdem legen Sie an dieser Stelle fest, ob die Kommentare der Zuschauer auf dem Bildschirm angezeigt werden sollen (das Spiel läuft in diesem Fall in einem minimierten Fenster).
- Abschließend legen Sie den Titel und die Qualität für den Stream auf Twitch fest und starten die Übertragung mit der Option „Livestream starten“.
Um den Stream zu beenden, drücken Sie einfach erneut auf die SHARE-Taste und wählen „Übertragung beenden“ aus.
Wie Sie Xbox-One-Games auf Twitch streamen können
Auch für die Xbox One existiert eine fertige Twitch-App, die den Einsatz einer speziellen Streaming-Software unnötig macht. Diese können Sie im Xbox Store kostenfrei herunterladen. Rufen Sie den Store zu diesem Zweck über den Homescreen auf und suchen über die interne Suche nach „Twitch“. Laden Sie dann die entsprechende App herunter und verfahren Sie anschließend folgendermaßen, um das Twitch-Streaming mit Ihrer Xbox One zu starten:
- Melden Sie sich auf einem PC oder einem mobilen Gerät mit Ihrem Twitch-Account an. Wenn Sie noch nicht über ein Konto verfügen, erstellen Sie zunächst eines.
- Sobald Sie auch mit einem anderen Gerät in die Streaming-Plattform eingeloggt sind, öffnen Sie die Twitch-App auf Ihrer Xbox One und drücken auf den Button „Anmelden“.
- Sie werden aufgefordert, den Link http://twitch.tv/activate auf dem externen Gerät aufzurufen und dort den sechsstelligen Code einzugeben, den Ihnen die Twitch-App auf der Spielekonsole präsentiert.
- Der Twitch-Account ist nun mit Ihrem Xbox-Live-Konto verknüpft. Um zu streamen, müssen Sie Ihren Xbox-Live-Anwesenheitsstatus unbedingt auf „Online“ setzen (andernfalls bleibt Ihr Twitch-Stream anderen Nutzer verborgen). Überprüfen Sie zudem auch in den allgemeinen Einstellungen Ihrer Xbox, ob Sie anderen Nutzern erlauben, Ihren Onlinestatus einzusehen.
- Um Ihren Stream zu konfigurieren, drücken Sie auf „Übertragung“ und anschließend auf „Weiter“. Beim ersten Start führt Twitch dann automatisch einen Performance-Test durch, um die optimale Bitrate für Ihr Broadcasting zu bestimmen. In den nächsten Schritten können Sie die Kinect-Kamera und das Mikrofon aktivieren.
- Geben Sie Ihrem Twitch-Stream zum Abschluss noch einen ausdrucksstarken Titel, bevor Sie das gewünschte Game auswählen und den Stream über die Schaltfläche „Übertragung starten“ online stellen.
Wenn Sie auf die Sprachsteuerungsfunktion Ihrer Xbox zurückgreifen, können Sie Ihren Stream auch ganz einfach mit dem Befehl „Xbox Übertragung“ starten. Wollen Sie den Twitch-Stream später wieder ausschalten, reichen die Worte „Xbox Übertragung beenden“.