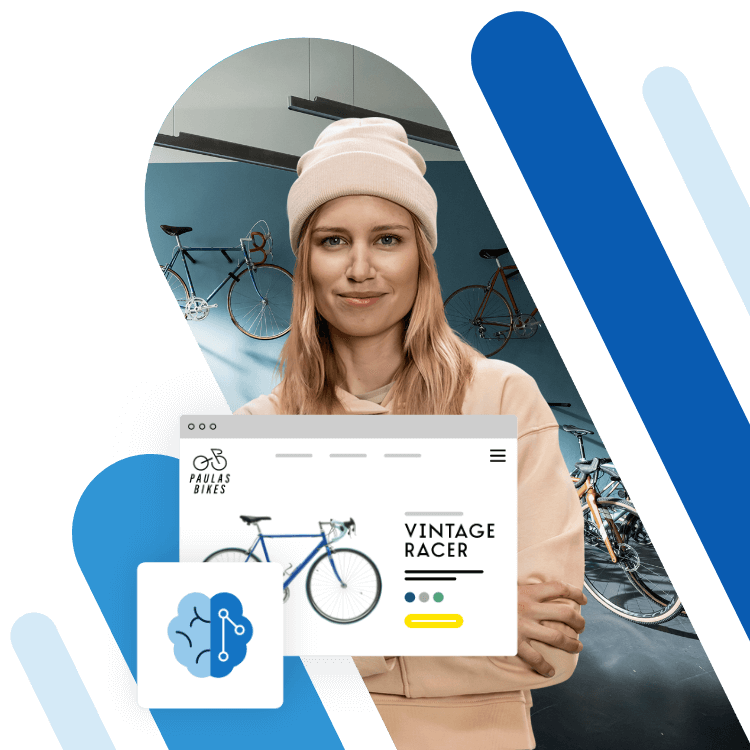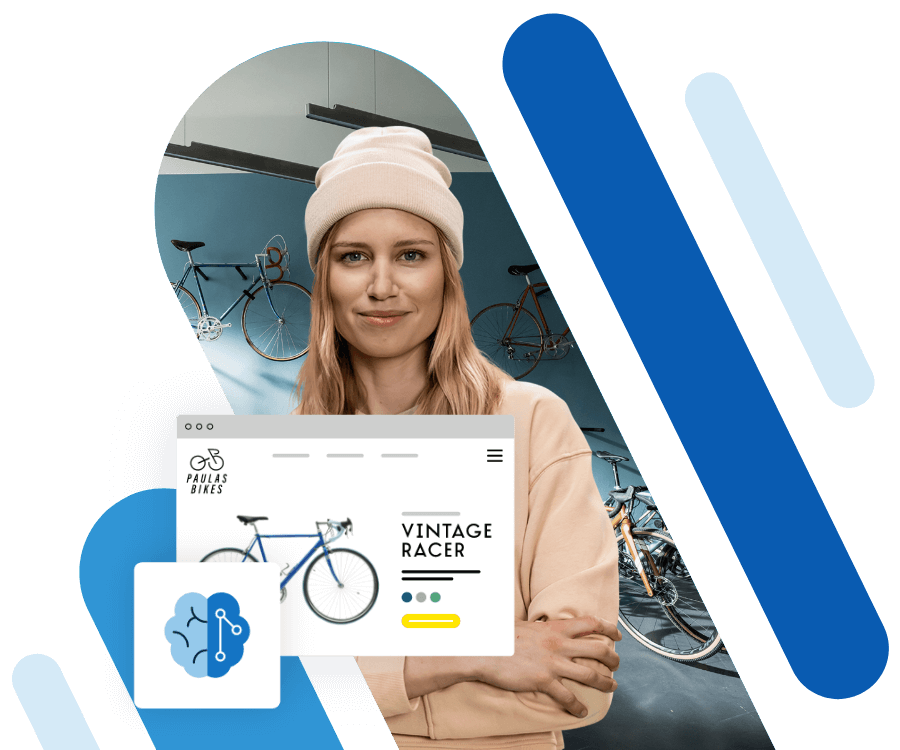Word-Dokument verschlüsseln
Sie können Word-Dokumente mit einem Passwort schützen, um dafür zu sorgen, dass der Dateiinhalt vor unbefugtem Zugriff geschützt ist. Auch mit anderen Dateibetrachtern, die möglicherweise den Passwortschutz von Word umgehen, kann der Inhalt dann nicht eingesehen werden.
Kurzanleitung: Word-Dokumente verschlüsseln
Alle lokal installierten Word-Versionen (also nicht die Webversion im Browser) ermöglichen es, Word-Dokumente zu verschlüsseln. Sie lassen sich dann nur noch mit einem Passwort öffnen.
- Unter „Datei“ > „Dokument schützen“ > „Mit Kennwort verschlüsseln“ legen Sie das Passwort zur Verschlüsselung fest.
- Danach müssen Sie das Dokument erst neu speichern, um die Verschlüsselung abzuschließen.
- Bewährt: Vollständiges Office-Paket
- Sicher: 1 TB zentraler Speicherplatz
- Ortsunabhängig: Auf bis zu 5 Geräten installierbar
Schritt für Schritt: Word-Datei verschlüsseln
In nur wenigen Schritten können Sie Ihre Word-Datei mit einem Passwort schützen. Dabei stehen Ihnen verschiedene Wege zur Auswahl. Die hier gezeigten Anleitungen funktionieren für Word-Versionen ab Office 2016 sowie für Microsoft 365.
Word-Dokument über das Menü verschlüsseln
Schritt 1: Klicken Sie auf die Schaltfläche „Überprüfen“.
Schritt 2: Wählen Sie das Symbol „Schützen“ im Menüband und klicken Sie auf „Dokument schützen“.
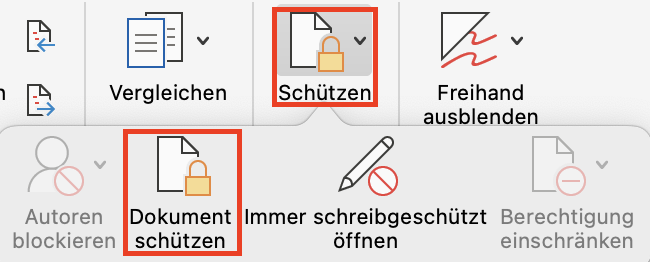
Schritt 3: Geben Sie ein Kennwort ein, mit dem Sie das Word-Dokument verschlüsseln möchten, und bestätigen Sie mit „OK“. Das Kennwort dürfen Sie nicht vergessen, da ansonsten kein Entschlüsseln des Dokuments möglich ist. Um sicherzugehen, dass es keine Tippfehler gibt, müssen Sie das Kennwort anschließend noch ein zweites Mal eingeben.
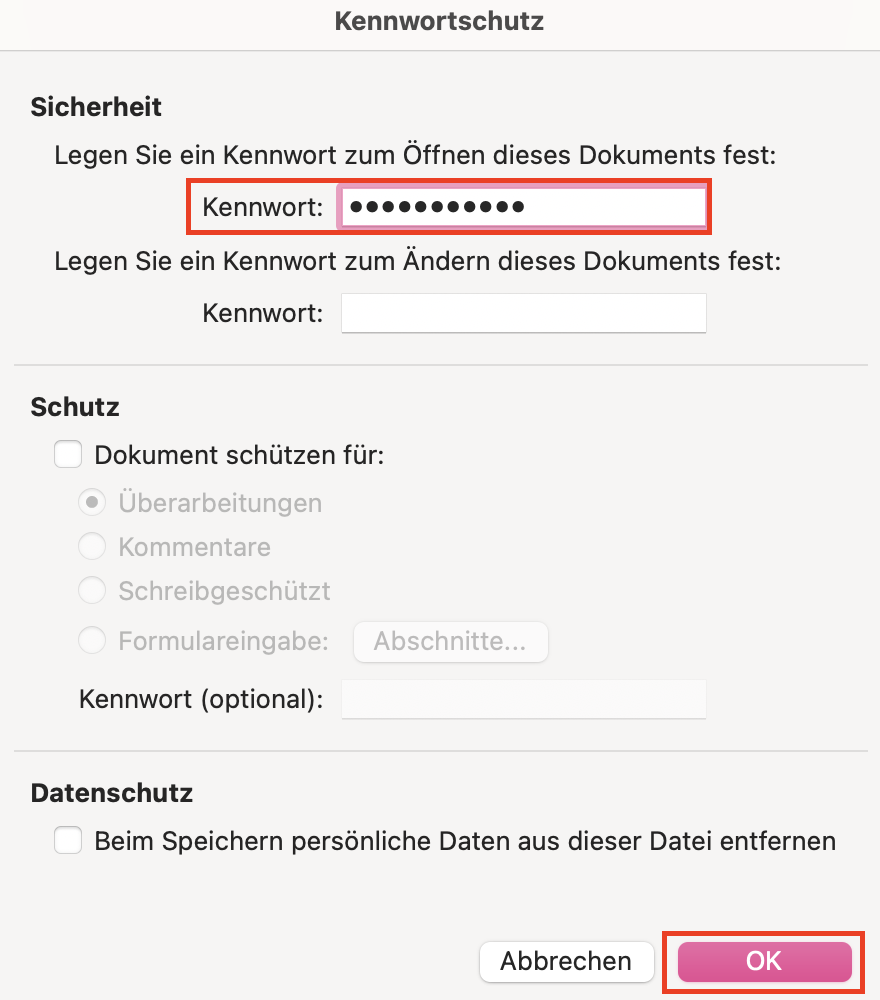
Schritt 4: Sichern und schließen Sie das Dokument. Das Passwort wird beim nächsten Öffnen automatisch abgefragt.
Word-Datei über die Dateiinformationen verschlüsseln
Eine alternative Möglichkeit, eine Datei bei Word mit einem Passwort zu schützen, führt über die Dateiinformationen.
Schritt 1: Wählen Sie die Option „Datei“ > „Informationen“ aus.
Schritt 2: Klicken Sie auf „Dokument schützen“ > „Mit Kennwort verschlüsseln“.
Schritt 3: Legen Sie wie zuvor Ihr Kennwort fest.
Verschlüsseltes Word-Dokument öffnen
Wenn Sie ein verschlüsseltes Dokument in Word oder im Explorer per Doppelklick öffnen, erscheint automatisch ein Dialogfeld zur Eingabe des Passworts. Wenn Sie das korrekte Passwort eingeben, öffnet sich das Dokument.
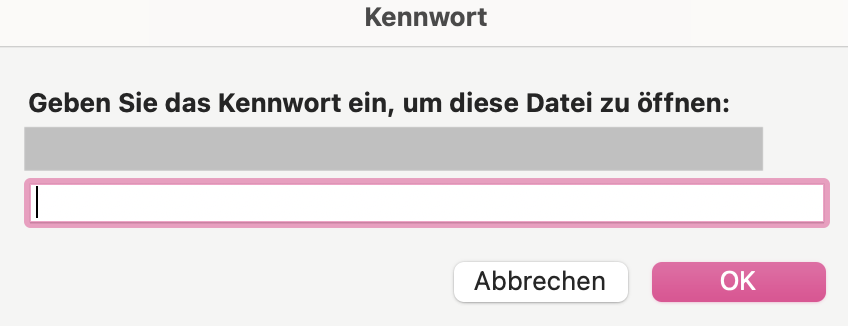
Viele andere Textverarbeitungsprogramme, z. B. das in Windows 10 standardmäßig installierte WordPad, können verschlüsselte Dokumente nicht öffnen und zeigen einen entsprechenden Hinweis an. Die freien Office-Programme LibreOffice und Apache OpenOffice behandeln verschlüsselte Dokumente genauso wie Word und fragen beim Öffnen das Passwort ab.
Bei der Verwendung eines einfachen Dateibetrachters werden im Klartext in einem verschlüsselten Word-Dokument keine Daten angezeigt. Es erscheint nur ein Hinweis, dass es sich um ein verschlüsseltes Dokument handelt.
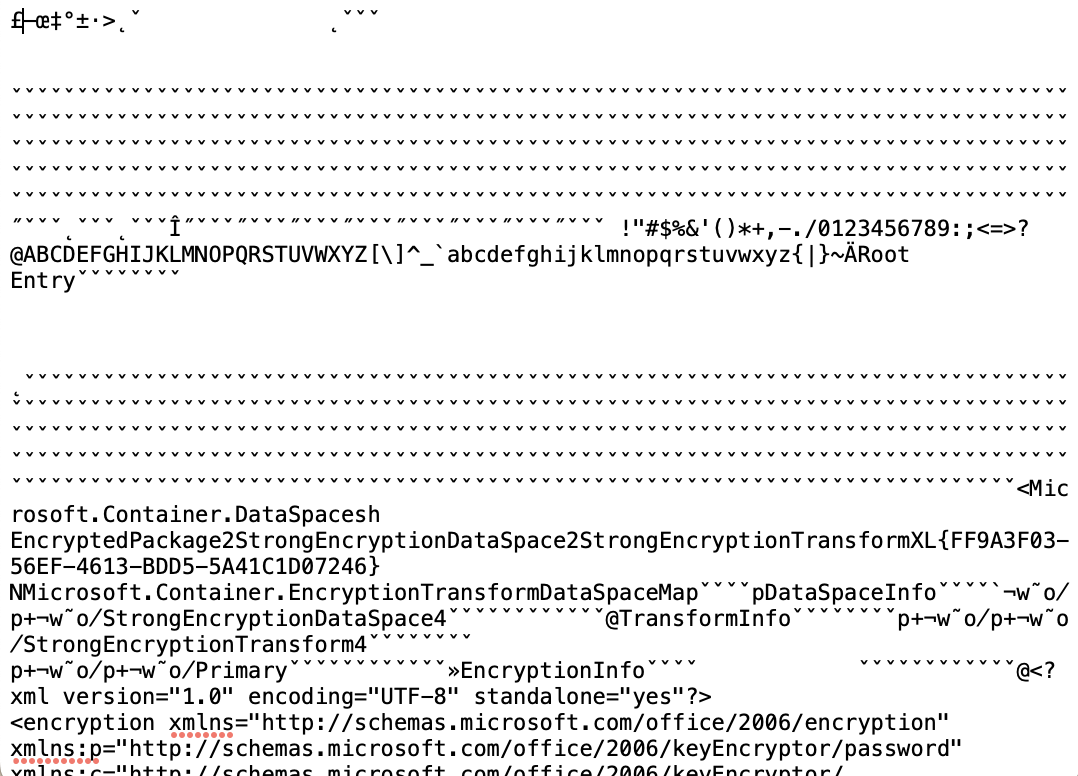
Immer mehr Nutzende achten auf einen hohen Passwortschutz, die oft schwer zu merken sind. Passwort-Manager bieten hierbei eine nützliche Hilfe. Allerdings können Sie einige dieser Tools nur im Browser und nicht in Word verwenden.
Lässt sich ein Word-Dokument nicht öffnen, auch bei korrekt eingegebenem Passwort, ist die Datei möglicherweise beschädigt. Es gibt verschiedene Möglichkeiten, ein Word-Dokument wiederherzustellen.
Auch ZIP-Dateien lassen sich verschlüsseln, sodass andere Tools nicht auf die Inhalte zugreifen können.
Verschlüsselung eines Word-Dokuments aufheben
Die Verschlüsselung eines Word-Dokumentes können Sie, nachdem Sie diese mithilfe des Kennworts geöffnet haben, in wenigen Schritten wieder aufheben.
Schritt 1: Öffnen Sie das Menü „Überprüfen“ und klicken Sie auf die Option „Schützen“. Die Option „Dokument schützen“ ist bei verschlüsselten Dokumenten farblich markiert.
Schritt 2: Klicken Sie im Auswahlmenü auf die Option „Dokument schützen“.
Schritt 3: Löschen Sie das (nur mit Punkten angezeigte) Kennwort und bestätigen Sie mit „OK“.
Schritt 4: Speichern und schließen Sie das Dokument.
Das Dokument wird entschlüsselt und das Passwort beim nächsten Öffnen nicht mehr abgefragt.
- Daten zentral speichern, teilen und bearbeiten
- Serverstandort Deutschland (ISO 27001-zertifiziert)
- Höchste Datensicherheit im Einklang mit der DSGVO