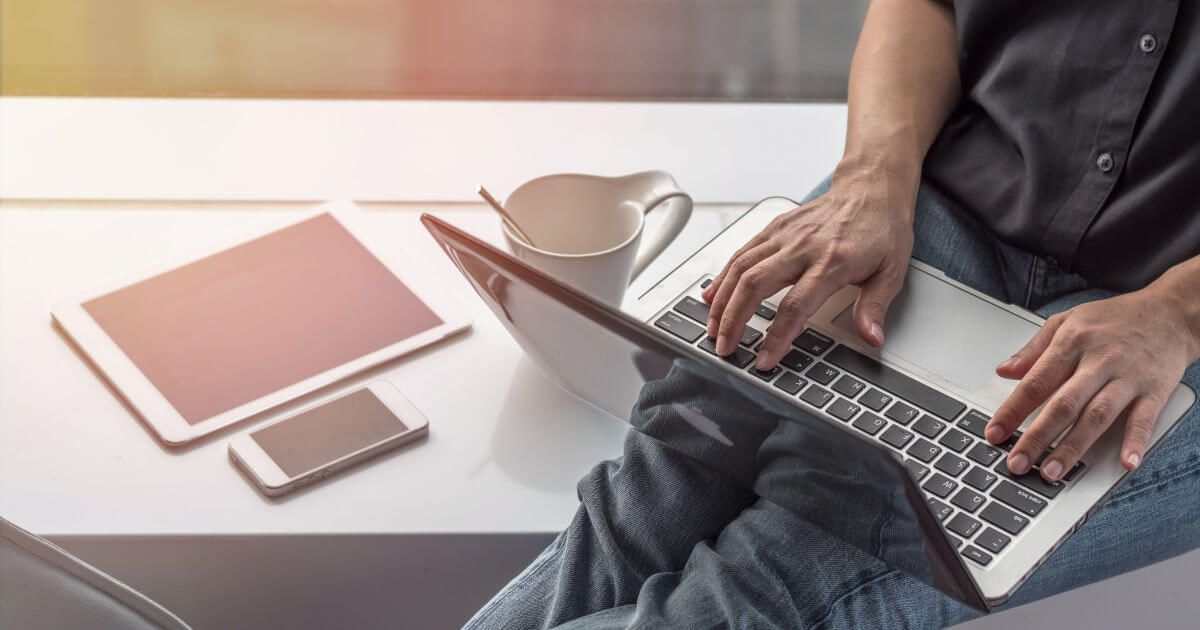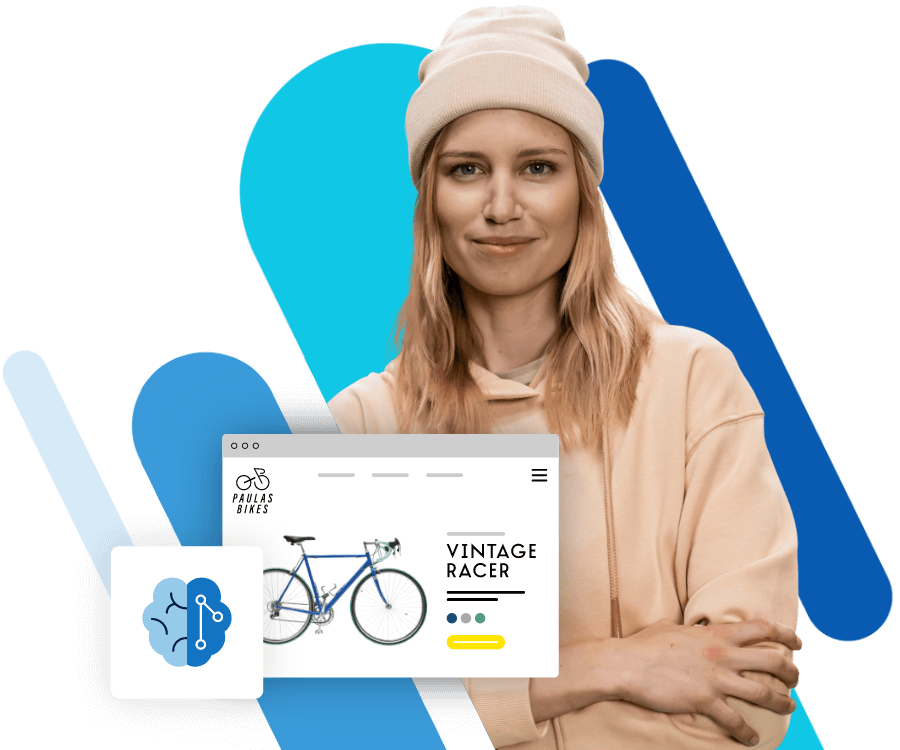Excel-Schreibschutz aktivieren: eine Excel-Datei schreibgeschützt speichern
Eine Excel-Tabelle enthält oft sensible Informationen wie Zahlen, Formeln und Berechnungen. Ein versehentlicher Klick im falschen Feld oder eine inkorrekte Eingabe können das Ergebnis komplexer Tabellen verfälschen. Man kann Dateien in Excel schreibgeschützt speichern und so das ungewollte Verändern von Dateiinhalten vermeiden.
Excel mit Microsoft 365 Business von IONOS!
Organisieren Sie Ihre Daten in Excel und erstellen Sie im Handumdrehen Tabellen. In allen Office-Paketen enthalten!
- Kurzanleitung: Excel-Schreibschutz aktivieren
- Warum und wann sollte man den Excel-Schreibschutz aktivieren?
- Excel-Schreibschutz aktivieren (mit Passwort): Schritt für Schritt
- Excel-Datei: schreibgeschützt speichern ohne Kennwort – so funktioniert’s
- Wie öffnet man eine schreibgeschützte Excel-Datei mit Kennwort?
Kurzanleitung: Excel-Schreibschutz aktivieren
- Öffnen Sie die Excel-Tabelle, für die Sie den Schreibschutz aktivieren möchten.
- Klicken Sie im Fenster „Speichern unter“ auf „Tools“ > „Allgemeine Optionen“.
- Dort können Sie bei „Kennwort zum Ändern“ nun das von Ihnen gewünschte Passwort eingeben. Anschließend müssen Sie dieses durch erneute Eingabe bestätigen.
Der Excel-Schreibschutz ist nicht mit der Verschlüsselung von Excel-Dateien zu verwechseln: Verschlüsselte Excel-Dateien bieten einen zusätzlichen Passwortschutz, um unautorisiertem Zugriff vorzubeugen.
Warum und wann sollte man den Excel-Schreibschutz aktivieren?
Excel-Tabellen können sehr komplex sein und viele wichtige Daten enthalten, die zusätzlich häufig durch Formeln und Verknüpfungen miteinander verbunden sind. Wenn Sie eine Excel-Tabelle schreibgeschützt speichern, verhindern Sie automatisch ungewollte Änderungen an den Inhalten.
Ist Ihre Excel-Tabelle mit einem Kennwort schreibgeschützt, haben Sie die Kontrolle darüber, ob Änderungen in Ihrer Excel-Tabelle vorgenommen werden können und wer dazu die Erlaubnis – in Form des Kennworts – erhält. Natürlich lässt sich der Excel-Schreibschutz auch aufheben, wenn Sie die Bearbeitung Ihrer Tabelle wieder ermöglichen wollen – ähnlich wie beim Aufheben des Schreibschutzes für einzelne Excel-Tabellenblätter oder beim Entfernen des Schreibschutzes in Word.
Legen Sie Wert darauf, dass Ihre Office-Anwendungen einschließlich Excel immer auf dem aktuellen Stand sind? Kein Problem mit Microsoft 365 von IONOS, dem Microsoft-Office-Service mit zusätzlichem Speicherplatz für bis zu fünf Geräte pro Nutzer!
Excel-Schreibschutz aktivieren (mit Passwort): Schritt für Schritt
Es geht einfach und schnell, für eine Excel-Tabelle den Schreibschutz zu aktivieren. Folgen Sie einfach den Schritten der nachfolgenden Anleitung, um eine Excel-Datei schreibgeschützt zu speichern.
Diese Anleitung ist gültig für Excel-Versionen ab 2016 und für die Excel-Edition von Microsoft 365.
Schritt 1: Öffnen Sie die Excel-Datei, die Sie schreibgeschützt speichern möchten. Rufen Sie die Registerkarte „Datei“ auf und wählen anschließend den Menüpunkt „Speichern unter“, um das Fenster mit den Speicheroptionen zu öffnen.
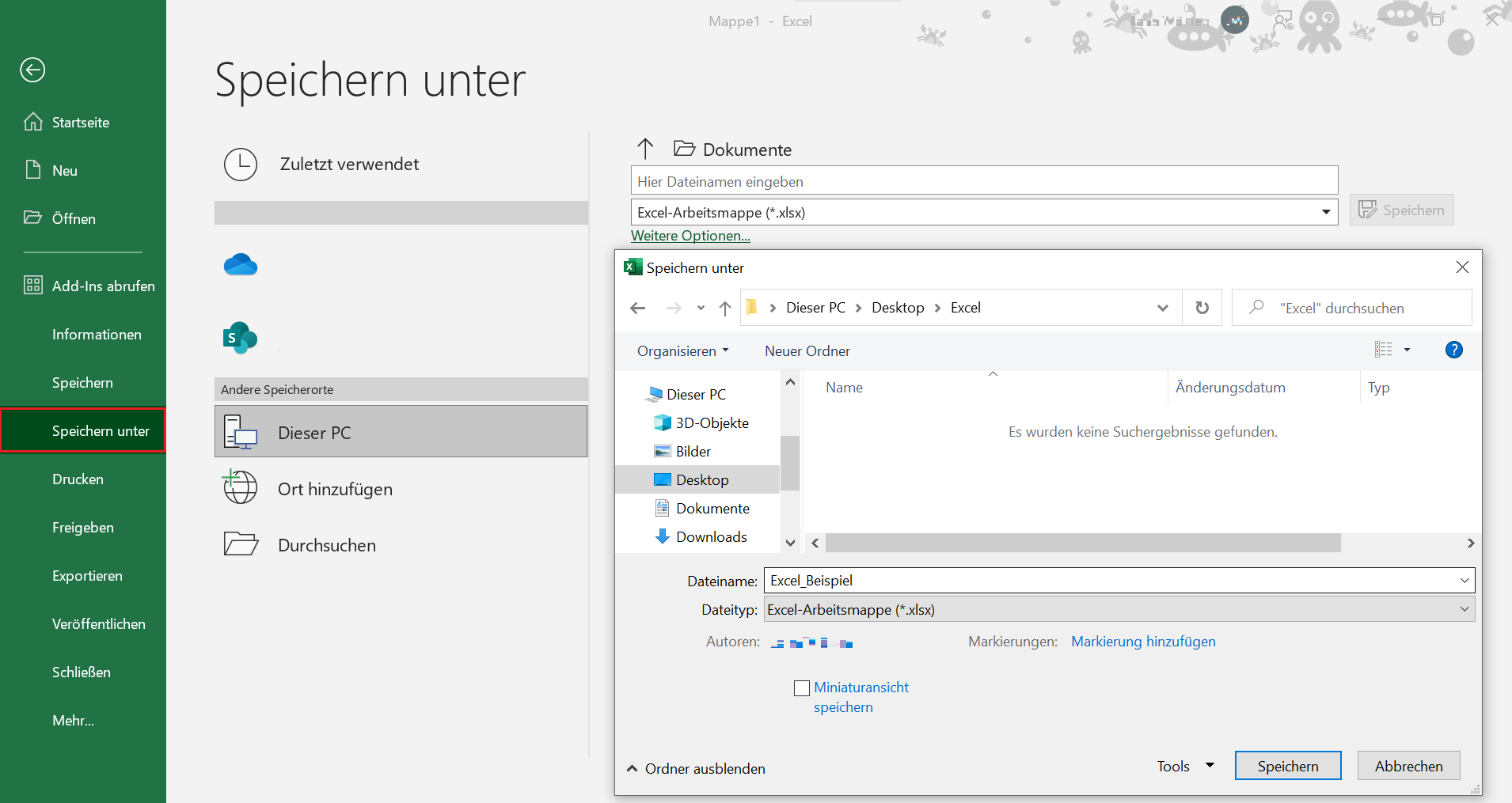
Schritt 2: Im Fenster „Speichern unter“ klicken Sie auf die Schaltfläche „Tools“ direkt links neben dem Speichern-Button. Es öffnet sich ein kleines Kontextmenü, in dem Sie den Punkt „Allgemeine Optionen“ wählen.
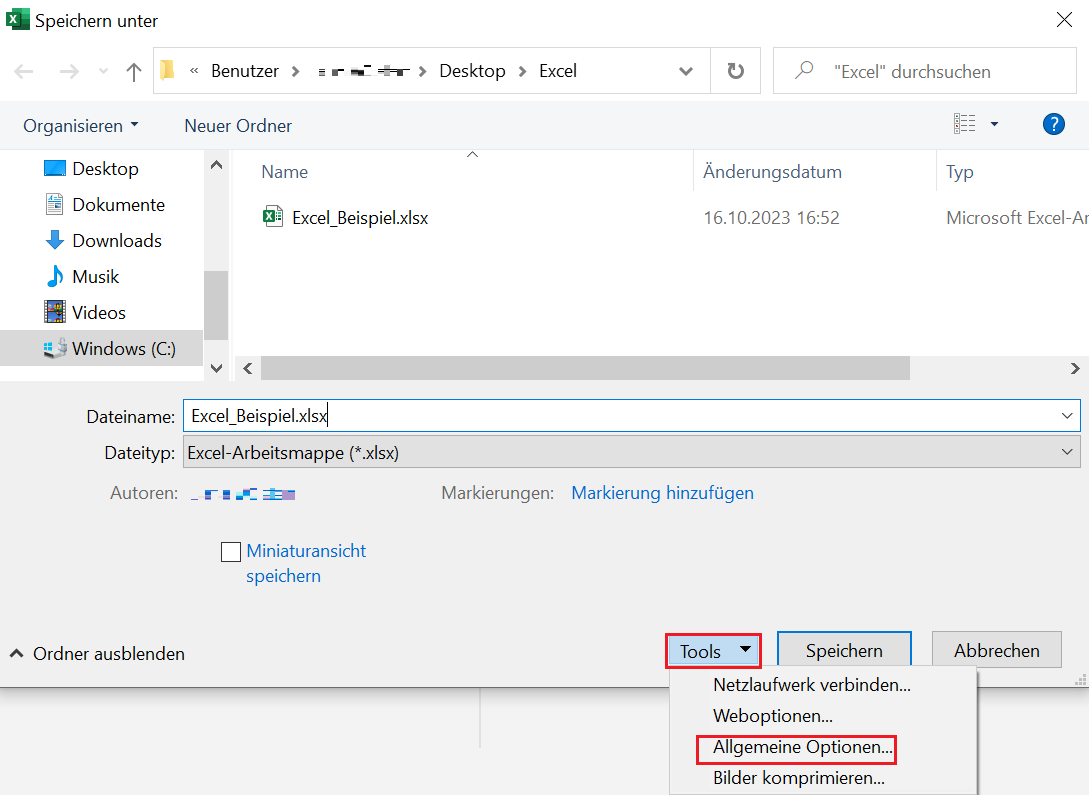
Schritt 3: Geben Sie in dem Feld „Kennwort zum Ändern“ das Passwort Ihrer Wahl ein. Das Kennwort kann ein beliebiges Wort oder eine Tastenkombination sein und muss keine Kriterien erfüllen. Setzen Sie auch ein Häkchen bei „Schreibschutz empfehlen“, um den Nutzer beim Öffnen der Datei zusätzlich auf den Schreibschutz hinzuweisen. Achtung: Sie benötigen in Zukunft dieses Kennwort, um Änderungen an Ihrer eigenen Excel-Datei vorzunehmen. Bewahren Sie es daher gut auf!
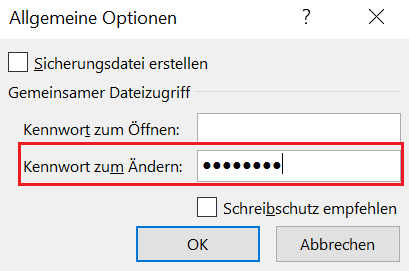
Schritt 4: Excel fordert Sie dazu auf, Ihr soeben festgelegtes „Kennwort zum Bearbeiten“ zu wiederholen. Die erneute Eingabe soll sicherstellen, dass Sie sich bei der vorherigen Eingabe nicht vertippt haben. Klicken Sie auf OK, um das Fenster zu schließen.
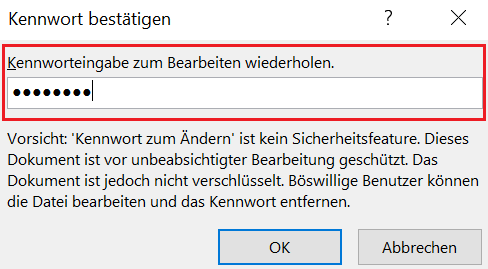
Schritt 5: Klicken Sie abschließend auf „Speichern“, um den Excel-Schreibschutz zu aktivieren.
Erleichtern Sie sich die Arbeit in Excel: Nutzen Sie Excel-Shortcuts und führen Sie Befehle mit schnellen Tastenkombinationen aus.
Excel-Datei: schreibgeschützt speichern ohne Kennwort – so funktioniert’s
Möchten Sie Ihre Excel-Datei lediglich mit einem Hinweis für andere Nutzer versehen, der den schreibgeschützten Modus empfiehlt? Dann können Sie den Schreibschutz nur empfehlen, ohne ein Kennwort festzulegen. Führen Sie dazu die Schritte 1 bis 3 des letzten Abschnitts aus, ohne ein „Kennwort zum Ändern“ anzugeben. Setzen Sie lediglich ein Häkchen bei „Schreibschutz empfehlen“. Nutzer bzw. Nutzerinnen erhalten nun beim Öffnen einen entsprechenden Hinweis.

Wie öffnet man eine schreibgeschützte Excel-Datei mit Kennwort?
Sobald Sie eine mit Kennwort schreibgeschützte Excel-Datei öffnen, bittet die Tabellenkalkulation um die Eingabe des hierfür definierten Kennworts. Beim Öffnen erscheint zu diesem Zweck folgendes Fenster zur Kennworteingabe:
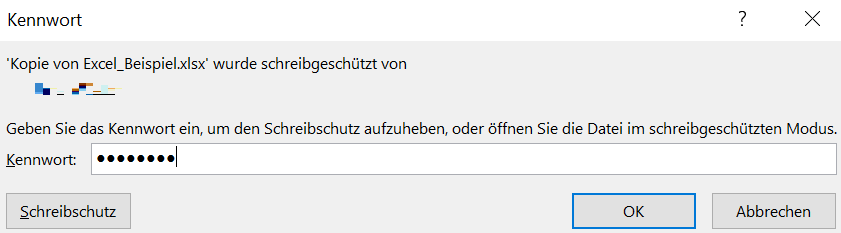
HiDrive Cloud Speicher von IONOS!
Ihr sicherer Online-Speicher mit Serverstandort in Deutschland: zentral speichern, teilen und bearbeiten!
Hier haben Sie zwei Optionen:
-
Ihnen ist das Kennwort bekannt: Geben Sie das Kennwort ein und klicken Sie auf „OK“. Falls „Schreibschutz empfehlen“ aktiviert wurde, erscheint nun ein zweites Dialogfenster, in dem Sie erneut wählen können, ob Sie die Datei schreibgeschützt öffnen möchten oder nicht. Wenn Sie hier auf „Ja“ klicken, öffnen Sie die Datei schreibgeschützt und müssen bei Änderungen erneut das Kennwort eingeben. Klicken Sie hingegen auf „Nein“, öffnen Sie die Datei im standardmäßigen Bearbeitungsmodus und können wie gewohnt Ihre Datei ändern und ohne weitere Kennworteingabe speichern.
-
Sie kennen das Kennwort nicht: Lassen Sie das Feld „Kennwort“ leer und klicken Sie auf „Schreibschutz“. Sie können die Datei nun im geschützten Modus ansehen, aber nicht bearbeiten.
Haben Sie Probleme, Excel auszuführen? Unser Ratgeber verrät Ihnen, was Sie tun können, wenn Excel nicht mehr funktioniert.
Sehen Sie sich bei Schwierigkeiten auch unsere weiteren Ratgeberartikel zum Themengebiet rund um Excel an: