So können Sie in Outlook ein neues Konto hinzufügen
Outlook-Nutzende können dem Programm eine beliebige Zahl an E-Mail-Konten hinzufügen und auf diese Weise in einem Client zusammenführen. Dies ist beispielsweise dann sinnvoll, wenn eine Person mehrere verschiedene E-Mail-Adressen für die private und geschäftliche Kommunikation verwendet. Wir zeigen Ihnen, wie das geht.
- Schreiben Sie perfekte E-Mails auf Wunsch mit KI-Funktionen
- Sicher: Schutz vor Viren und Spam
- Inklusive: eigene Domain
Kurzanleitung: Outlook-Mail-Konto hinzufügen
- Klicken Sie auf „Datei“ > „Konto hinzufügen“.
- Geben Sie im neuen Fenster die Mail-Adresse des hinzuzufügenden Kontos ein und klicken Sie auf „Verbinden“.
- Geben Sie das Passwort des hinzuzufügenden Kontos ein, sollten Sie dazu aufgefordert werden.
- Wenn das Hinzufügen erfolgreich war, erhalten Sie eine Erfolgsbestätigung. Klicken Sie auf „Vorgang abgeschlossen“, um den Vorgang anzuschließen. Eventuell müssen Sie die Outlook-App neu starten, um auf das hinzugefügte Konto zuzugreifen.
Sie können Ihre Termine synchronisieren und mit anderen teilen, ohne dass Sie Konten hinzufügen oder Daten importieren müssen. Wir zeigen Ihnen, wie Sie Ihre Outlook-Kalender freigeben können.
Was Sie über das Konto-Hinzufügen in Outlook wissen müssen
Die Schritte, um in Outlook ein Konto hinzuzufügen, unterscheiden sich kaum davon, ein Konto einzurichten. Unterschiede gibt es lediglich hinsichtlich der Protokoll- und Adress-Einstellungen für die Posteingangs- und Postausgangsserver, die der jeweilige Internetdienstanbieter bzw. Provider als Basis für den E-Mail-Service verwendet. Bei einigen Drittanbietern kann es zudem erforderlich sein, vor dem Hinzufügen bestimmte Einstellungen auf der Anbieter-Website zu ändern.
Zu den verschiedenen Kontotypen, die Sie zu Outlook hinzufügen können, zählen unter anderem:
- Yahoo
- Gmail
- iCloud
- Microsoft 365
- Exchange
- IONOS
Um Outlook ein neues Konto hinzufügen zu können, benötigen Sie in der Regel das Passwort dieses E-Mail-Kontos. Haben Sie bei einem Anbieter Anmeldeverfahren wie beispielsweise eine Zwei-Faktor-Authentifizierung eingerichtet, dann müssen Sie außerdem auch das jeweilige Zweitgerät parat haben und über die Kontoeinstellungen des zu verknüpfenden Kontos ein spezielles App-Passwort generieren, um die Kontoeinrichtung abschließen zu können.
Schritt-für-Schritt-Anleitung: So fügen Sie ein neues Konto in Outlook hinzu
Welche Schritte für die Einrichtung neuer Konten in Outlook erforderlich sind, hängt von dem jeweiligen Internetdienstleister bzw. Mail-Provider ab. Die Vorgehensweise beim Hinzufügen eines neuen Kontos in Outlook ist auch davon abhängig, welche Version des Microsoft-Programms Sie nutzen. Außerdem haben Sie grundsätzlich die Möglichkeit, zwischen automatischer (nicht für alle E-Mail-Konten verfügbar) und manueller Einrichtung zu wählen.
Im Folgenden finden Sie ausführliche Anleitungen für Outlook 2021, Outlook 2019, Outlook 2016 sowie alle in Microsoft 365 enthaltende Outlook-Versionen, wobei sowohl die manuelle als auch die automatische Einrichtung erklärt wird.
Sie wollen die gespeicherten Kontakte Ihres E-Mail-Kontos oder andere Daten auch in Outlook mitnehmen? Wir zeigen Ihnen, wie Sie Ihre Outlook-Kontakte importieren und Outlook-PST-Dateien importieren.
So funktioniert das automatische Konto-Hinzufügen im Outlook-Desktop-Client
Versionsübergreifend starten Sie die Konto-Einrichtung, indem Sie die Registerkarte „Datei“ aufrufen. Auf der sich dann öffnenden Menüseite „Information“ klicken Sie auf die Schaltfläche „Konto hinzufügen“:
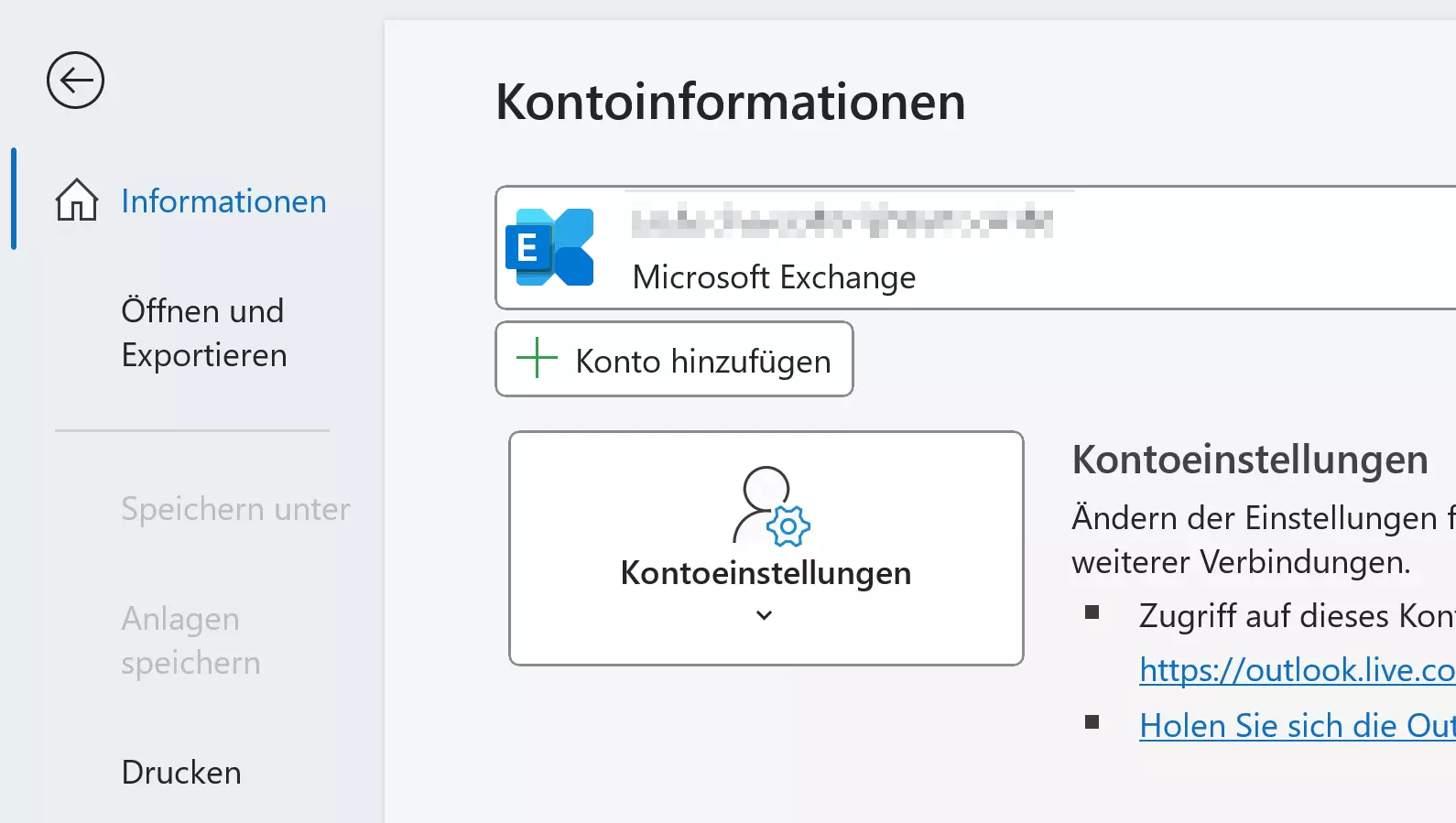
Geben Sie die Adresse des hinzuzufügenden Kontos ein und klicken Sie auf „Verbinden“.
Der Outlook-Desktop-Client bietet seinen Nutzenden viele Möglichkeiten, die App zu personalisieren. Unser Artikel zum Thema zeigt Ihnen, wie Sie Ihre Outlook-Ansicht ändern können.
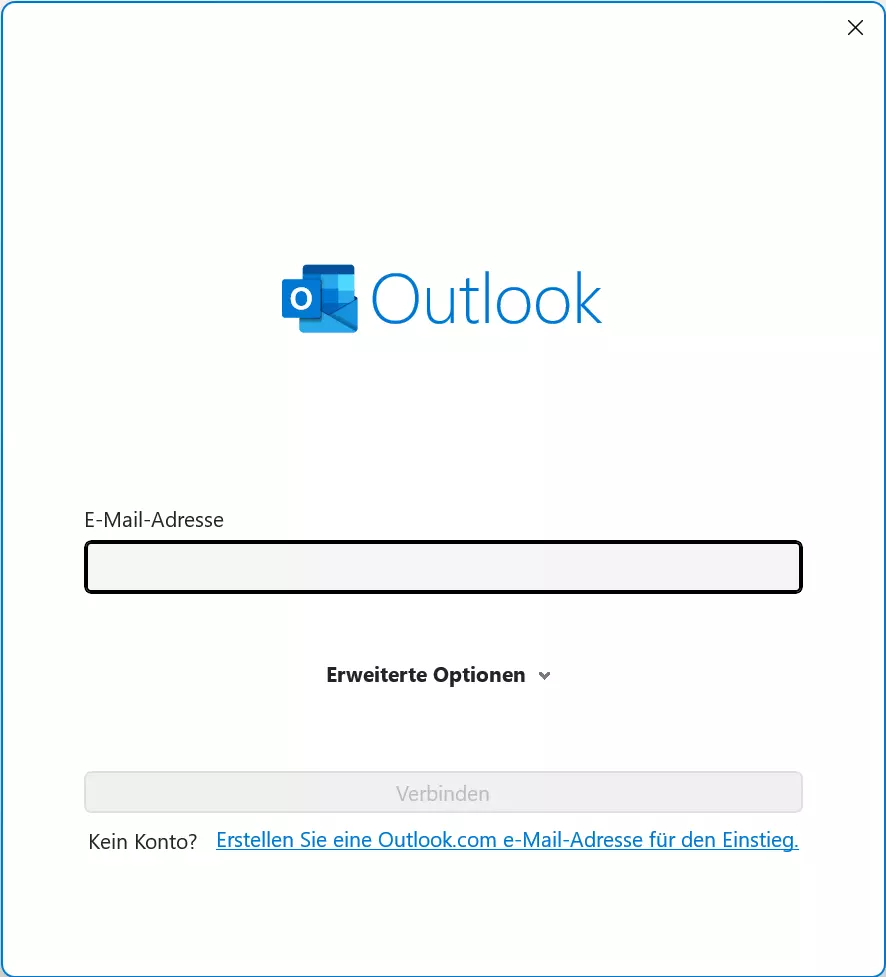
Werden Sie dazu aufgefordert, geben Sie Ihr Kennwort ein. Wenn die automatische Konto-Einrichtung erfolgreich war, erhalten Sie eine entsprechende Erfolgsbestätigung. Drücken Sie abschließend auf „Vorgang abgeschlossen“. Eventuell müssen Sie Outlook neu starten, um auf das neu hinzugefügte Konto zuzugreifen.
Wenn die automatische Konfiguration des E-Mail-Kontos scheitert, sollten Sie die Einstellungen dieses Kontos überprüfen. Unter Umständen verfügt das Konto über einen zusätzlichen Schutz wie die schon angesprochene Zwei-Faktor-Authentifizierung, eine Sicherheits-E-Mail, die Sie zunächst noch beantworten müssen, oder eine Funktion, die Drittanwendungen wie den Outlook-Client blockiert. Bei manchen Konten funktioniert das automatische Hinzufügen zu Outlook sogar generell nicht, sodass Sie in jedem Fall ihr E-Mail-Konto in Microsoft Outlook manuell einrichten müssen.
- Bewährt: Vollständiges Office-Paket
- Sicher: 1 TB zentraler Speicherplatz
- Ortsunabhängig: Auf bis zu 5 Geräten installierbar
So funktioniert das manuelle Konto-Hinzufügen im Outlook-Desktop-Client
Für die manuelle Konto-Einrichtung benötigen Sie nicht nur Ihre Anmeldedaten, sondern auch die Daten für den Posteingangs- bzw. Postausgangsserver des jeweiligen Mail-Services. Wie bei der automatischen Konto-Einrichtung rufen Sie zunächst jedoch die Registerkarte „Datei“ auf und klicken unter „Kontoinformationen“ auf den Button „Konto hinzufügen“.
Wählen Sie den Punkt „Erweiterte Optionen“ aus und aktivieren Sie das Kontrollkästchen „Ich möchte mein Konto manuell einrichten“, bevor Sie auf „Verbinden“ drücken. Klicken Sie nun entweder auf Ihren Mail-Provider oder auf POP bzw. IMAP.
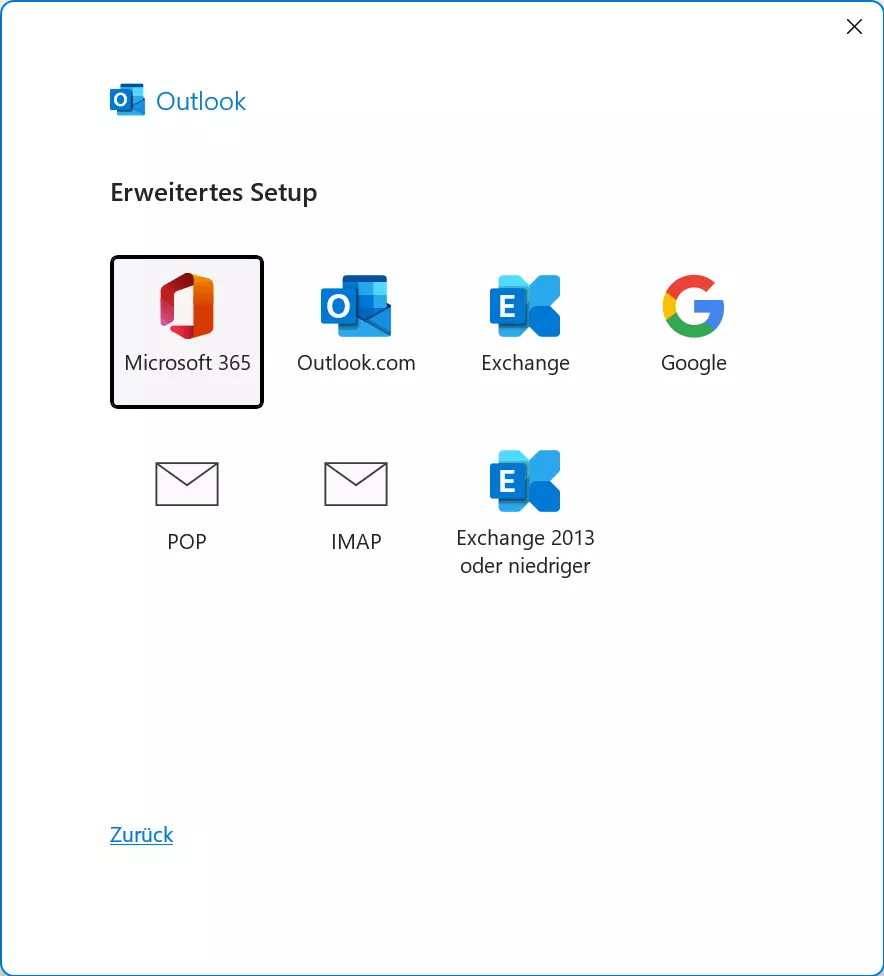
Unter „Dienst auswählen“ klicken Sie auf „POP oder IMAP“ bzw. auf „Internet-E-Mail“ und geben die Address- und Serverinformationen Ihres Mail-Providers ein. Je nachdem, welchen Dienst bzw. welches Protokoll Sie ausgewählt haben, werden Sie andere Daten eingeben müssen. Diese können Sie bei Ihrem Mail-Provider nachschlagen. Wenn Sie zum Beispiel IMAP ausgewählt haben, müssen folgende Angaben vorgenommen werden:
| Information | Bedeutung | Beispiel |
|---|---|---|
| Server (eingehende E-Mail) | Adresse des Posteingangsservers | imap.ionos.de |
| Port (eingehende E-Mail) | Zu verwendender Port (standardmäßig 143) | 143 |
| Verschlüsselungsmethode (eingehende E-Mail) | Verschlüsselungsprotokoll | SSL/TLS (standardmäßig keine Verschlüsselung) |
| Server (ausgehende E-Mail) | Adresse des Postausgangsservers | smtp.ionos.de |
| Port (ausgehende E-Mail) | Zu verwendender Port (standardmäßig 25) | 25 |
| Verschlüsselungsmethode (ausgehende E-Mail) | Verschlüsselungsprotokoll | SSL/TLS (standardmäßig keine Verschlüsselung) |
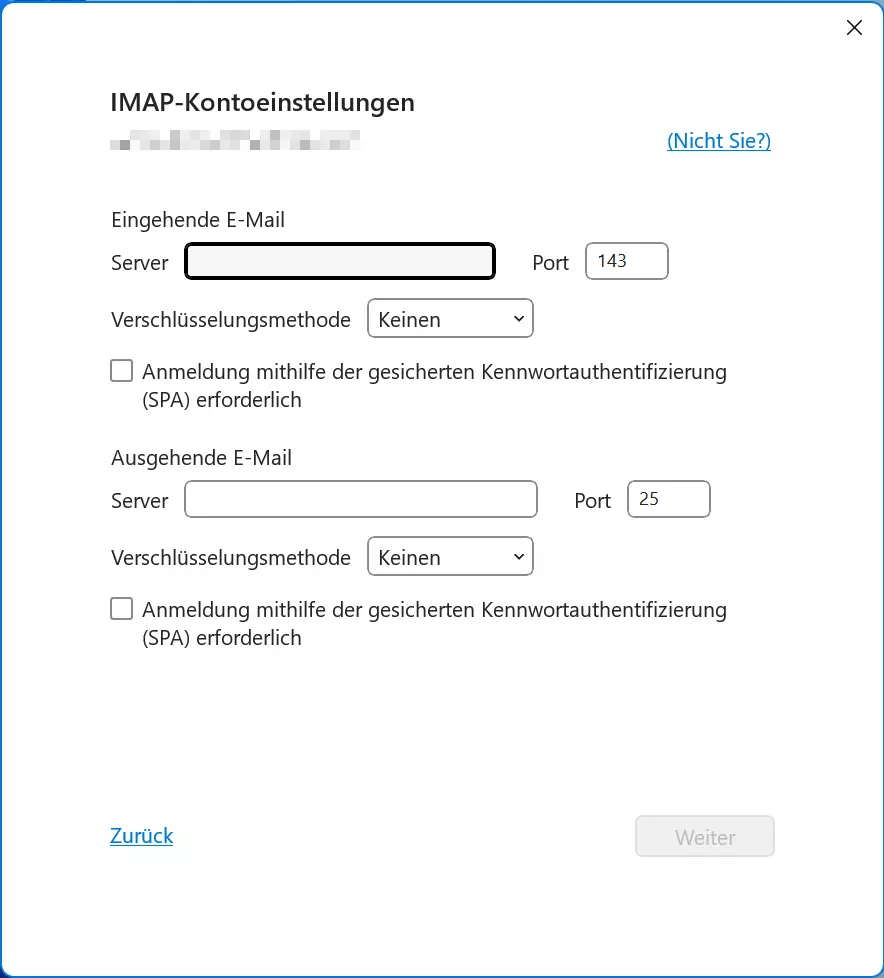
Die Option „Anmeldung mithilfe der gesicherten Kennwortauthentifizierung (SPA) erforderlich“ wählen Sie nur dann aus, wenn diese von den Mailservern des Providers unterstützt bzw. explizit vom Anbieter verlangt wird. Klicken Sie erneut auf „Weiter“, wenn Sie alles eingegeben haben.
Wenn Sie bezüglich der Wahl des Übertragungsprotokolls unsicher sind, empfehlen wir Ihnen einen Blick in unseren Artikel über IMAP und POP3.
Geben Sie nun Ihr Passwort ein und klicken Sie auf „Verbinden“, um das Hinzufügen Ihres Kontos zu Outlook abzuschließen.
Seit 2018 ist es nicht mehr möglich, im Outlook-Web-Client mehrere Konten hinzuzufügen. Falls Sie ausschließlich den Web-Client nutzen, können Sie allerdings immer noch eine Outlook-E-Mail Weiterleitung einrichten, sodass alle E-Mails im Postfach eines Ihrer Accounts ankommen.
- Schreiben Sie perfekte E-Mails auf Wunsch mit KI-Funktionen
- Sicher: Schutz vor Viren und Spam
- Inklusive: eigene Domain