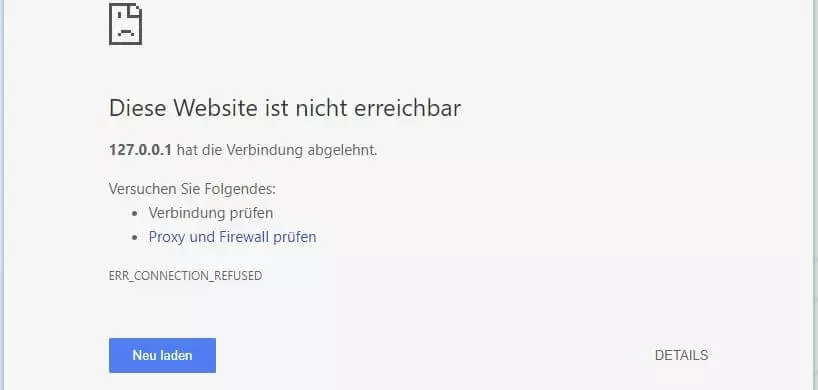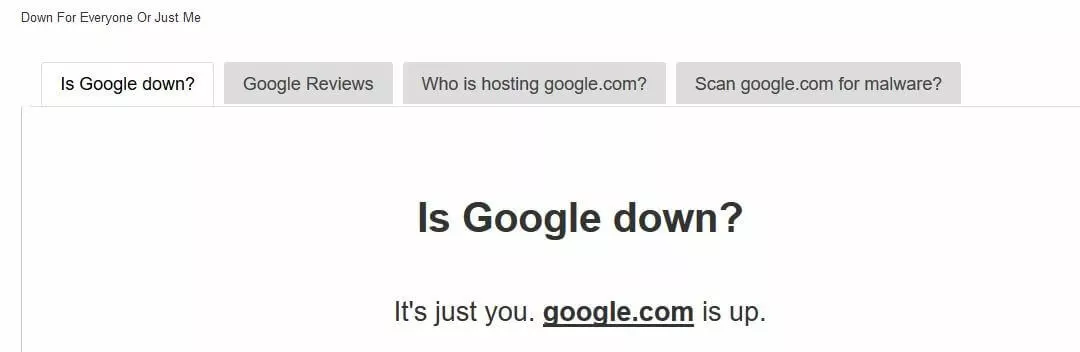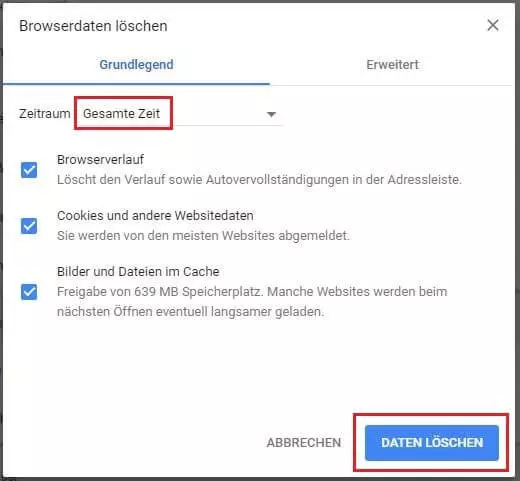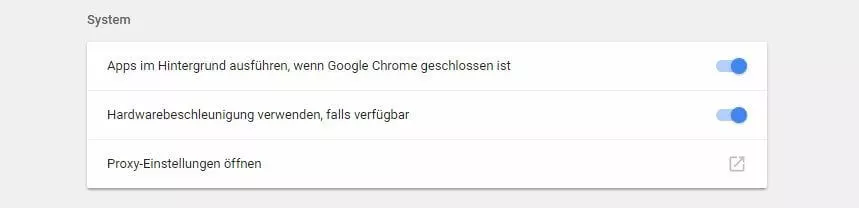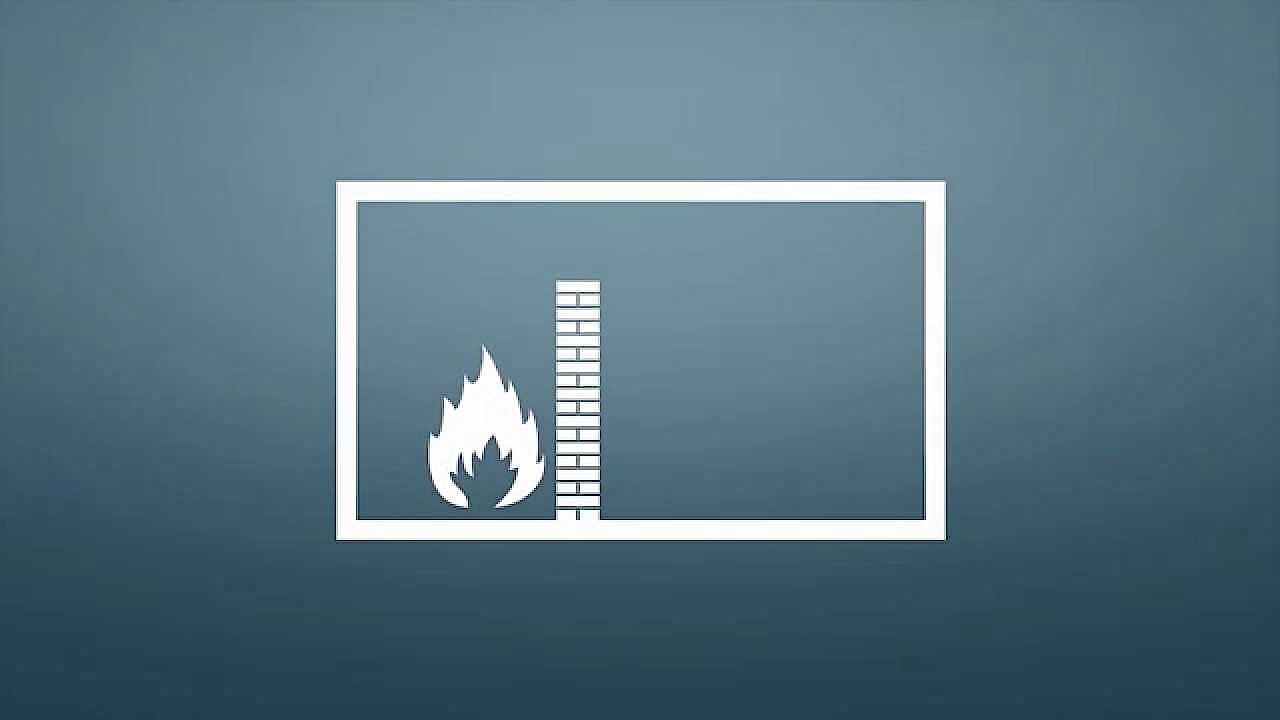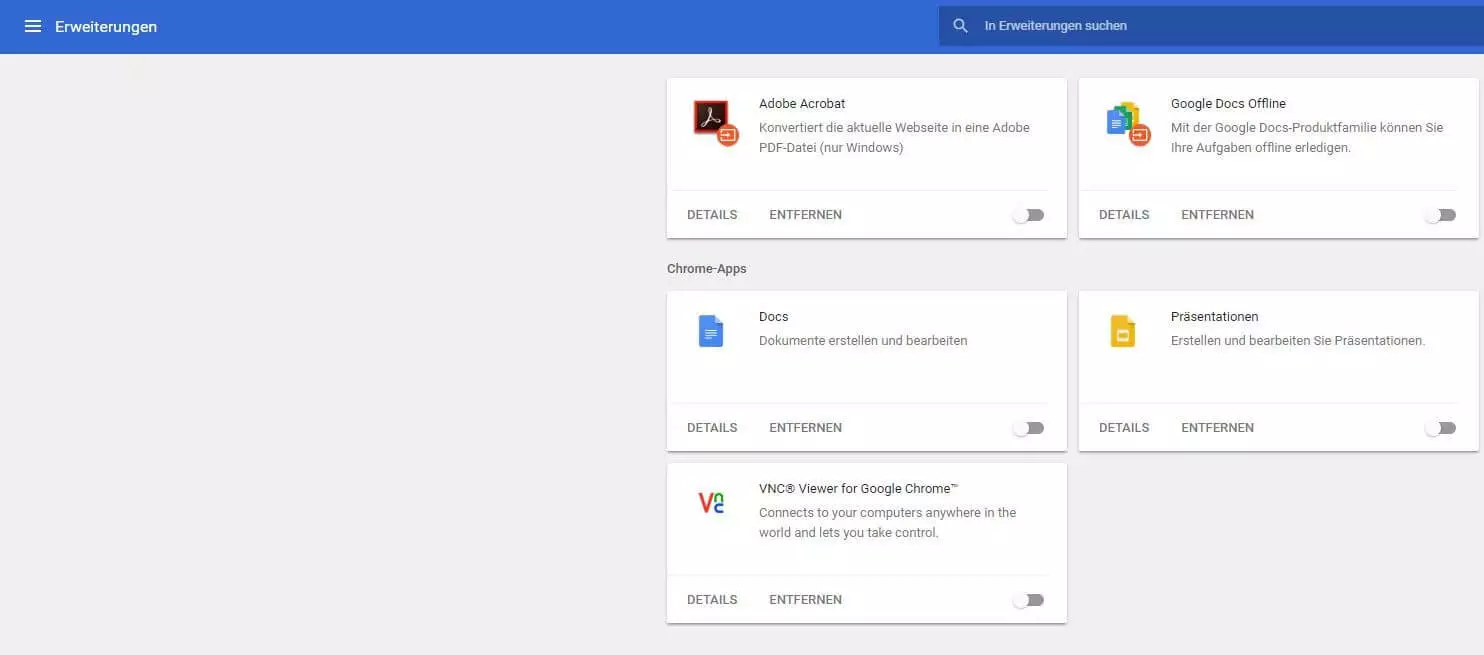ERR_CONNECTION_REFUSED: Die besten Lösungsansätze für den Chrome-Fehler
Verbindungsfehler sind für Besucher wie Betreiber von Webseiten gleichermaßen nervig. Bei den wenigsten auftauchenden Fehlermeldungen handelt es sich allerdings um Komplikationen mit dem aufgerufenen Webprojekt. Häufig liegt das Problem nämlich aufseiten des Clients, was den Vorteil hat, dass man den Fehler als Nutzer selbst beheben kann. Allerdings führt dieser Umstand schnell zu Frustration, wenn die unternommenen Behebungsversuche nicht fruchten. Zu den hartnäckigsten Fehlern zählt beispielsweise die Meldung „ERR_CONNECTION_REFUSED“, die vielen Chrome-Usern bestens bekannt sein dürfte. Taucht der 102-Error in Googles Browser auf, reicht es für gewöhnlich nicht, die Seite neu zu laden bzw. zu einem späteren Zeitpunkt erneut aufzurufen.
- DSGVO-konform & sicher gehostet in Deutschland
- Produktivität steigern – weniger Aufwand, mehr Output
- Direkt im Browser starten – ohne Installation
Was steckt hinter dem „ERR_CONNECTION_REFUSED“-Chrome-Fehler?
Wenn Sie eine Website mit Google Chrome aufrufen und die Fehlermeldung „ERR_CONNECTION_REFUSED“ präsentiert bekommen, wurde die Verbindung zu dieser Seite „abgelehnt“ (engl. refused). Während die Fehlermeldung, die den Fehlercode 102 hat, in dieser Form ausschließlich in Chrome vorzufinden ist, tritt das Problem an sich auch in anderen Browsern wie Firefox auf, wenn der Verbindungsaufbau zum Zielprojekt nicht verfügbar bzw. möglich ist. Beim „ERR_CONNECTION_REFUSED“-Fehler handelt es sich um ein clientseitiges Problem, das durch falsche Firewall-, System- oder Browsereinstellungen, aber auch durch Malware oder eine fehlerhaft arbeitende Internetleitung verursacht werden kann. In Ausnahmefällen wird die Nachricht allerdings auch angezeigt, wenn die Website nicht erreichbar ist (hierfür sind standardmäßig aber andere Meldungen vorgesehen).
Der Verbindungsfehler muss nicht zwangsläufig Website-Besucher betreffen, wie folgendes Beispiel zeigt: Arbeiten Webentwickler mit dem Google-Browser und mit temporären lokalen Adressen für die einzelnen Ressourcen des Webprojekts, sind diese Adressen häufig nicht erreichbar, wenn die URL auf .localhost endet. Die „ERR_CONNECTION_REFUSED“-Meldung geht in diesem Fall auf ein Sicherheitsfeature zurück, das mit der Chrome-Version 43 eingeführt wurde und solche localhost-Subdomains automatisch blockiert.
Die Meldung über die abgelehnte Verbindung kann unabhängig vom verwendeten Betriebssystem erscheinen. Sie können es also sowohl unter Windows 10 als auch auf einem Mac mit dem „ERR_CONNECTION_REFUSED“-Fehler zu tun bekommen. Auch Android-Nutzer können mit dem Verbindungsproblem konfrontiert werden, sofern sie Chrome verwenden.
„ERR_CONNECTION_REFUSED“-Fehler beheben – so funktioniert’s
Dass der „ERR_CONNECTION_REFUSED“-Fehler fast immer auf eine clientseitige Fehlkonfiguration bzw. ein technisches Problem auf Nutzerseite zurückzuführen ist, gibt Ihnen die Möglichkeit, auf eigene Faust an einer Lösung zu arbeiten. Die Schwierigkeit besteht jedoch darin, dass es eine Vielzahl potenzieller Fehlerursachen gibt, die für die Blockierung der Verbindung verantwortlich sein können. Aus der Meldung des Browsers geht allerdings nicht hervor, was den Aufruf der gewünschten Seite in dem konkreten Fall verhindert hat. Daher bleibt Ihnen kaum anderes übrig, als die verschiedenen Lösungsansätze der Reihe nach auszuprobieren, bis der Fehler behoben und die Website wieder wie gewohnt aufrufbar ist.
Welche Methoden zur Behebung des „ERR_CONNECTION_REFUSED“-Fehlers versprechen also den größten Erfolg?
Lösung 1: Status der Website überprüfen
Bevor Sie sich auf der Suche nach einer Lösung mit Ihrer Internetverbindung und den Internet- bzw. Browsereinstellungen auseinandersetzen, sollten Sie ausschließen, dass der „ERR_CONNECTION_REFUSED“-Fehler durch den kontaktierten Webserver verursacht wird. Auch wenn die Wahrscheinlichkeit hierfür minimal ist, sollten Sie also zunächst überprüfen, ob die Website nicht lediglich offline ist und der Chrome-102-Fehler in der Folge anstelle der gängigen Meldungen wie der HTTP-503-Nachricht ausgespielt wird.
Um den Status der Website zu überprüfen, haben Sie prinzipiell zwei Möglichkeiten: Der klassische Weg besteht darin, andere Seiten aufzurufen. Können diese geladen werden, ohne dass es zu der „ERR_CONNECTION_REFUSED“-Meldung kommt, ist dies ein klares Zeichen für ein serverseitiges Problem der eigentlichen Zielseite. Eine zweite Option ist die Nutzung des Webtools Down For Everyone Or Just Me? (dt. „Offline für jeden oder nur für mich?“). Dort geben Sie die Webadresse der nicht funktionierenden Seite ein und starten per Klick auf „or just me?“ einen Schnell-Check, bei dem die allgemeine Funktionalität dieser Seite überprüft wird. Nach ein paar Sekunden erhalten Sie ein entsprechendes Ergebnis: Website ist offline (= „down“) oder online (= „up“).
Lösung 2: Router neu starten
Eine der gängigsten Lösungsmöglichkeiten für diverse Fehler im World Wide Web ist das Neustarten des Netzwerkgeräts, über das man mit dem Internet verbunden ist. Auch wenn die Erfolgschance in den meisten Fällen eher gering ist, sollten Sie diesen Versuch auch beim Erscheinen des „ERR_CONNECTION_REFUSED“-Fehlers wagen – insbesondere, da der Neustart des Routers eine Sache weniger Minuten ist. Unterbrechen Sie einfach vorübergehend die Stromzufuhr, indem Sie das Netzteil des Routers ziehen und rund 30 Sekunden warten, bis Sie den Stecker wieder einstecken. Ist der Router wieder hochgefahren, versuchen Sie die Ziel-Website mit Ihrem Browser erneut aufzurufen. Besteht das Verbindungsproblem weiterhin, liegt eine andere Ursache vor.
Lösung 3: Browser-Cache leeren
Wie alle Internetbrowser speichert auch Chrome eine Menge an Informationen im programmeigenen Zwischenspeicher. Diese umfassen u. a. den Verlauf besuchter Websites, Cookies, statische Inhalte wie Bilder oder Log-in-Daten, die in den Cache aufgenommen werden, um die entsprechenden Seiten bei einem erneuten Aufruf schneller laden zu können. Das kann jedoch dann zum Problem werden, wenn diese Zwischenspeicherstände veraltet sind und daher nicht mehr zur aktuellen Version der kontaktierten Website passen. Ein möglicher Lösungsansatz, mit dem Sie den „ERR_CONNECTION_REFUSED“-Fehler in Chrome beheben können, ist es daher, den Cache des Google-Browsers zu leeren.
Das hierfür benötigte Menü lässt sich auf zwei Wegen aufrufen:
- Sie klicken auf das Drei-Punkte-Symbol in der Menüleiste des Browsers, wählen anschließend „Weitere Tools“ und klicken dort auf „Browserdaten löschen“.
- Sie rufen die Adresse chrome://settings/clearBrowserData über die Chrome-Adresszeile auf.
In beiden Fällen gelangen Sie direkt in das Browser-Cache-Menü, in dem Sie die zwischengespeicherten Dateien mit einem einzigen Klick auf die Schaltfläche „DATEN LÖSCHEN“ entfernen können. Achten Sie aber darauf, dass alle aufgelisteten Dateikategorien sowie die Option „Gesamte Zeit“ (unter „Zeitraum“) ausgewählt sind, da Chrome ansonsten nicht den gesamten Cache, sondern lediglich bestimmte Dateien und den Zwischenspeicher der letzten Stunden bzw. Tage leert.
Lösung 4: Proxy-Einstellungen checken und ggf. anpassen
Der Schutz der Privatsphäre im World Wide Web ist seit Jahren ein wichtiges Thema für Browserhersteller und -nutzer. Dass Sicherheitsfeatures bei der Entwicklung der Web-Clients eine immer wichtigere Rolle eingenommen haben, hindert viele User allerdings nicht daran, individuelle Lösungen einzusetzen, um die eigenen Daten zu schützen. Besonders beliebt ist der Einsatz von Proxy-Servern, die als Vermittler zwischen Browser und Website fungieren und auf diese Weise nicht nur die Kommunikation filtern und Daten zwischenspeichern können, sondern auch die IP-Adresse des Nutzers vor dem kontaktierten Webserver geheim halten.
Es gibt allerdings verschiedene Szenarien, in denen ein Proxy-Server Probleme wie den „ERR_CONNECTION_REFUSED“-Fehler verursachen kann: Beispielsweise könnte der Webserver den Proxy bzw. dessen IP-Adresse blockieren und daher die Verbindung ablehnen. Eine weitere mögliche Fehlerquelle ist wie beim Browser die Caching-Funktion der Proxy-Server – sobald der Cache veraltete Datenbestände enthält, lassen sich Verbindungsfehler nicht ausschließen. Natürlich ist es auch möglich, dass der Proxy offline bzw. falsch konfiguriert ist, wodurch der Verbindungsaufbau ebenfalls scheitern würde.
Erhalten Sie also eine Meldung wie den Chrome-102-Error, ist es empfehlenswert, die eigenen Proxy-Einstellungen zu überprüfen und eingetragene Server im Zweifelsfall zu löschen. Für diesen Zweck gibt es in Chrome sogar einen eigenen Eintrag in den Browseroptionen, der Ihnen die Suche nach dem entsprechenden Menü in den Einstellungen Ihres Systems erspart. Im ersten Schritt öffnen Sie hierfür die Chrome-Settings durch die Eingabe folgender Adresse in die Suchleiste:
chrome://settings/Klicken sie auf „Erweitert“, um das vollständige Menü aufzuklappen. Unter der Rubrik „System“ finden Sie nun den Eintrag „Proxy-Einstellungen öffnen“, der Sie zum entsprechenden Menü Ihres Betriebssystems führt:
Windows-Nutzer klicken anschließend auf „LAN-Einstellungen“ und entfernen (falls nötig) das Häkchen bei „Proxy-Server für LAN verwenden“. Mac-User landen sofort im passenden Menü und müssen lediglich die Häkchen bei allen auswählbaren Proxy-Protokollen entfernen.
Lösung 5: Firewall und Antivirensoftware vorübergehend deaktivieren
Auch Firewalls und Programme gegen Malware und Co. dienen grundsätzlich dem Schutz von Nutzer und System. Zu diesem Zweck filtern sie den Netzwerkverkehr und scannen das System in regelmäßigen Abständen, um schädliche und auffällige (potenziell unsichere) Seiten automatisch zu blockieren oder bekannte Schadsoftware zu entdecken. So wichtig derartige Sicherheitssoftware ist, so problematisch ist es jedoch auch, wenn sie Seiten bzw. Inhalte zu Unrecht blockiert und auf diese Weise den Verbindungsaufbau verhindert.
Ein Lösungsansatz zur Behebung des „ERR_CONNECTION_REFUSED“-Fehlers besteht daher darin, Firewall und Co. vorübergehend zu deaktivieren. Lässt sich das Projekt anschließend aufrufen, wissen Sie über die Ursache des Verbindungsproblems Bescheid und können entsprechende Änderungen an den Filterlisten der Programme vornehmen. Alternativ können Sie auf andere Sicherheitstools umsteigen.
Lösung 6: DNS-Cache löschen (DNS-Flush)
Während der Zwischenspeicher des Browsers den meisten bekannt sein dürfte, wissen wohl nur die wenigsten Internetnutzer, dass auch das Betriebssystem Informationen über das Surfverhalten sammelt. So enthält der DNS-Cache temporäre Einträge zu allen Seiten, die Sie mit Ihrem Browser aufgerufen haben. Im Detail enthalten diese Einträge alle Informationen, die für die Namensauflösung der jeweiligen Domain-Adressen erforderlich sind, womit der DNS-Cache eine vergleichbare Aufgabe wie der Browser-Cache erfüllt (Beschleunigung des Ladevorgangs). Durch die Zwischenspeicherung entfällt nämlich der erneute Kontakt zu einem DNS-Server, was eine Menge Zeit spart.
Dass die Anfrage direkt aus dem Cache beantwortet wird, ist jedoch nicht immer von Vorteil: Stimmt ein Eintrag nicht mehr mit der aktuellen Version der Website überein, sind technische Probleme und Verbindungsfehler wie der „ERR_CONNECTION_REFUSED“-Error nicht ungewöhnlich. Die einfache und schnell durchgeführte Lösung besteht darin, den DNS-Cache zu leeren, was Sie ganz einfach über die Kommandozeile Ihres Systems erledigen können. Unter Windows lautet der hierfür benötigte Befehl folgendermaßen:
ipconfig /flushdnsWie die entsprechenden Befehle für macOS und Linux aussehen, erfahren Sie in unserem Ratgeber – inklusive weiterer Informationen zum DNS-Cache und DNS-Flush.
Lösung 7: DNS-Server wechseln
Die Namensauflösung zählt zu den elementaren Bausteinen der Funktionalität von Computernetzwerken. Ein veralteter DNS-Eintrag ist deshalb auch nicht die einzige potenzielle Quelle für Fehler wie die „ERR_CONNECTION_REFUSED“-Meldung auf Android, iOS und Co., die auf das Domain Name System zurückgeht. Auch der DNS-Server selbst kann für derartige Verbindungsfehler verantwortlich sein, wenn er nicht ordnungsgemäß funktioniert – weil er beispielsweise überlastet oder sogar offline ist.
In den meisten Fällen wird die DNS-Server-Adresse automatisch vom Internetprovider bezogen, obwohl sich ohne weiteres ausgewählte Nameserver für die Namensauflösung eintragen lassen. Hierbei sind insbesondere die Server von Google (8.8.8.8 und 8.8.4.4) und die des CDN-Anbieters Cloudflare (1.1.1.1 und 1.0.0.1) zu empfehlen. In unserem Ratgeber finden Sie detaillierte Anleitungen, wie Sie Ihren DNS-Server unter Windows, macOS, Android und Co. ändern können.
Lösung 8: Chrome-Extensions deaktivieren
Über Extensions erweitern Sie zwar die Funktionalität Ihrer Chrome-Installation, der Großteil dieser Erweiterungen stammt allerdings nicht aus dem Hause Google, sondern ist von Drittanbietern entwickelt worden. Wenn Sie auf Extensions zurückgreifen, haben Sie also keine Garantie dafür, dass diese wie gewünscht funktionieren und regelmäßig weiterentwickelt werden (um kompatibel mit der aktuellen Chrome-Version zu sein). Da fehlerhafte oder veraltete Erweiterungen durchaus auch Fehlermeldungen wie „ERR_CONNECTION_REFUSED“ zur Folge haben können, sollten Sie eine gründliche Überprüfung der von Ihnen installierten Chrome-Add-ons unbedingt in Betracht ziehen. Öffnen Sie hierfür zunächst das Extensions-Menü, indem Sie folgende Adresse aufrufen:
chrome://extensionsLässt sich die Ziel-Website korrekt ausführen, nachdem Sie alle Erweiterungen ausgeschaltet haben, wissen Sie, dass mindestens eine Extension für den „ERR_CONNECTION_REFUSED“-Fehler verantwortlich ist. Aktivieren Sie die Erweiterungen nun also der Reihe nach, um den oder die Übeltäter ausfindig zu machen und selbige(n) im Anschluss über die Schaltfläche „ENTFERNEN“ zu löschen.
Lösung 9: Chrome neu installieren
Wie jede andere Anwendung ist auch Chrome nicht frei von Programmfehlern. Viele Fehler werden zwar dank regelmäßiger Updates zeitnah behoben, dennoch kann es immer wieder zu Problemen zwischen Browser und Betriebssystem kommen, die sich trotz Aktualisierungen nicht lösen lassen. Resultieren daraus sogar Verbindungsfehler wie der 102-Error, bleibt Ihnen in der Regel nur noch eine komplette Neuinstallation von Chrome übrig. Löschen Sie also die aktuelle Installation über Ihr Software-Center und laden Sie sich anschließend die benötigte Datei für eine erneute Installation auf der Chrome-Website herunter.
Lösung 10: Provider kontaktieren
Während Sie den DNS-Server-Wechsel auf eigene Faust durchführen und so die Standardlösung Ihres Internetanbieters ersetzen können, haben Sie auf die Paketfilterung, die Ihr Provider vornimmt, keinerlei Einfluss. Da zumindest die Möglichkeit besteht, dass dieser die von Ihnen angepeilte Website durch das anbietereigene Firewall-System blockiert, sollten Sie nicht zögern, den Support zu kontaktieren, wenn die vorgestellten DIY-Lösungen nicht zum Erfolg führen. Mit etwas Glück ist die betreffende Seite tatsächlich gesperrt, sodass es ausreicht, eine Entsperrung in Auftrag zu geben, um den „ERR_CONNECTION_REFUSED“-Fehler zu beheben.